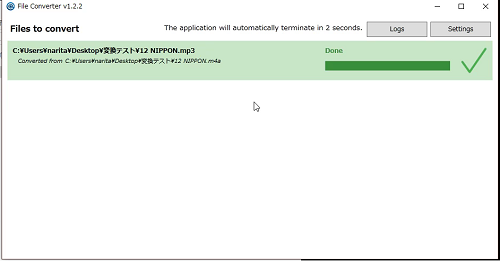
動画・音楽・画像・文書…パソコンではいろいろなファイルを
いろいろな形で使用することができますが、
使うソフトなどによっては、そのままのファイル形式では
使用できなかったり開くことができなくて
ファイルの変換が必要になる場面が多々あります。
無料のファイル変換ソフトはいろいろありますが、
対象のファイルを右クリックして簡単に対象のファイルへ変換できる
便利な無料ツールをご案内します。
注目の商品がたくさん!
詳しい動画解説
↓↓↓
File Converterをインストール
1、
こちらから拡張機能をインストール
↓↓↓
2、
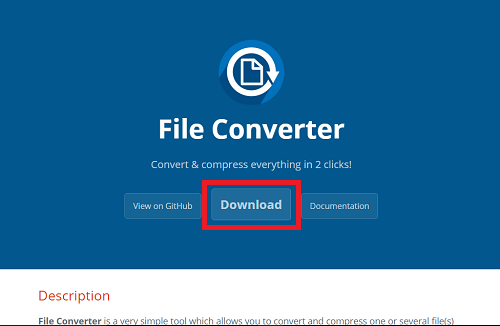
こちらの画面が開くので真ん中にある「Download」をクリック
3、
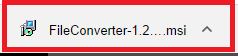
ダウンロードが完了したらこちらをクリック
4、
![3[1]](http://pjoy.net/wp-content/uploads/2017/03/31.png)
セットアップウィザードが開くので「Next」をクリック
5、
![4[1]](http://pjoy.net/wp-content/uploads/2017/03/41.png)
「I accept the terms in the License Agreement」にチェックを入れ
「Next」をクリック
6、
![5[1]](http://pjoy.net/wp-content/uploads/2017/03/51.png)
インストール先の選択ですが特に何も変更せず
このまま「Next」をクリック
7、
![6[1]](http://pjoy.net/wp-content/uploads/2017/03/61.png)
「Install」をクリックをするとインストールが開始します。
8、
![8[1]](http://pjoy.net/wp-content/uploads/2017/03/81.png)
しばらくしてこちらの画面が開いたらインストール完了です。
「Finish」をクリックして終了です。
File Converterの使い方
1、
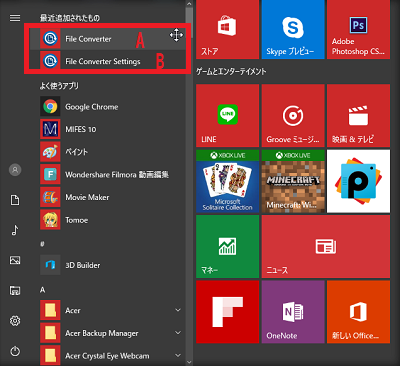
インストールが完了すると、デスクトップにアイコンなどは
特に作成されません。
Windowsスタートメニュー内に最近追加されたものとして、
「File Converter」と「File Converter Settings」の2つが
表示されています。
2、
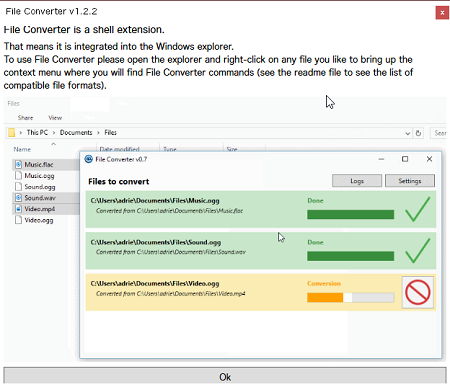
「File Converter」を開くとこのような英語の解説が表示されます。
特にこちらを開いて何かする…と言った機能はありません。
3、
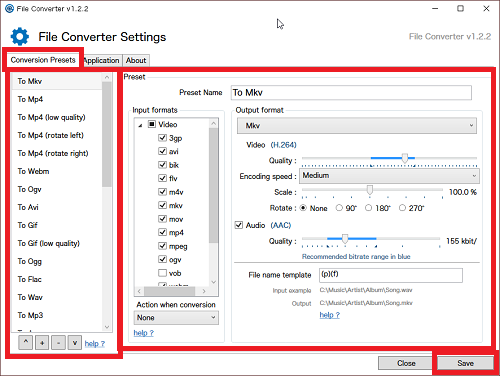
「File Converter Settings」を開くとこのような設定画面が開きます。
基本的なファイル変換は設定等しなくてもできますので
特に設定する必要はありませんが、必要に応じて設定を行ってください。
「Conversion Presets」タブ
予め変換するファイルを設定しておくことができます。
左側の一覧「To~」では変換したいファイル形式を選びます。
ない場合、下にある「+」ボタンで新しいプリセットの追加ができます。
(「-」ボタンをクリックすると選択したプリセットを削除することができます。)
例:MP4に変換したい=To MP4
画面右側の「Preset」欄
Input formatsで変換前のファイル形式を選びチェックを入れます。
Output formatsは変換後のファイル形式です。
Videoでは「Quality」画像「Encoding speed」変換速度
「Scale」拡大率「Rotate」回転の設定ができます。
Audioでは「Quality」音質の設定ができます。
File name templateでは変換後のファイル名の設定になります。
デフォルトで記載されている「(p)(f)」では、
「入力ファイルのパス」+「入力ファイルの名前」というファイルになります。
他にも、マイ ミュージックフォルダを表す (p:m)や、
マイ ビデオフォルダを表す(p:v)といった設定も可能なようですが
よくわからない場合はこのままでOK
設定が完了したら画面右下の「Save」をクリックして終了です。
4、
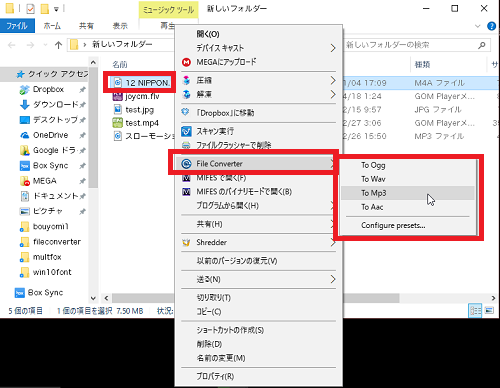
実際の使用方法はとても簡単です。
変換したい対象のファイルを選択して右クリックします。
するとメニューの中に「File Converter」という項目があります。
クリックすると変換したいファイル形式が一覧で表示されるので
対象のファイル形式をクリック
例:「m4a」の音楽ファイルを「MP3」に変換
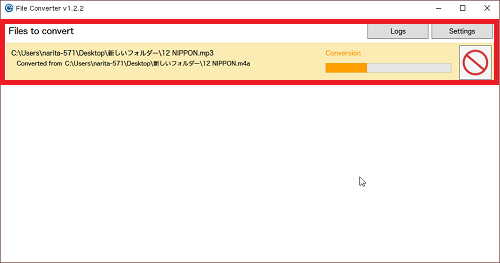
このような画面が表示されて変換が開始されます。
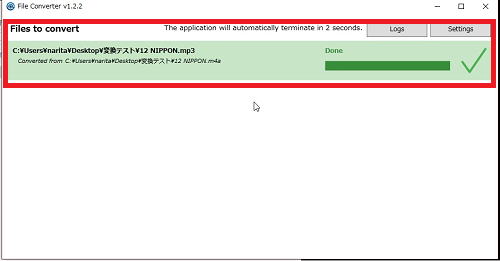
このようにグリーンのチェックが表示されて変換完了です。
この画面は自動で消えます。
5、
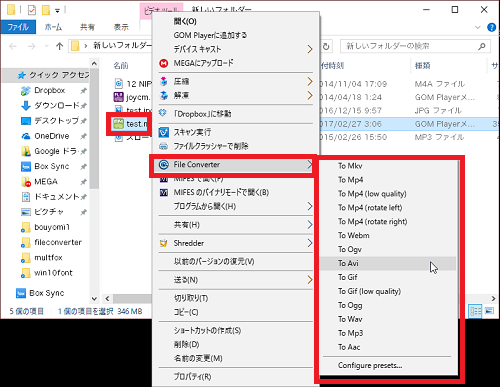
「MP4」を「AVI」に変換したり…
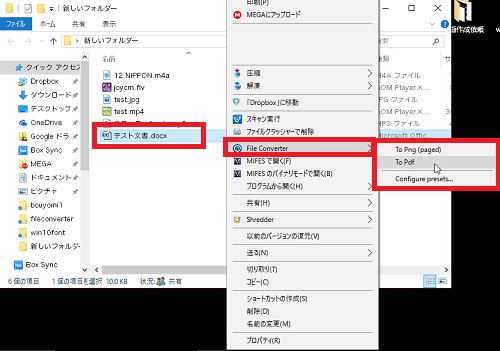
「Word」で作成した文書ファイルを「PDF」ファイルに
変換することもできます。
※尚、右クリックから「File Converter」を開いたとき
一番下の「Configure presets…」から上記「3、」の設定画面を
開くこともできます。










コメント