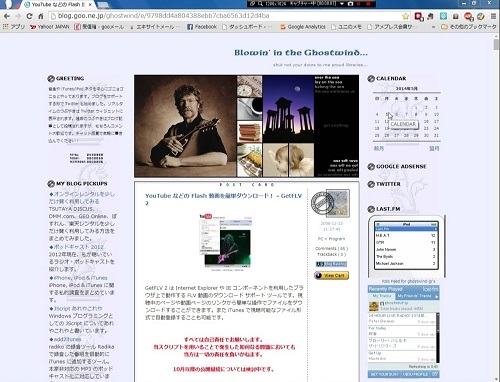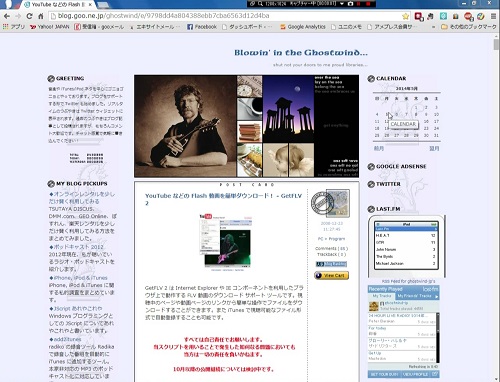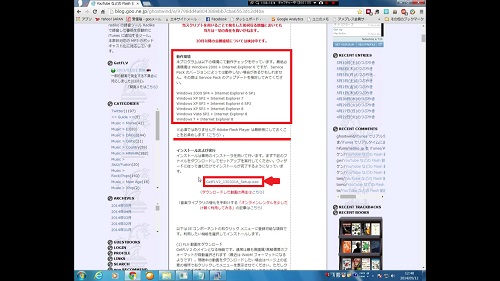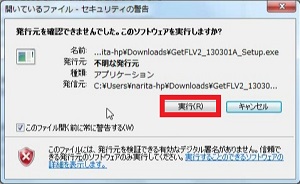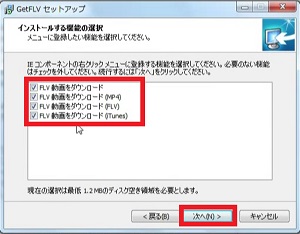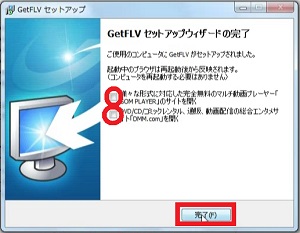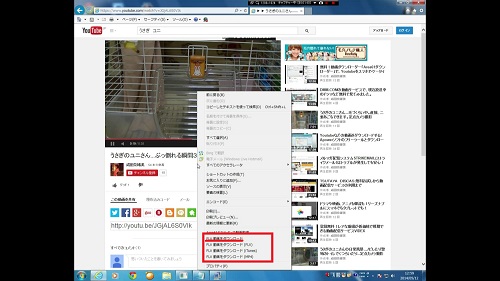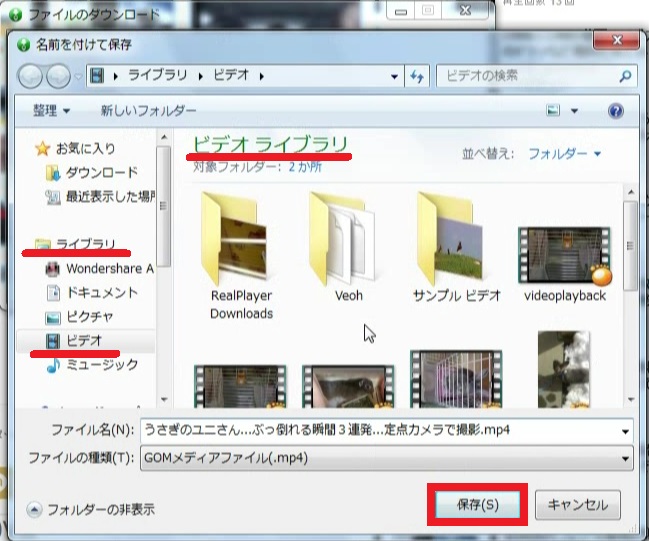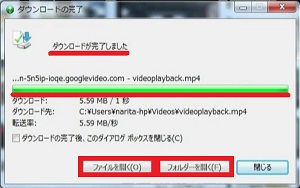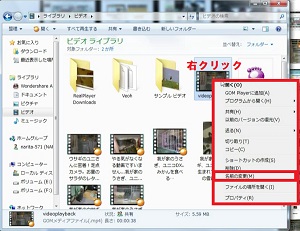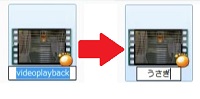今回ご案内する動画ダウンロードソフトは
無料のダウンローダー「GetFLV2」
こちらは、InternetExplorerでワンクリックで簡単に
Youtubeの動画がダウンロードができる、便利なダウンロードソフトです。
尚、GoogleChromeでは、使えないのでご了承ください。
詳しい動画解説
↓↓↓
1、
まずはこちらからGetFLV2のダウンロードページを開きます。
2、
画面を少し下にスクロールして頂くと、動作環境についての解説が載っていて
その下に、「GetFLV2_130301A_Setup.exe」と書いてある部分をクリック
3、
「実行」をクリック
4、
GetFLV セットアップウィザードが開くので、「次へ」をクリック
5、
インストール先の指定は、変更はしないでこのまま「次へ」をクリック
6、
ダウンロードする動画の形式を設定できます。
すべてにチェックを入れておいてOK
「次へ」をクリック
7、
インストール完了!
GOMPLAYERやDMM.Comを開くか?聞かれるので、
こちらは必要ありませんので、どちらもチェックを外して「完了」をクリック
1、
GetFLV2を使う時は、InternetExplorerで使用します。
GoogleChromeでは使用できません。
2、
InternetExplorerでYoutubeを開き、ダウンロードしたい対象の動画を開きます。
3、
画面上の何もないところ(クリックしても反応のないところ)で
右クリックすると、メニュー一覧が表示されます。
下側に「FLV 動画をダウンロード」
「FLV 動画をダウンロード (FLV)」 もっとも高解像度の FLV フォーマット
「FLV 動画をダウンロード (MP4)」 もっとも高解像度の MP4 フォーマット
「FLV 動画をダウンロード (iTunes)」 動画を自動的に iTunes に保存
こちらの4つが表示されていると思います。
通常は、「FLV 動画をダウンロード」をクリックしてダウンロードします。
4、
ダウンロードした動画の保存先を選択して、「保存」をクリック
例:ビデオライブラリ
5、
緑色の帯が進んで、ダウンロードが完了しました!
そのまま「ファイルを開く」をクリックすると、
そのままダウンロードした動画が再生されます。
「フォルダーを開く」をクリックすると、「3、」で設定した保存先が開きます。
6、
ダウンロードした動画ファイルを探すと、
ファイル名が「videoplayback」となっております。
7、
その動画ファイルの上で右クリックをして、メニュー一覧を開き、
下から3段目「名前の変更」をクリックして、ファイル名を変更して下さい。
ファイル名が「videoplayback」となってしまうようなので、
その都度、ファイル名の変更をしていただいた方がよいでしょう。
InternetExplorer愛用の方なら、ワンクリックで簡単に
Youtubeの動画がダウンロードできます。
もちろん無料のダウンロードソフトなので、よろしければお試しください。
代表的な無料動画配信サイト
Youtube