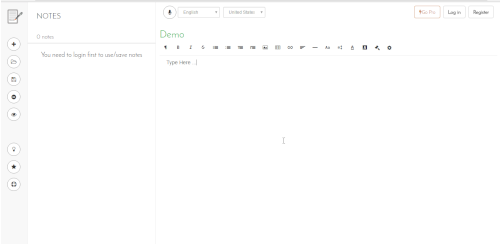
マイクで話した言葉を音声認識してテキスト化してくれる
Chromeのアプリです。
多言語対応しており、もちろん日本語もOK。
パソコンのキーボードを使っての文字入力が苦手な方に
おすすめです。
GoogleのブラウザChrome専用のアプリとなっていますが
セットも簡単ですぐに使えます。
![]()
詳しい動画解説
↓↓↓
Speech Recognaizerのインストールから使い方
1、
ストアから無料アプリを入手します。
↓↓↓
2、
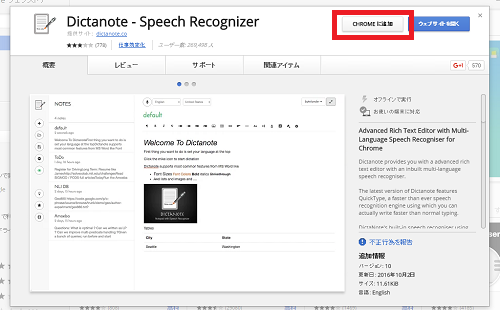
こちらのページが開くので、画面右上の「+CHROMEに追加」ボタンを
クリック
3、
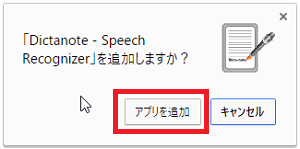
このような表示が出るので「アプリを追加」をクリック
4、
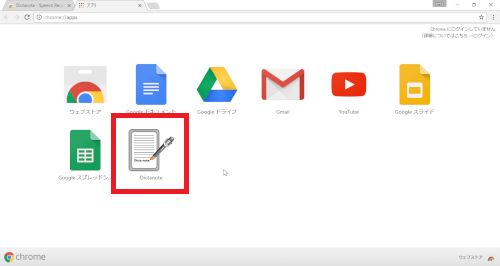
少し待つとアプリのインストールが完了して
このような表示が出るので、こちらの「Dictanote」というアイコンから
Speech Recognaizeを起動します。
![]()
尚、ブラウザの左上のこちらから上記画面が開きます。
5、
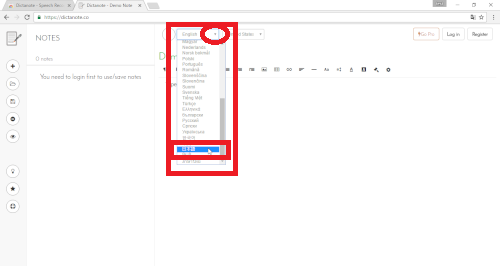
起動したら、まずこちらの「English」と書かれた部分の「▼」を
クリックして「日本語」をクリックします。
7、
パソコンにマイクを接続してください。
マイクの接続につきましては、内蔵タイプやUSBタイプなど
お手持ちのマイクに合わせた設定をお願い致します。
8、
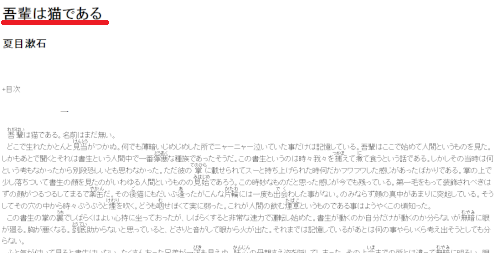
今回は例としてこちらの「吾輩は猫である」の冒頭部分を
読んでみたいと思います。
9、
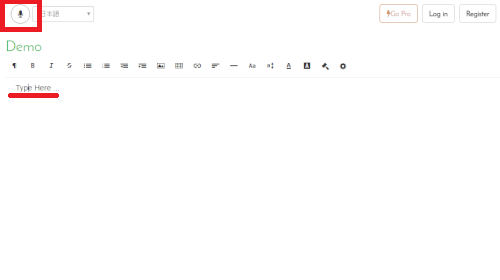
「Type Here」と書かれた部分に読み上げた文章のテキストが
入力されていきます。
尚、「Type Here」は消しておきます。
画面上部のマイクボタンをクリックすると音声認識が
開始されます。
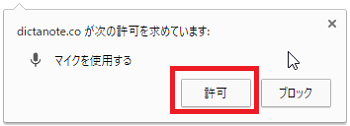
最初だけこのような表示が出てきたら「許可」をクリック
10、
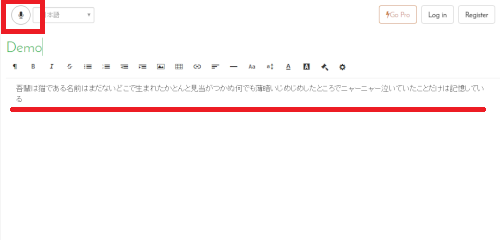
読み上げた文章が、このように続けて入力されていきます。
終了するときは、画面左上のマイクボタンをクリックします。
※場合によっては間違った認識をしてしまい、
違った単語が明記される事があります。
※※認識が止まってしまうことがあります。
その場合は、一度終了してから再度音声認識を開始すると
うまく音声認識ができるようになります。
11、
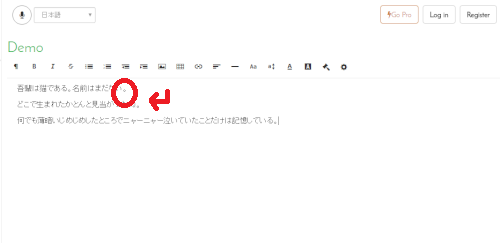
句読点や改行は、手動で行う必要があります。
12、
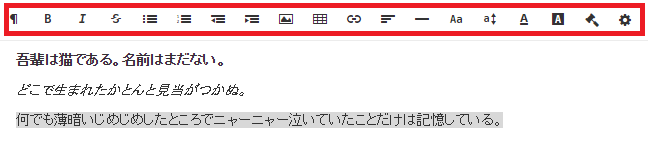
こちらのアイコンで、太字や斜字など様々な装飾などができますが、
基本的には、このまま使用せずメモ帳など別のソフトへコピーして
使用することになるかと思います。
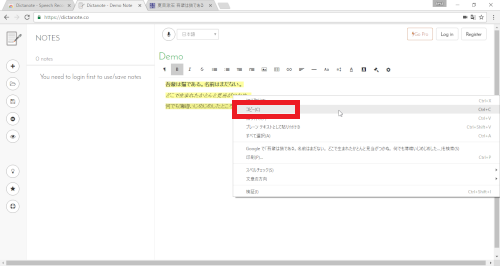
文章をすべて選択して右クリック→コピー
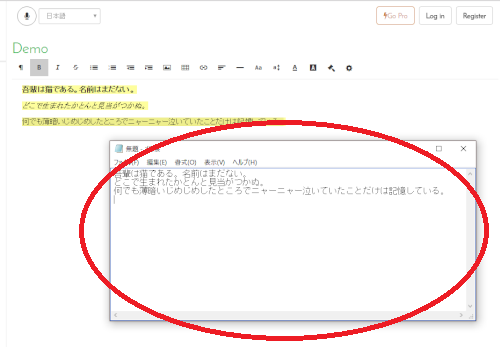
メモ帳などに貼り付けたところ…
13、
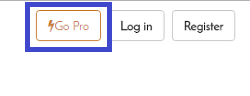
画面右上の「Go Pro」から
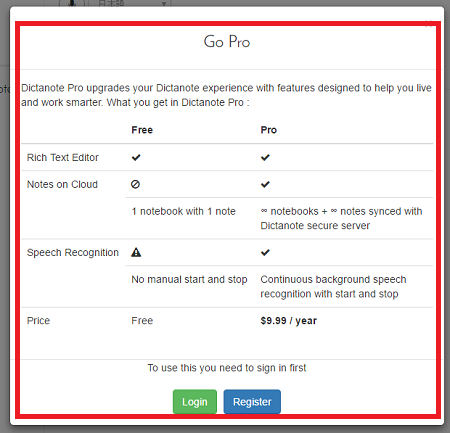
年間$9.99の有料版を購入することで…
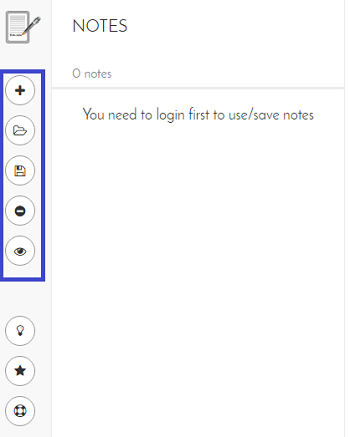
作成したテキストファイルを保存したり、再度開き直したり、
シェアしたりすることができるようになります。










