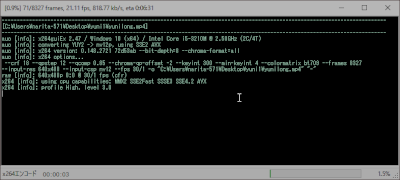
無料の動画編集ソフト「AviUtl」は高機能ソフトです。
様々なプラグインを導入することで、
いろいろな機能が追加されていきます。
そこで、動画ファイル形式としてよく使用される
「MP4」で動画を作成できるプラグインをご紹介します。
また、こちらを使うことで出来上がりの動画ファイルが
圧縮されるので、ファイルサイズもコンパクトに、
また、出力時間も大幅に少なくして時短にもなりますよ。
![]()
詳しい動画解説
↓↓↓
プラグインのインストール
1、
こちらのサイトからプラグインをダウンロードします。
rigayaの日記兼メモ帳 x264guiEx 2.xx 導入
2、
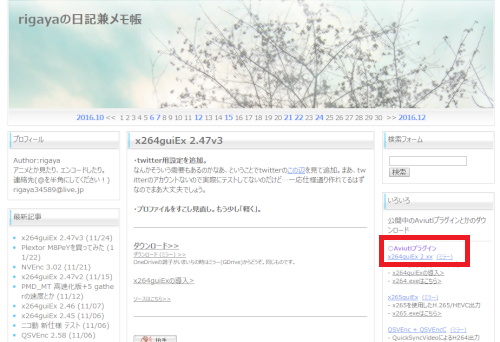
こちらの画面が開くので、右側の「AviUtlプラグイン」の
「x264guiEx 2.xx (ミラー)」をクリック
3、
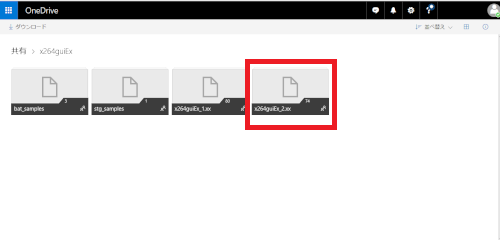
こちらの画面が開くので「x264guiEx_2.xx」をクリックして
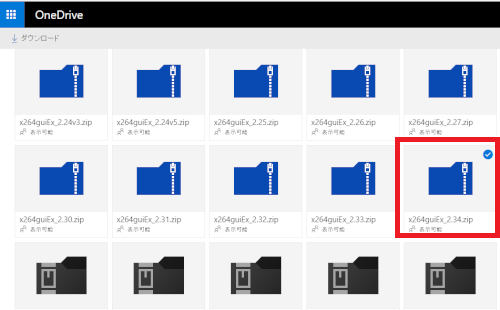
最新版をクリックしてダウンロードします。
4、
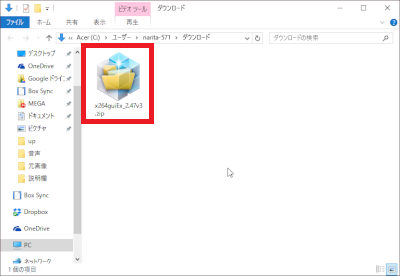
ダウンロードしたファイルを解凍します。
5、
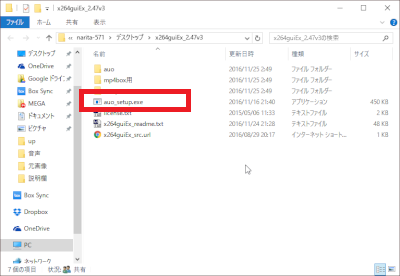
解凍するとこのようなファイルが入っていますので、
この中の「auo_setup.exe」をWクリックして起動します。
6、
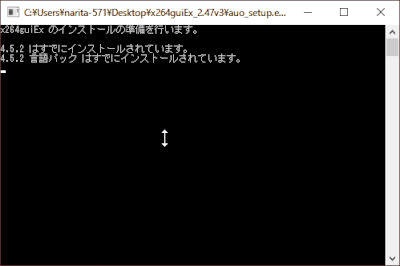
このような画面が開きますのでしばらく待ちます…
7、
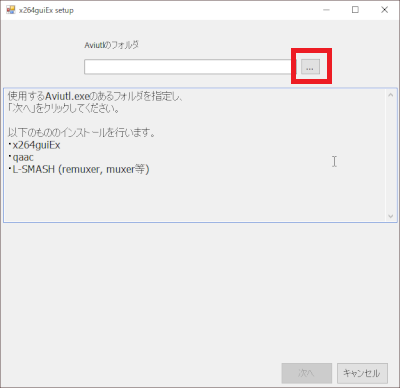
こちらの画面が開くので、「…」をクリックして
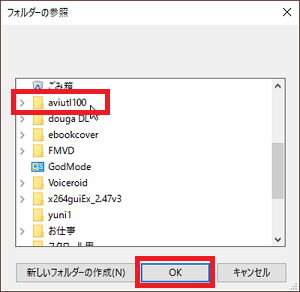
AviUtlフォルダを選択して「OK」をクリック
8、
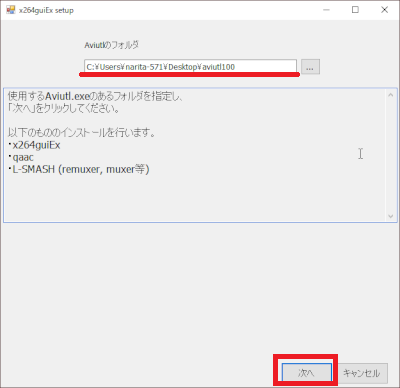
「AviUtl」のフォルダが選択できたら「次へ」をクリック
9、
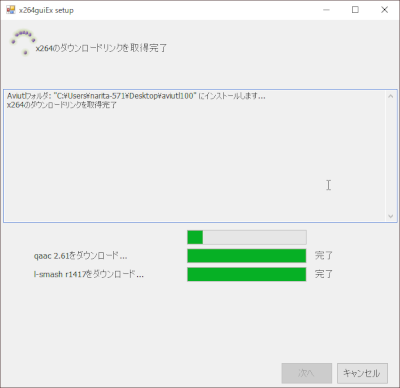
インストール中…
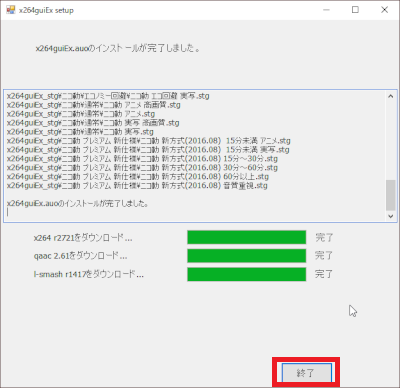
このような画面になったらインストール完了です。
「終了」をクリックして完了です。
「AviUtl」MP4で出力できるプラグインの使い方
1、
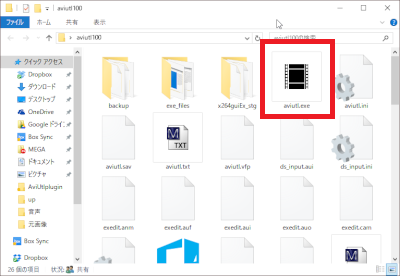
AviUtlを起動します。
2、
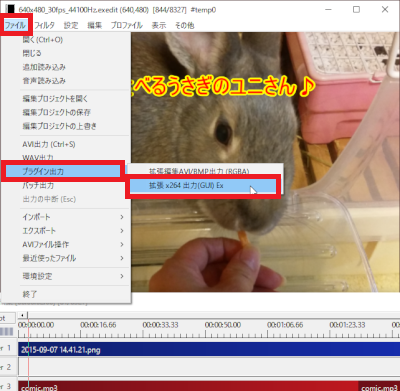
まずは、プラグイン「x264」がきちんと導入されているか
確認します。
ファイルをクリックして「プラグイン出力」→
「拡張x264出力(GUI)Ex」をクリック
※「新規プロジェクトの作成」などしてから確認してください。
3、
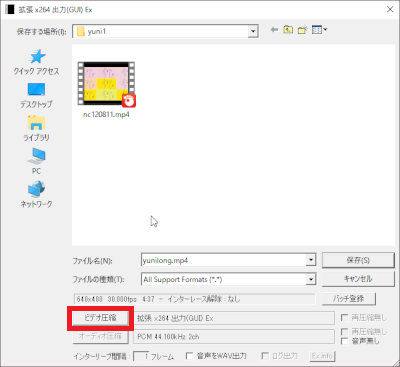
こちらの画面が開くので「ビデオ圧縮」をクリック
4、
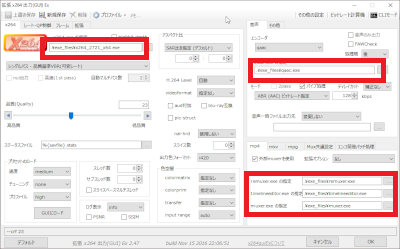
こちらの画面が開くので、赤枠で囲った3ヶ所が空欄になっていなければ
インストールは間違いなく完了しています。
もしも、空欄がある場合はインストールに失敗していますので、
再度インストールのし直しが必要です。
5、
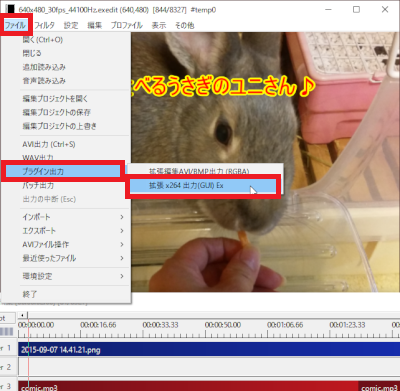
通常通り、動画を作成・編集したら出力をします。
「2、」と同様にファイルをクリックして「プラグイン出力」→
「拡張x264出力(GUI)Ex」をクリック
6、
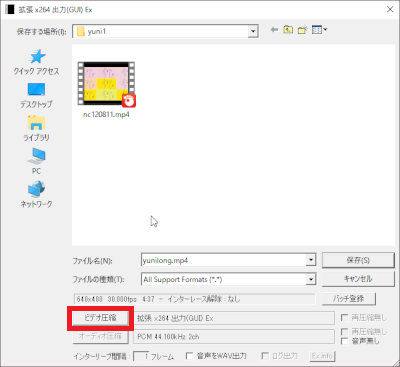
「3、」同様に「ビデオ圧縮」をクリック
7、
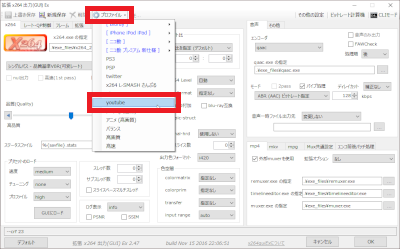
「4、」と同様の画面が開きますので、上部の「プロファイル」を
クリックして、作成したい動画に近いプロファイルを選択します。
例:Youtube
よろしければ「OK」をクリック
8、
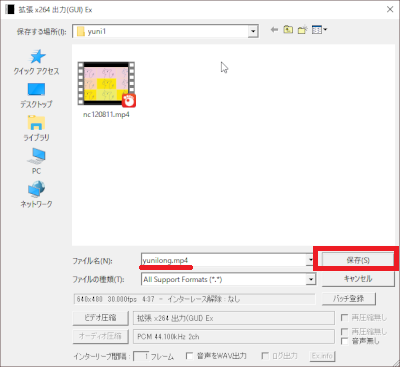
こちらの画面に戻りますので、ファイル名を入力して「保存」をクリック
9、
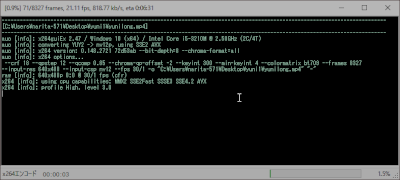
このような画面が開き…
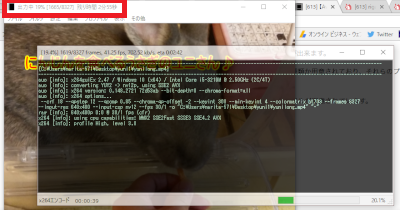
エンコードが開始されます。
メイン画面の上部に所要時間が表示されています。
10、
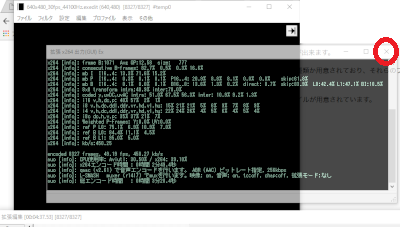
出力が終了しましたら、こちらの「☓」印で閉じます。
11、
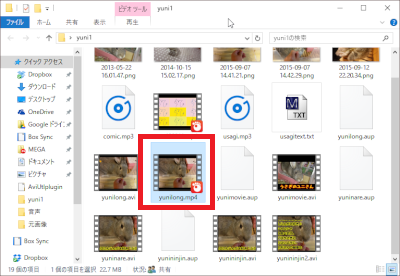
「MP4」での動画作成が完了しています。
※「AviUtl」の導入方法などはこちら
※「AviUtl」での画像の読み込みや切り替えのアニメーションに
着いての詳しいやり方はこちら
動画編集・無料の「AviUtl」を使ってテキストを1文字ずつ表示する










