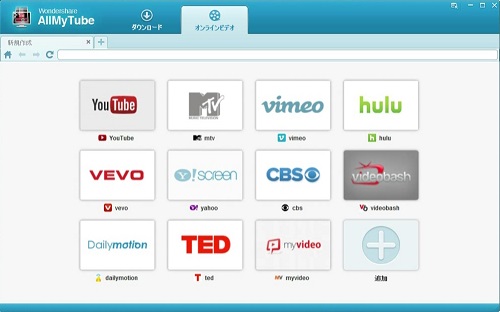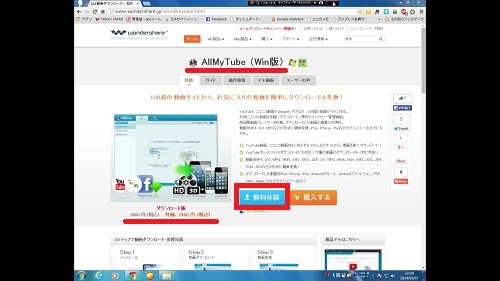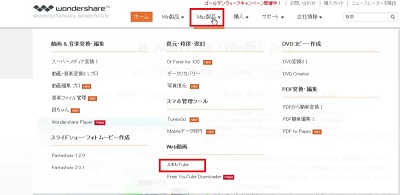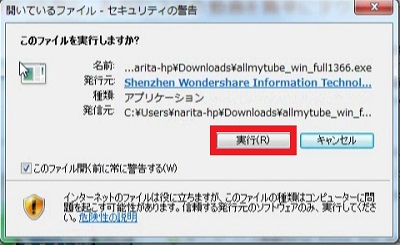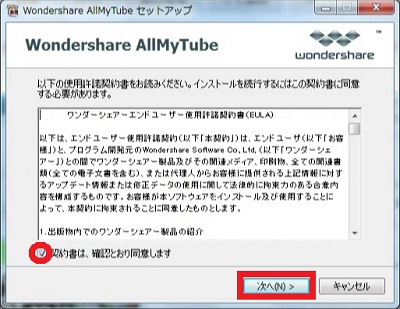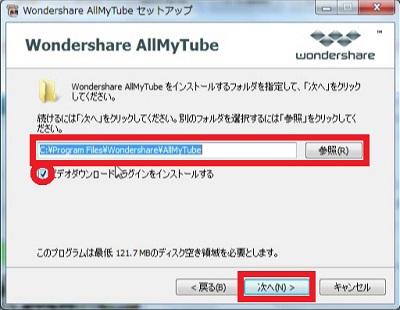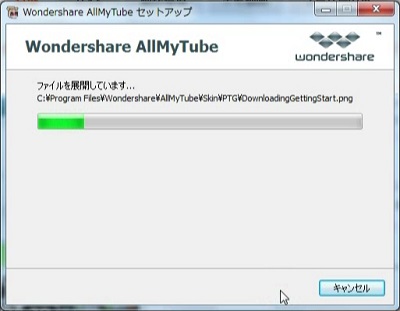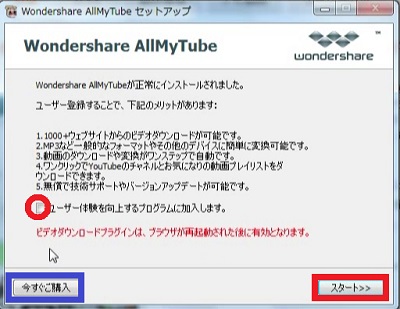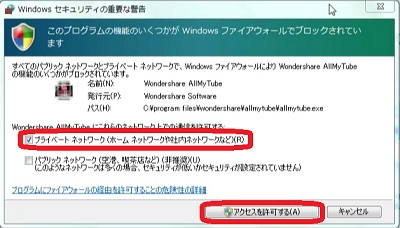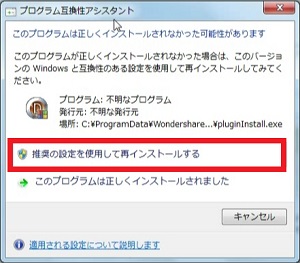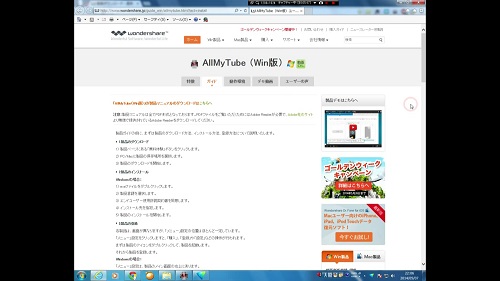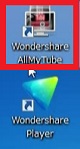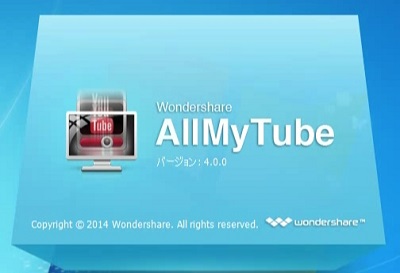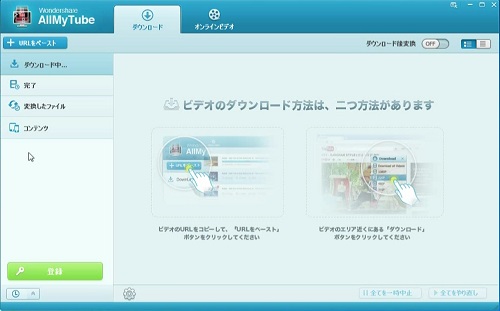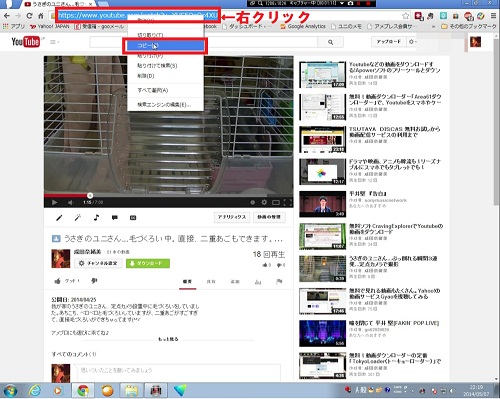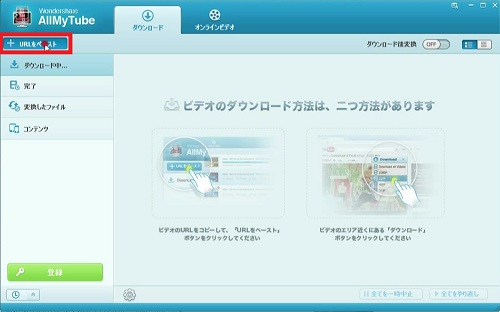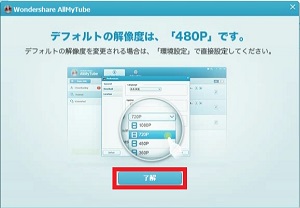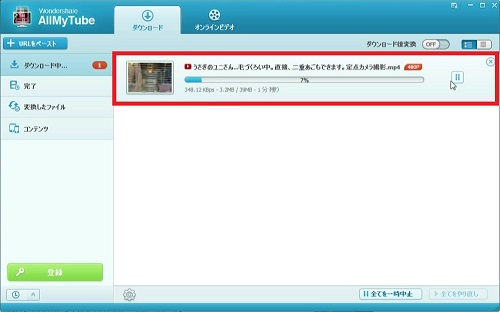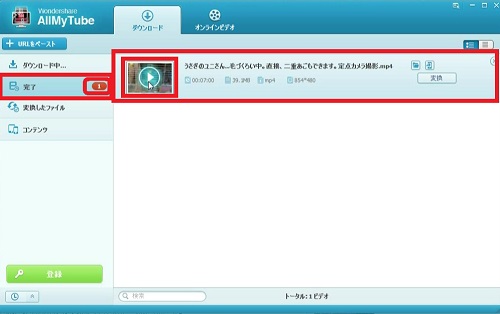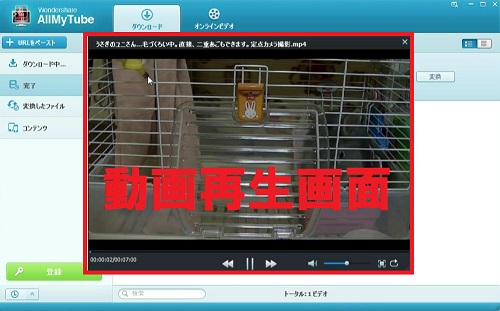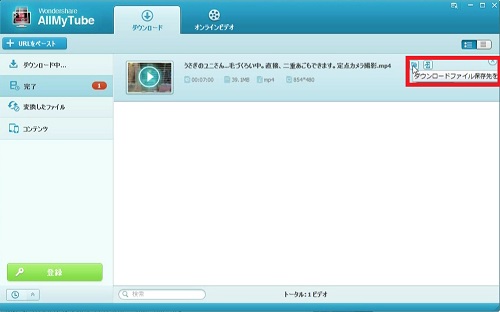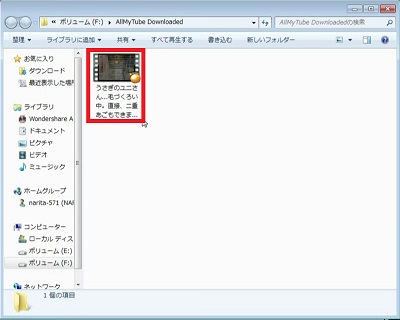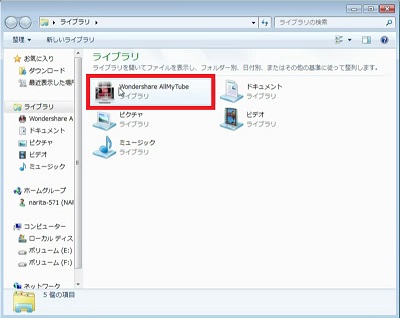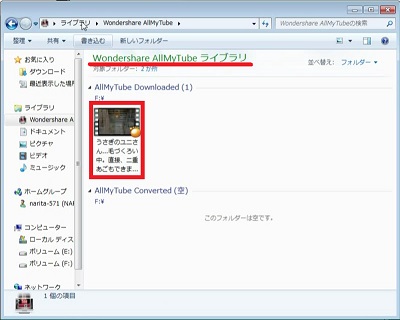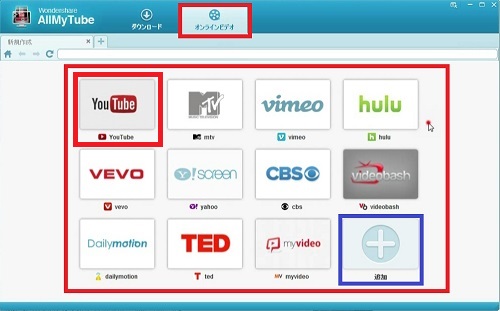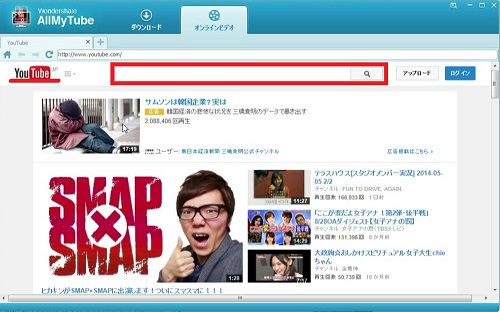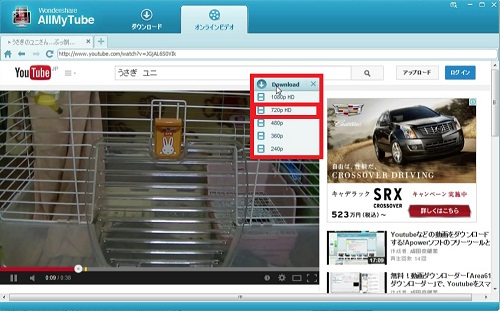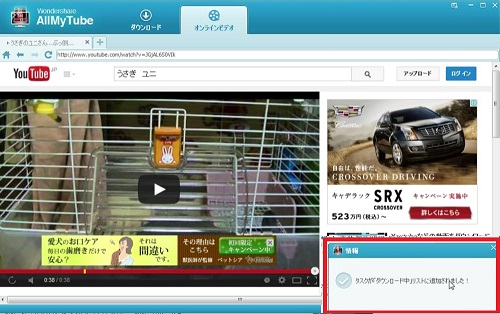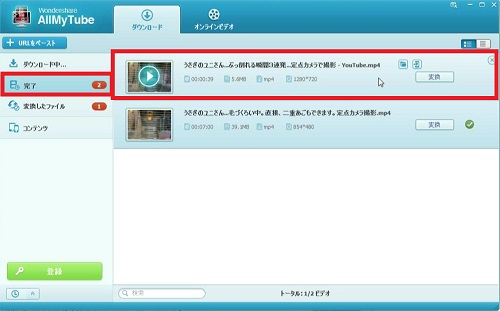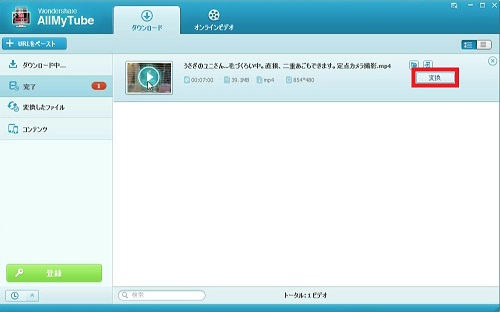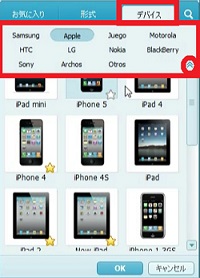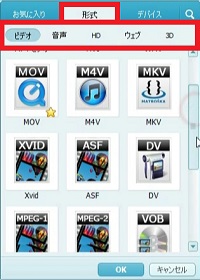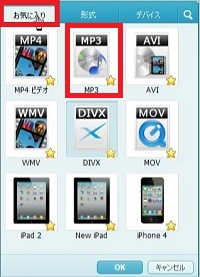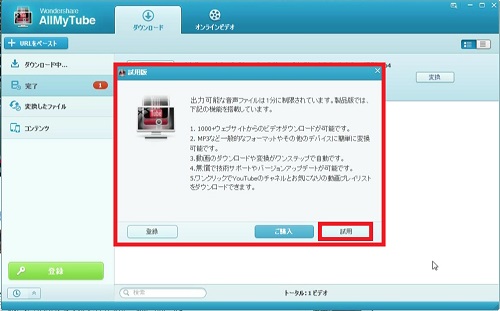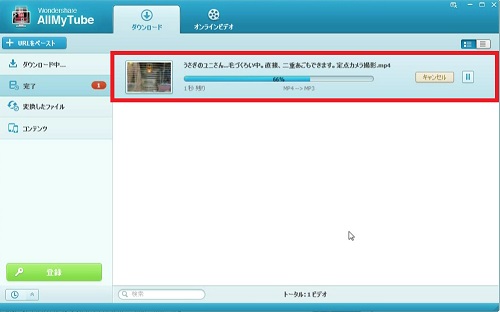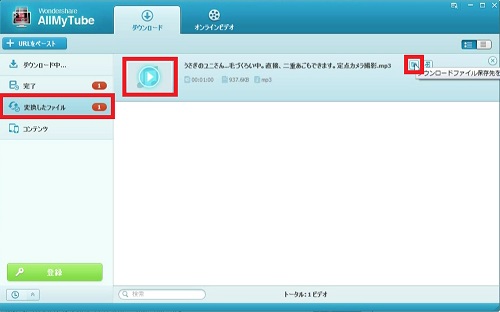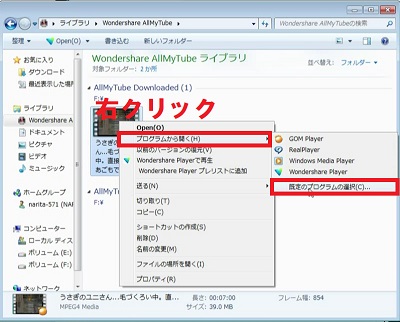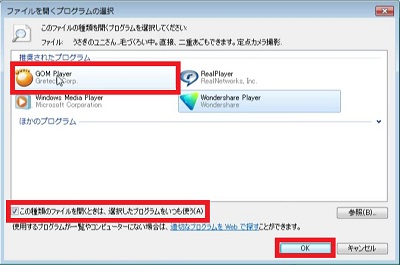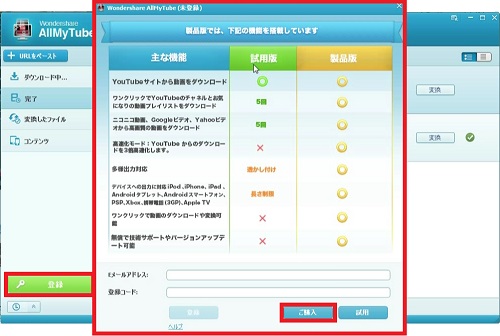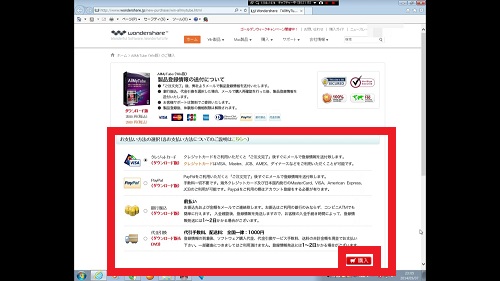こちらでご案内する動画ダウンロードソフト
Wondershareの「All My Tube(オールマイチューブ)」は、
Youtubeを始めとする、100を超える多くの動画サイトに対応している
万能ダウンロードソフトです。
AllMyTubeは有料のソフト「2980円(税込)」ですが、
無料でお試し利用ができます。
「何日間無料」という、日にちでのお試し期間ではなく、
「ダウンロード、5回まで」と、回数でのお試しになっていますので、
慌てて使ってみなくても大丈夫、ゆっくりダウンロードしてみたい動画を探して
試しに使ってみてはいかがでしょうか?
![]()
詳しい動画解説
↓↓↓
1、
こちらからWonderShare All My Tubeを開く
表示の通り、現在特価中ですが、2980円(税込)となっていますが、
ブルーの「無料体験」をクリックして、5日間 無料で使用してみましょう。
※ 購入される方は、オレンジの「購入する」で購入画面に進んでください。
※ こちらはWindows版です。Mac版はこちら↓
「Mac製品」→「Web動画」→「AllMyTube」
2、
「1、」で「無料体験」をクリックすると、こちらの画面が開くので、
「実行」をクリック。
3、
「日本語」で「OK」をクリック
4、
「契約書は、確認とおり同意します」にチェックを入れて「次へ」をクリック
5、
こちらは特に変更せずに、このまま「次へ」をクリック
6、
インストール中…
7、
インストール完了
「ユーザー体験を向上するプログラムに加入します。」のチェックを外し、
「スタート」をクリック。
※ 「今すぐ購入」をクリックすると、こちらからも購入ができます。
※1
もし、このような表示が出てきてしまった時は、
「プライベートネットワーク(ホームネットワークや社内ネットワークなど」の方に
チェックを入れて、「アクセスを許可する」をクリックして下さい。
※2
こちらの表示が出てしまった時は、「推奨の設定を使用して再インストールする」を
クリックすれば大丈夫です。
また、AllMyTubeインストール後、開いているウィンドウを全て一度「×」で閉じてから
起動させると、こちらの表示は出なくなります。
8、
AllMyTubeインストール完了後、こちらのガイド画面が開きます。
こちらに、AllMyTubeの使用方法等、載っていますので参考にしてください。
これで、インストール完了です!
1、
← こちらのアイコンをWクリックして、All My Tubeを起動します。
起動中…
2、
All My Tube起動画面
3、
まずは、一般的な使い方…
ダウンロードしたい対象の動画を開いて、その動画のページのURL(アドレス)を
マウスをクリックしたままなぞって、右クリック→「コピー」をクリック
4、
All My Tubeを開き直して、画面左上の「+URLをペースト」をクリック
※ 高画質の動画をダウンロードする時、このような表示が出るかもしれませんが
「了解」をクリックしてください。
5、
ダウンロードが始まります。
少々時間がかかりますので、このまま終了までお待ちください…
6、
ダウンロードが完了したら、左側の「完了」のところの数字が増えて、
さらに、対象の動画の表示されているあたりにカーソルを持っていくと、
このような表示になりますので、画像の上の「▶」(再生マーク)をクリックすると
動画の再生が始まります。
7、
また、右側のフォルダアイコン「ダウンロード保存先を開く」をクリックすると
ダウンロードした動画を保存したフォルダが開きます。
※ このフォルダがどこにあるかと言うと…
ドキュメントライブラリ内に「Wondershare All My Tube」というフォルダが
作成されていますので、こちらをWクリックすると
動画の保存先が開きます。
8、
All My Tubeならではの便利なダウンロード方法…
All My Tube の上部「オンラインビデオ」をクリックしてこちらの画面を開きます。
この中から、ダウンロードしたい動画のある動画配信サイトをクリックすれば、
その動画サイトが開きます。
※ 表示がない場合は一番最後の「追加」で動画サイトを追加することができます。
例: 今回は「Youtube」をクリックしてYoutubeを開きます。
9、
いつものようにYoutube を開いた時のように、上部の検索窓にキーワードなどを入力して
見たい動画を検索して下さい。
10、
ダウンロードしたい対象の動画を開くと、動画再生部分の右上あたりに「Download」という
ボタンが表示されていますので、そちらをクリックすると、下側にダウンロードしたい
動画の画質が表示されます。
「1080pHD」が一番画質が良いですが、重くなります。「240P」は画質は劣りますが、軽くなります。
重いとダウンロード速度が遅くなりますので、インターネットの回線速度などで、
画質を選択してクリック
11、
画面右下に「情報」という画面が開いて、ダウンロードが始まります。
12、
画面上部の「ダウンロード」をクリックしてダウンロード画面を開きます。
ダウンロードが完了していたら、上記「6、」からと同じ手順で試聴ができます。
13、
ダウンロードした動画を、変換することができます。
14、
「デバイス」 … お手持ちのスマホやタブレットに合わせた変換ができます。
右上の矢印をクリックすると、メーカー等が表示されますので、
その中から対象の機器を選択します。
「形式」 … ファイル形式を選択でします。
ビデオ・音声のほか、3Dなどへの変換も可能です。
「お気に入り」 … よく使う変換形式が表示されます。
MP4(動画)やMP3(音声のみ)がよく使われる形式と思われます。
14、
例:上記「3、」からでダウンロードがした動画を音声のみの「MP3」に変換
無料の試用版だと、1分しか変換できないようです。
よろしければ、「試用」をクリック
15、
変換が始まります。
16、
左側「変換したファイル」の数字が増えて、こちらをクリックして変換後のファイルを開きます。
動画を視聴した時と同じように、上記「6、」と同じ要領で、試聴ができます。
![]() All My Tubeをインストールすることによって、「WonderShareプレーヤー」も
All My Tubeをインストールすることによって、「WonderShareプレーヤー」も
インストールされて、既定のプレーヤーになってしまいます。
GOMプレーヤーなど、自分がいつも使っているプレーヤーで動画を視聴したい、
元に戻したいときは…
見たい動画の上で右クリック→「プログラムから開く」→
「既定のプログラムの選択」をクリック
「推奨されたプログラム」の中から、自分の使いやすいプレーヤーをクリックして、
「この種類のファイルを開くときは、選択したプログラムをいつも使う」に
チェックを入れて、「OK」をクリック
これで、既定のプレーヤーの設定が完了です。
左下にある「登録」の緑色のボタンをクリックすると、
試用版と製品版の違いが一覧で表示されます。
画面下にある「ご購入」をクリックすると、製品版の購入画面が開きます。
こちらから、支払方法を選択して「購入」をクリックして、製品版の購入をしてください。
日数ではなく、回数でお試しができるので、ダウンロードしたい動画を
ゆっくり吟味して、試してみることができます。
フリーのダウンロードソフトではなかなか対応していない「hulu」などの動画を
ダウンロードしてみてはいかがでしょうか?
代表的な無料動画配信サイト
Youtube
Dailymotion
VEOH
FC2動画
hulu
… など多数…