人物画像は今では補正が当たり前となっているようです。
セレブのSNS写真などは「フォトショ」加工は当然のようで、
小顔にしたり、シワ・シミを消したりと
画像編集ソフト「Photoshop」で加工・補正が可能です。
詳細な編集が可能な「Photoshop」ですが、
こちらでは人物画像の補正について解説していきます。
Photoshop最新版の購入はこちら
![]()
![]()
![]()
詳しい動画解説
↓↓↓
Photoshopで小顔・美肌に補正
Photoshopは高額なソフトですが、サポートの終了したものなら
無料で使用することが可能です。
こちらから→高額なフォトショップもイラストレーターも
1、
ファイル→開くから補正したい画像ファイルを開きます。
2、
選択した画像が「背景」となってしまうので、レイヤーパネルの
「背景」と書かれた部分を右クリックして
「背景からレイヤーへ…」をクリック
3、
補正するときは、元の画像を残しておけるので
レイヤーの複製をとっておくことをおすすめします。
「レイヤー0」と書かれた部分を右クリックしてレイヤーの複製をクリック
「補正画像」などわかりやすい名前を付けて「OK」をクリック
①、小顔にする
1、
ファイルメニューにある「フィルター」をクリックして
「ゆがみ」をクリック
こちらの「前方ワープツール」を選択されていることを確認して
ツールオプションの「ブラシサイズ」「筆圧」を調整します。
30~50くらいがおすすめ。
2、
マウスで気になる部分を補正していきます。
顔の内側へ引っ張るようにすると細く、小さく、
顔の外側へ引っ張るようにすると膨らませることができます。
※やり過ぎると不自然になるので注意…
よろしければ右上の「OK」をクリック
②シワを消すパッチツール
1、
こちらの「スポット修復ツール」を長押しすると
「パッチツール」があるのでこちらを選択。
2、
シワの気になるところをマウスで囲います。
3、
囲った部分をクリックしたままシワのない、
綺麗なところまで引っ張ります。
指を離すとシワがきれいになくなっています。
③シミを消すスポット修正ブラシツール
1、
上記②で選択した「パッチツール」部分を長押しして
「スポット修復ツール」を選択します。
2、
こちらの▼からメニューを開き、ブラシの硬さ「50%」に設定、
モード「通常」「全レイヤーを対象」にチェックを入れ、
ブラシの大きさは画像によって調整して利用します。
3、
シミの部分や、色味の気になる部分をマウスでなぞって
塗りつぶします。
※ビュー→ズームインで画像を拡大させることができるので、
細かいところを修正するときは、ズームインして拡大すると便利です。
修正したい部分より少しだけ広く塗りつぶすと仕上がりがきれいに。
④肌を滑らかにするぼかしとハイパスフィルター
1、
こちらのなげなわツールで補正する肌の部分をマウスでなぞって選択
2、
右クリックから「選択範囲をコピーしたレイヤー」をクリック
3、
画面右側のレイヤーパネルから上記で作成したレイヤーを選び
右クリックしてレイヤーの複製をクリックして
画像の複製を2つ作成します。
例:「ぼかし」「ハイパス」
3、
「ぼかし」レイヤーを選択。
4、
フィルター→ぼかし→ぼかし(ガウス)を選択します。
4、
半径は2.0前後がおすすめ
5、
「ハイパス」レイヤーを選択。
6、
フィルター→その他→ハイパスを選択します。
7、
半径は2.0前後がおすすめ
8、
画面右下のレイヤーパネルの「▼」から「ソフトライト」を選択。
全体的になめらかな質感になりました。
⑤全体の明るさを調整する
1、
イメージ→色調補正→明るさ・コントラストをクリック
2、
明るさ・コントラストそれぞれのバーを動かして
調整します。
レイヤーごとに調整します。
3、
ファイル→別名で保存からjpgなどで画像を保存できます。
★人物の補正はやっていくうちに、ついやりすぎてしまい
不自然になってしまうことがあります。
元の画像をチェックしながらやりすぎないように注意!
Photoshop最新版の購入はこちら
![]()

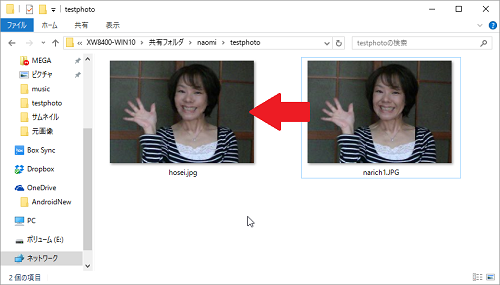

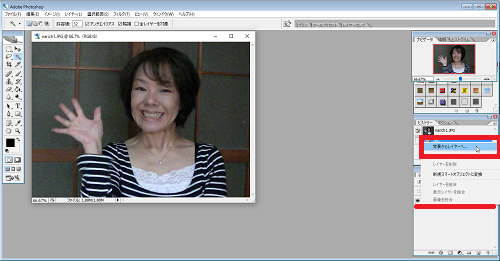
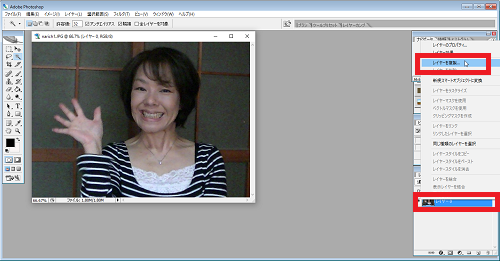
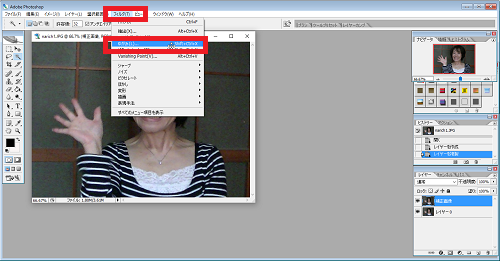


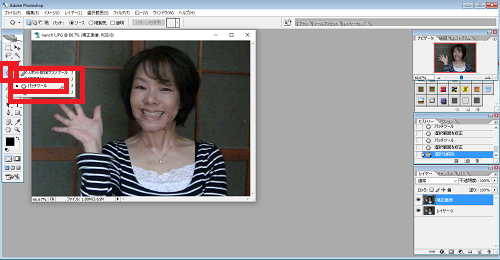

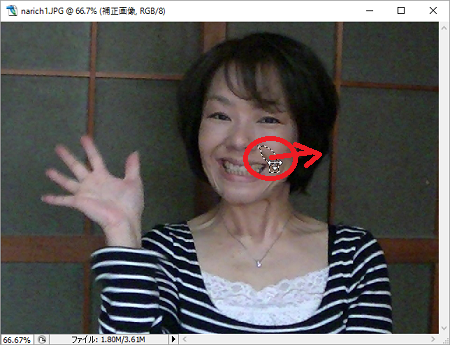
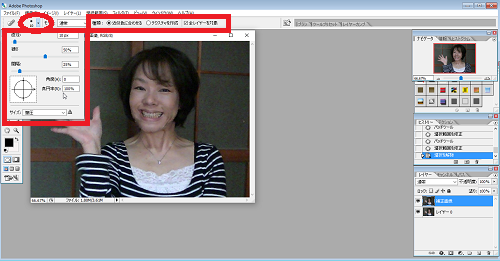
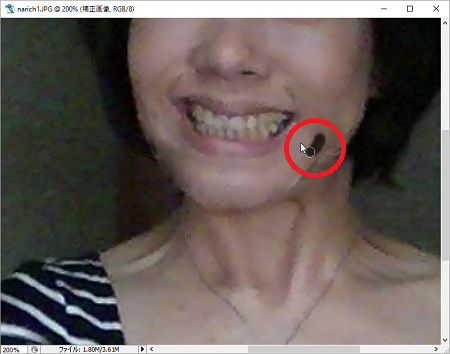
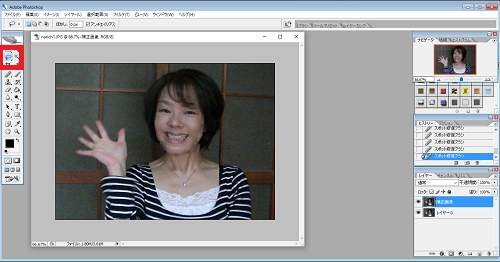
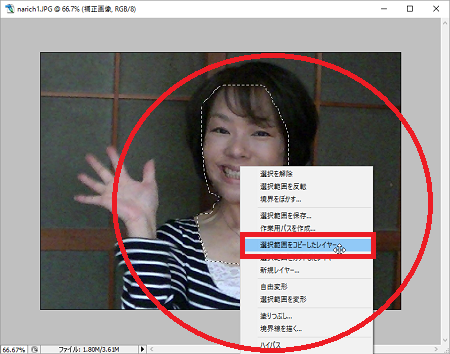
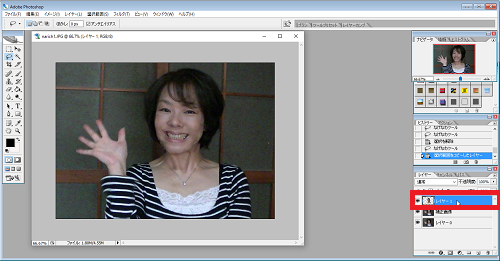

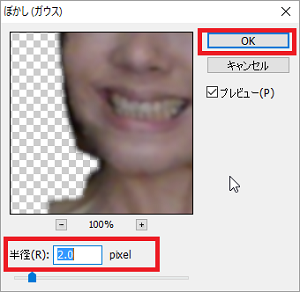
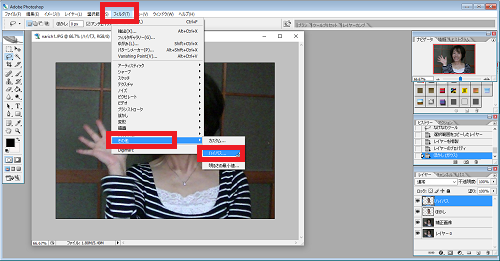
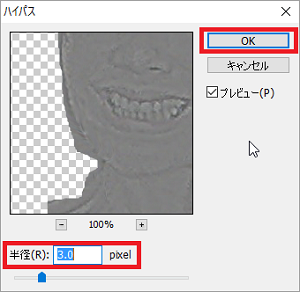
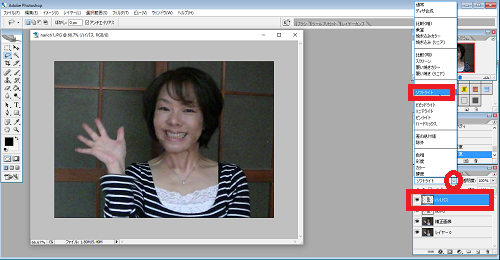
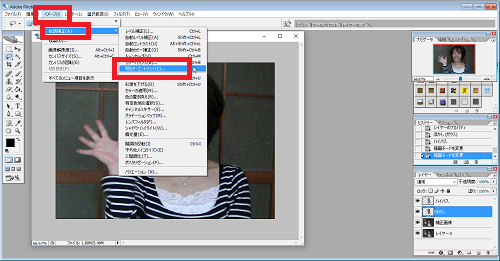
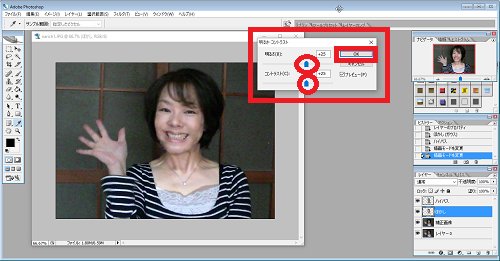
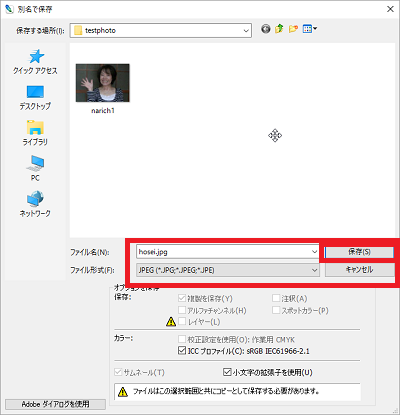









Pingback: 【Photoshop】使い方・顔や肌の補正など画像編集 | WEBHACK