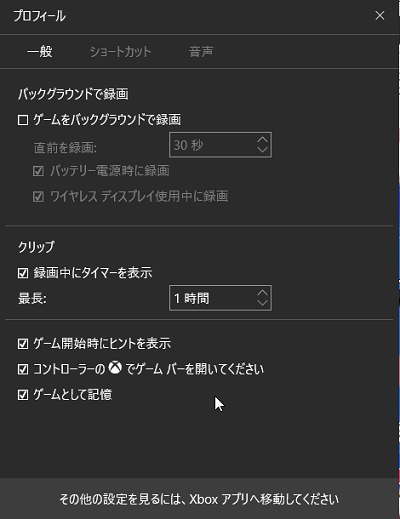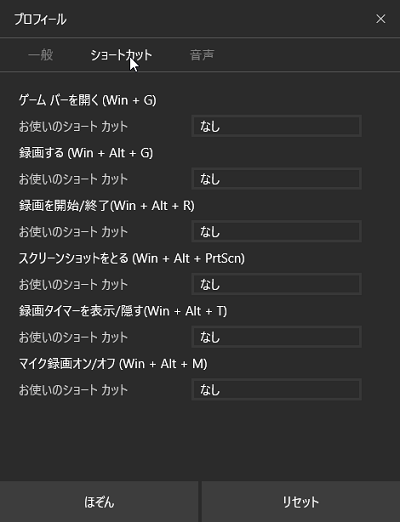Windows10には、これまでなかった新しい機能がたくさんあります。
その中の「ゲームバー」
こちらは、ゲーム実況が大流行の今、パソコンでゲーム画面を
キャプチャ、録画できる機能となっています。
改めて、キャプチャソフトなど導入する必要がなく、
ゲーム実況を録画することができます。
また、ゲームだけではなくインターネット画面や、
WordやExcelといったソフトの録画もできるので、
解説動画などの撮影にも利用できます。
![]()
![]()
詳しい動画解説
↓↓↓
Windows10「ゲームバー」使い方
1、
まずは、録画したいソフト(アプリ)を起動しておきます。
例:Windowsに入っているソルティアを録画してみます。
2、
「Windows」ボタン+「G」キーを同時に押します。
3、
このようなメ表示が出てきます。
A:動画キャプチャ 動画で録画
B:スクリーンショット 静止画保存
C:設定
4、
A:動画キャプチャ
動画キャプチャをクリックするとこのように録画タイマーが表示され
録画が開始されます。
ゲームを始めます。
ゲーム中は、画面右上に録画タイマーが表示されております。
5、
![6[1]](http://pjoy.net/wp-content/uploads/2016/08/611.png)
録画を終了するときは、再度「Windows」ボタン+「G」キーを
同時に押すと、こちらの表示が出ますので、「■」ボタンで
録画を終了します。
6、
録画された動画ファイルはパソコン内の「ビデオ」→「キャプチャ」
フォルダの中に保存されています。
7、
Chromeで開いたインターネット画面です。
こちらでも「Windows」ボタン+「G」キーを同時に押して
動画キャプチャができます。
「はい、これをゲームとして配置します」のチェック欄を
クリックすると、ゲームバーが開くので、上記同様に録画できます。
8、
こちらも「ビデオ」→「キャプチャ」フォルダに保存されています
9、
設定画面は特に変更等する必要がないかと思いますが…
詳細な設定は「Xbox」アプリから設定ができます。
「ショートカット」では、録画中の動作をショートカットを
任意で設定しておくことができます。
マイク音声を同時に録音するときは「音声」を開き、
「ゲームクリップ録画時にマイク録音する」にチェックを
入れます。

![7[1]](http://pjoy.net/wp-content/uploads/2016/08/71.png)
![1[1]](http://pjoy.net/wp-content/uploads/2016/08/112.png)
![2[1]](http://pjoy.net/wp-content/uploads/2016/08/211.png)
![3[1]](http://pjoy.net/wp-content/uploads/2016/08/311.png)
![4[1]](http://pjoy.net/wp-content/uploads/2016/08/411.png)
![8[1]](http://pjoy.net/wp-content/uploads/2016/08/81.png)
![9[1]](http://pjoy.net/wp-content/uploads/2016/08/91.png)
![10[1]](http://pjoy.net/wp-content/uploads/2016/08/101.png)
![13[1]](http://pjoy.net/wp-content/uploads/2016/08/131.png)
![14[1]](http://pjoy.net/wp-content/uploads/2016/08/141.png)