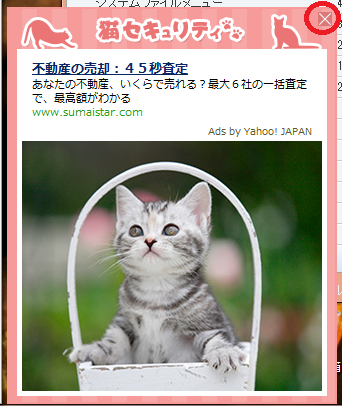パソコンにはウィルスセキュリティーソフトが必要ですが
無料でも使いやすくて高性能なウィルスセキュリティーソフト
「KINGSOFT Internet Security」から
可愛い猫ちゃんがあなたのパソコンを守ってくれる
「猫セキュリティ」が登場しました!
KINGSOFTのセキュリティーソフトは無料で使用できるのが
便利ですが、広告表示が鬱陶しいことがあります。
「猫セキュリティ」は定期的に様々な可愛い猫ちゃんの
ポップアップで癒される、猫好きな人におすすめの
インターネットセキュリティーソフトです。
詳しい動画解説
↓↓↓
まずはインストール!
1、
こちらから、無料のセキュリティーソフトをインストール
↓↓↓
![]()
2、
こちらの画面が開くので、「無料ダウンロ―ド」のボタンをクリック。
3、
ダンロードが終了したらこちらをクリック。
※このような表示が出てこなかったり、わからない場合は「ドキュメント」→「ダウンロード」の
中に、「kis2015_727_373」というファイルがあるので、こちらをWクリック。
4、
セットアップウィザードが開くので「次へ」をクリック
5、
「使用許諾書」が表示されるので、確認して「同意する」をクリック。
6、
「情報収集ポリシー」というのが開くので、こちらも確認して
「同意する」をクリック。
7、
インストール先は特に変更を加えずこのまま「次へ」をクリック
8、
インストール中…
9、
続いて開く、こちらは「完了」をクリック。
10、
インストール終了後、
最初に開くこちらの画面は「×」で閉じてOK!
これでインストールは完了です!!
猫セキュリティの使い方
1、
こちらのアイコンをWクリックして起動します。
※インストール終了後、セットアップウィザードを閉じると
自動的に「猫セキュリティ」起動します。
2、
まずは、スキャンを行います。
こちらの右側の水色の「スニャン」をクリック。
3、
パソコンの中にウィルスがないか、チェックが始まります。
長い間、ウィルスセキュリティーソフトがないまま
パソコンを使用してきた場合、こちらのスキャンには時間がかかります。
パソコンの中に危険なファイルがいると、このような表示になるので、
「すぐに処理」をクリックして、ファイルを削除して下さい。
表示されたファイル等がウィルス等のソフトではないと自分で
わかっている場合には、各項目の右側にある「信用」をクリック
こちらの表示が出るので「OK」をクリック
4、
すべて完了すると、このような画面が開きます。
「完了」をクリック。
5、
画面上部のスキャンをクリックすると、
こちらからもスキャンが可能です。
通常は「クイックスキャン」時々「フルスキャン」を行います。
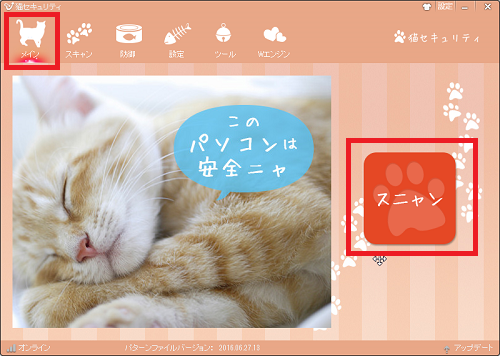
基本的には「メイン」→「スニャン」でOK
6、「防御」
①「統計情報」では防御機能が起動中で情報が表示されます。
②「システム防御」「アクセス防止」「インターネット接続」の
それぞれをON/OFFできます。
★こちらは通常すべてONになっています。
③「防御モニター」では視覚的に防御の様子を確認できます。
7、「設定」
基本設定
特に変更しなくてOK
スキャン
スキャンするファイルを選択したり、ウィルスの処理方法の
設定をします。
インターネット接続
ダウンロードの保護設定です。
「ユーザーが処理方法を選択する」にチェックを入れておいた方が
使いやすいです。
システム防御
マルウェアの処理方法や監視モードについて設定できます。
このままでOKです。
除外設定
上記「3」で「信用」にしたファイルが表示されます。
その他、特定のファイルや拡張子、アドレスをウィルスとして
処理されないようにそれぞれ、設定しておくことが可能です。
USB保護
USBメモリをつないだ時にウィルススキャンを行う設定です。
エンジン設定
Aviraアンチウィルスソフトを持っていて、そちらも使う場合は
ここで設定ができます。
天気ボール
画面の端に表示されるポップアップです。
「無効」にチェックを入れると、表示を消すことができます。
その他
こちらも特に変更は不要です。
8、
パソコンやインターネットの不要ファイルを削除します。
画面上部ツールから「不要ファイル」をクリック
自動でスキャンが始まり、不要なファイルを探します。
スキャンが終了したら、画面上部の「クリア」をクリック
不要ファイルが削除されて、パソコンの容量が増えました!
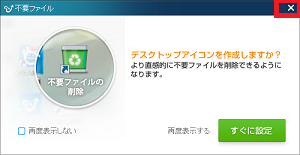
こちらの画面を閉じるとき、このような表示が出ますが、
必要に応じて設定してください。
9、
隔離した脅威を完全に削除します。
画面上部ツールから「隔離エリア」をクリックします。
脅威があった場合、このような表示が出るので
それぞれ項目にチェックを入れて「削除」をクリック
10、
スキャンのスケジュール設定を行います。
画面上部のツールから「定時スキャン」をクリック
「設定を追加」をクリック
決まった日時にスキャンを行う設定ができるので
「変更」をクリックして、好きな時間に設定して下さい。
1週間に1度くらいのスキャンが好ましいです。
「設定を追加」で、スケジュールを追加することができます。
11、
ウィルスソフトは複数導入すると干渉しあって、
うまく作動しないことがありますが、2つのセキュリティーソフトを
利用することで、更に頑丈なセキュリティーにすることも可能です。
その場合、こちらのWエンジンから「Avira」を導入することも
可能です。
こちらのウィルスセキュリティーソフトが無料で使える理由
およそ3~4時間に1回、
パソコンの画面右下に広告が表示されるようになるのですが、
猫セキュリティの場合、猫ちゃんの画像が表示されます。
こちらは、画面右上の「×」ボタンで閉じることができます。
使用していないときは、表示されても時間がたつと自動で消えます。
シェアNo.1の総合セキュリティソフトならこちら

![41[1]](http://pjoy.net/wp-content/uploads/2016/06/4111.png)
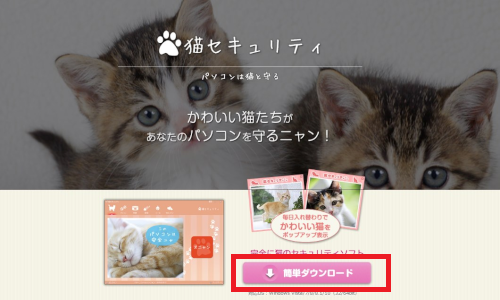
![3[1]](http://pjoy.net/wp-content/uploads/2016/06/312.png)
![4[1]](http://pjoy.net/wp-content/uploads/2016/06/412.png)
![5[1]](http://pjoy.net/wp-content/uploads/2016/06/511.png)
![6[1]](http://pjoy.net/wp-content/uploads/2016/06/611.png)
![7[1]](http://pjoy.net/wp-content/uploads/2016/06/711.png)
![8[1]](http://pjoy.net/wp-content/uploads/2016/06/811.png)
![9[1]](http://pjoy.net/wp-content/uploads/2016/06/911.png)
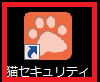
![10[1]](http://pjoy.net/wp-content/uploads/2016/06/1011.png)
![11[1]](http://pjoy.net/wp-content/uploads/2016/06/111.png)
![12[1]](http://pjoy.net/wp-content/uploads/2016/06/1211.png)

![14[1]](http://pjoy.net/wp-content/uploads/2016/06/1411.png)
![15[1]](http://pjoy.net/wp-content/uploads/2016/06/151.png)
![25[1]](http://pjoy.net/wp-content/uploads/2016/06/2511.png)
![26[1]](http://pjoy.net/wp-content/uploads/2016/06/261.png)
![27[1]](http://pjoy.net/wp-content/uploads/2016/06/2711.png)
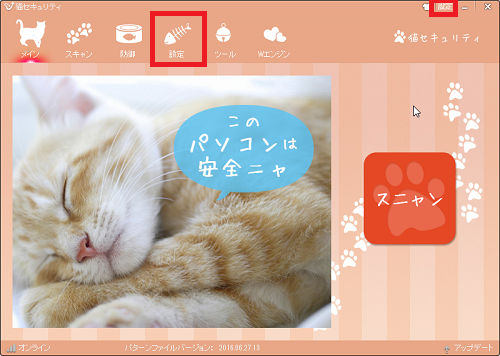
![16[1]](http://pjoy.net/wp-content/uploads/2016/06/161.png)
![17[1]](http://pjoy.net/wp-content/uploads/2016/06/1711.png)
![18[1]](http://pjoy.net/wp-content/uploads/2016/06/1811.png)
![19[1]](http://pjoy.net/wp-content/uploads/2016/06/1911.png)
![20[1]](http://pjoy.net/wp-content/uploads/2016/06/2011.png)
![21[1]](http://pjoy.net/wp-content/uploads/2016/06/211.png)
![22[1]](http://pjoy.net/wp-content/uploads/2016/06/221.png)
![23[1]](http://pjoy.net/wp-content/uploads/2016/06/2311.png)
![24[1]](http://pjoy.net/wp-content/uploads/2016/06/241.png)
![28[1]](http://pjoy.net/wp-content/uploads/2016/06/2811.png)
![29[1]](http://pjoy.net/wp-content/uploads/2016/06/2911.png)
![30[1]](http://pjoy.net/wp-content/uploads/2016/06/3011.png)
![31[1]](http://pjoy.net/wp-content/uploads/2016/06/3111.png)

![34[1]](http://pjoy.net/wp-content/uploads/2016/06/341.png)
![36[1]](http://pjoy.net/wp-content/uploads/2016/06/3611.png)
![37[1]](http://pjoy.net/wp-content/uploads/2016/06/3711.png)
![38[1]](http://pjoy.net/wp-content/uploads/2016/06/3811.png)