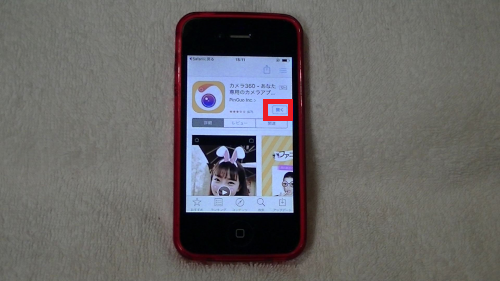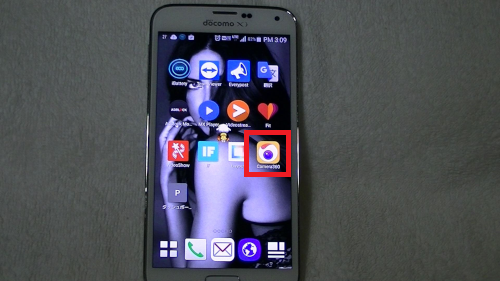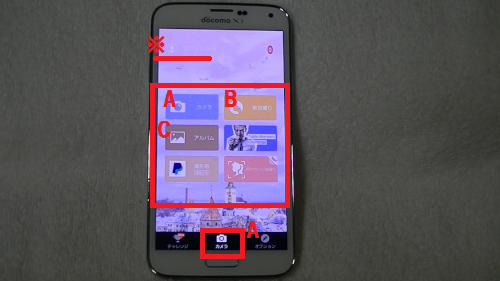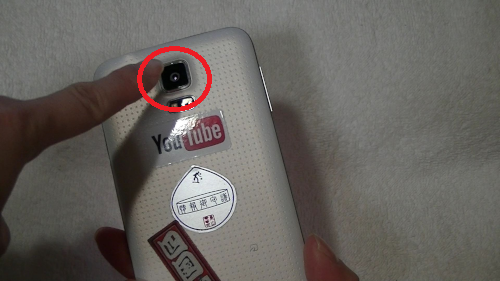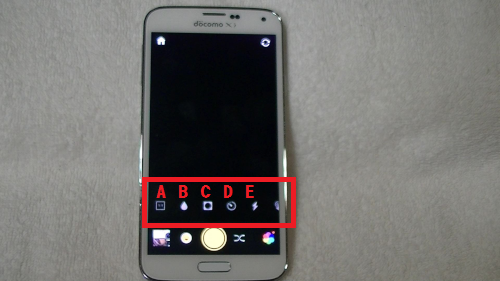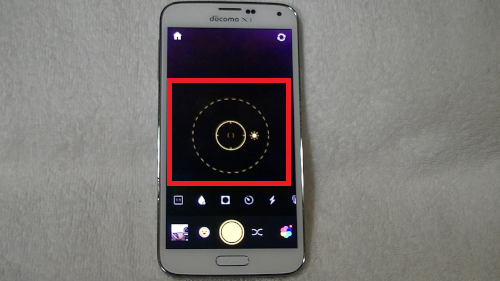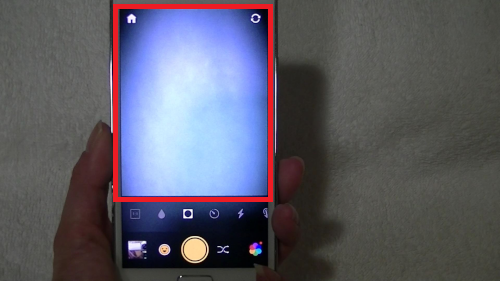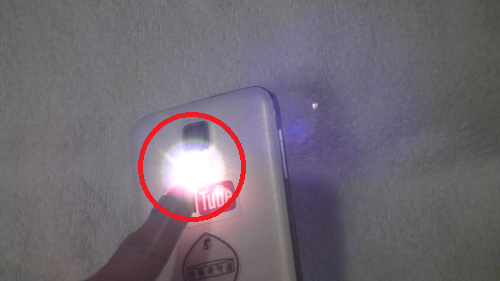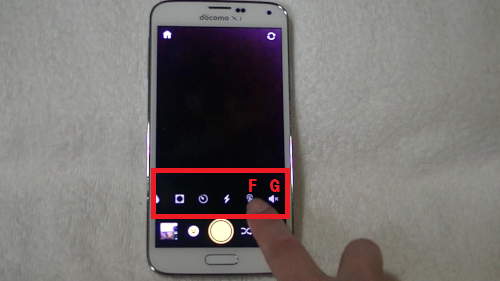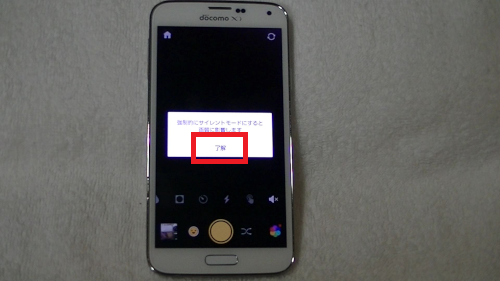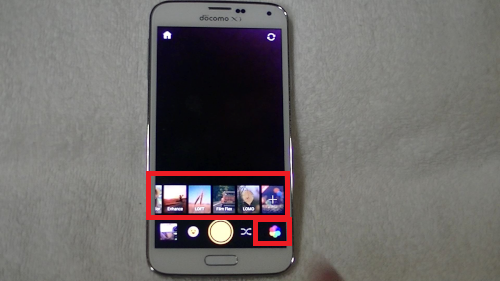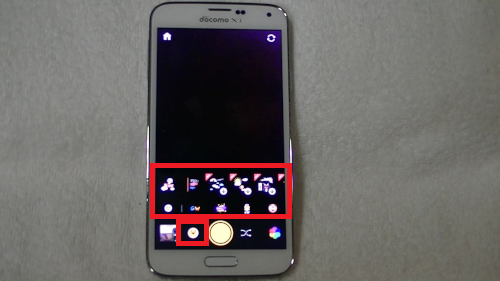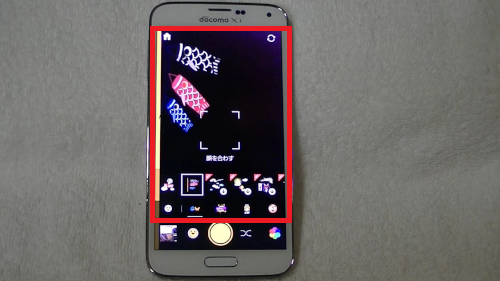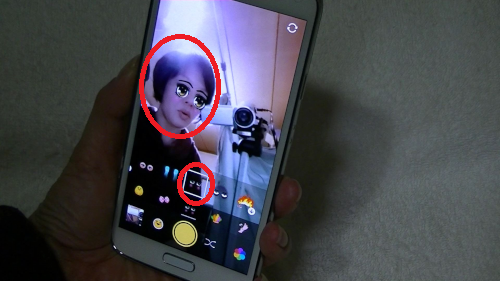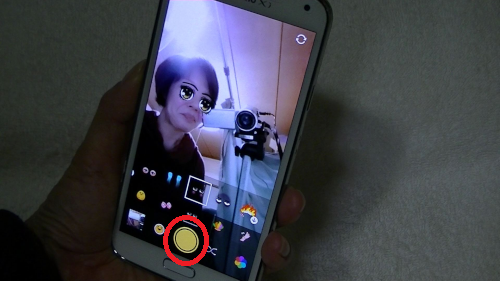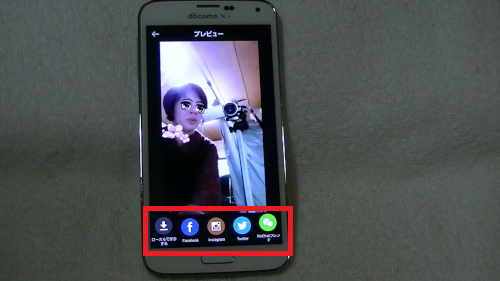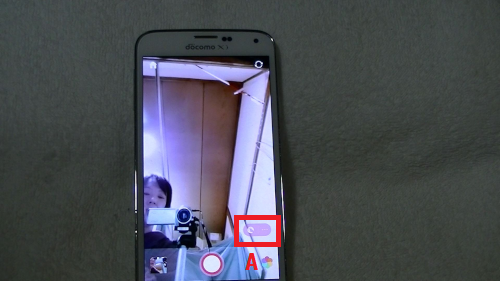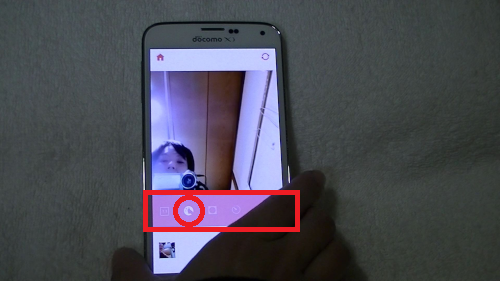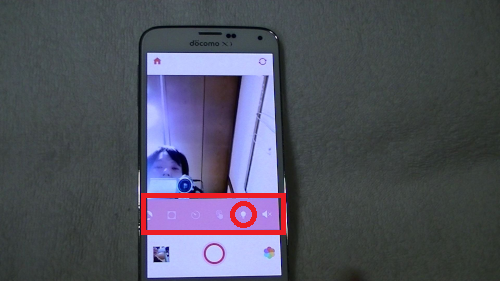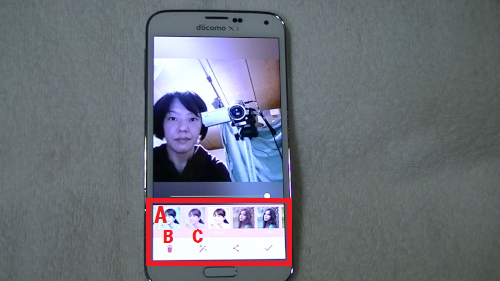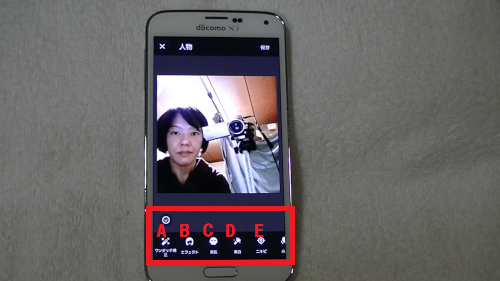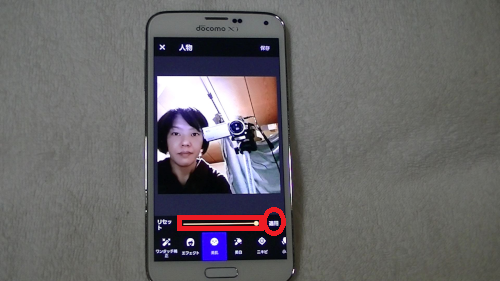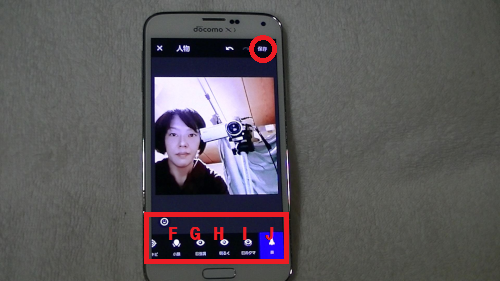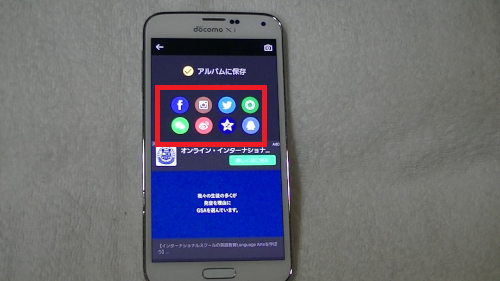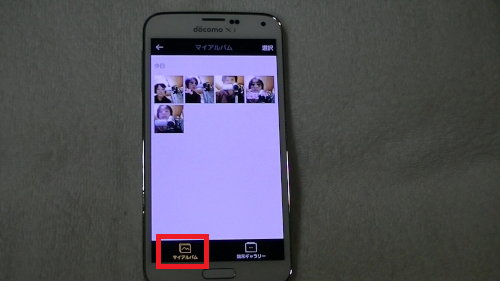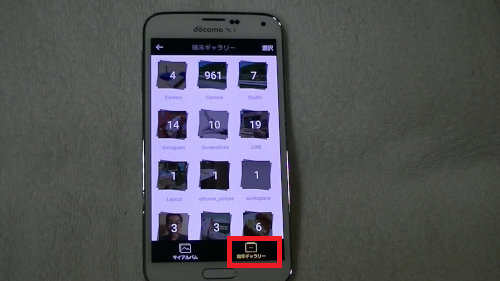スマホのカメラが高性能になり、誰もがスマホで写真を
撮影していることと思います。
そして、SNSなどのサービスも充実しているので、
撮った写真をいろいろな場所でお披露目していると思いますが、
こちらのアプリはきれいでかわいく、ひと味もふた味も違った写真、
セルフィ(自撮り)もきれいに撮れるアプリです。
![]()
![]()
詳しい動画解説
↓↓↓
Camera360のインストール
1、
Android版はこちらからアプリをインストール
↓↓↓
2、
パソコンからもこちらから、ダウンロードできます。
3、
「Playストア」から開いて、「インストール」をタップ
4、
「同意する」をタップ
5、
こちらのように「開く」の表示になったらインストール完了です!
6、
iphone版はこちらからアプリをインストール
↓↓↓
7、
パソコンからもこちらから、ダウンロードできます。
8、
スマホからこちらを開いたら、「入手」をタップ
9、
「インストール」をタップ
10、
iTunesストアにサインインの画面で、パスワードの入力があります。
パスワードを入力して、「OK」をタップ
11、
こちらのように「開く」の表示になったらインストール完了です!
Camera360の使い方
※使い方はAndroidもiphoneも基本的には同じです。
ここからはAndroidでご案内します。
1、
こちらのアイコンから起動します。
2、
初めに紹介ムービーが流れます。
右上の「SKIP」で終了します。
3、
メニュー画面です。
A:カメラ(「4、」へ)
B:自撮り(「5、」へ)
C:アルバム(「、」へ)
※「ログイン」からユーザー登録するとクラウドアルバム等
つかえるようになりますが、登録しなくてもつかえます。
4、「カメラ」
スマホの背面のカメラが起動します。
①
画面右下の「…」でカメラの設定ができます。
A:「1:1」をタップすると正方形の画面になります。
B:円又は四角で設定範囲の明るさ調整ができます。
C:ビネットオンにすると画面の周りにボンヤリと影がかかります。
D:セルフタイマー
3秒→5秒→10秒で設定ができます。
E:オートフラッシュ→フラッシュ→ライトと、
懐中電灯のマークにするとスマホのライトが点灯します。
F:画面タッチで撮影が可能のなります。
G:シャッター音をオフにします。
シャッター音を消すと画質が落ちるようです。
②
A:エフェクト選択
画像エフェクトが沢山ありますので画面を左右にスライドさせて
好きなエフェクトを選択してください。
B:矢印の交差したこちらのアイコンでもエフェクトの変更可能です。
C:ファニースタンプ・連動スタンプ
こちらから動くスタンプを画面や顔につけることができます。
動くスタンプが画面に表示されたり…
このような連動スタンプは、顔を動かしても一緒についてきて
表示されます。
黄色いボタンを押して静止画保存
長押しすると、ボタンを押している間動画として保存されます。
シャッターボタンを押すとこのような表示が出ます。
このまま、facebookやInstagramなどに投稿が可能です。
一番左の「ローカルで保存する」でスマホへの保存ができます。
5、自撮り
自撮りを開くとスマホの前面のカメラが起動します。
①
画面右の「…」でカメラの設定ができます。
基本的には上記「4、①」のカメラの設定と同じですが
明るさ調整とフラッシュ機能はありません。
カメラの設定にはない機能でこちらを使用すると
顔をきれいに撮影してくれます。
こちらの電球マークをタップするとLEDライトがオンになり
画面が明るくなるので明るい自撮り写真が撮影できます。
真ん中の白いシャッターボタンを押して撮影します。
※自撮りでは長押ししての動画撮影はありません。
②
撮影が完了するとこのような画面が開きます。
A:エフェクトを選択できます。
B:削除するときはこちら
C:写真の補正ができます。
A:ワンタッチ補正 自動で補正されます。
B:エフェクト エフェクトの選択し直しができます。
C:美肌 肌の質感が綺麗になります。
それぞれの項目を開くと黄色いバーがあるので、
こちらで調節して「適用」で補正内容を保存します。
D:美白 肌を白くきれいにします。
E:ニキビ ニキビやシミなどをズームアップ、タップして
消すことができます。
F:小顔 フェイスラインを補正して小顔にします。
G:目強調 目をパッチリさせます。
H:明るく 目元を明るくします。
I:目のクマ クマが目立つとき薄くします。
J:鼻 鼻筋を高く見せることができます。
補正が完了したら画面右上の「保存」をタップ
スマホへの保存が完了してこちらの画面が開き、
ここからfacebookやInstagramへの直接投稿が可能です。
6、アルバム
マイアルバムにはこれまでに撮影した写真が保存されています。
端末ギャラリーにはスマホ内に保存されている写真が表示されます。
これまでに撮影した写真も、編集から画像補正などが可能です。

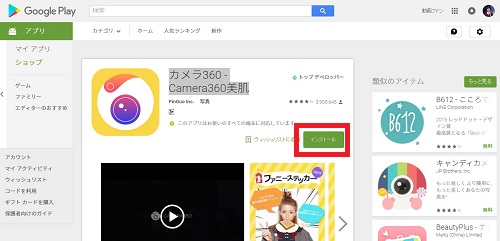
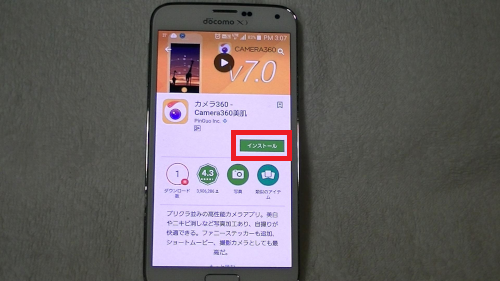
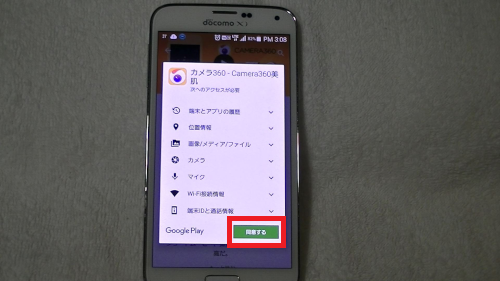
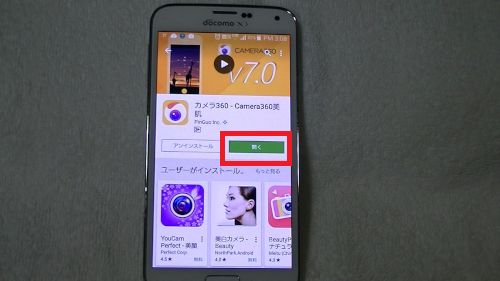

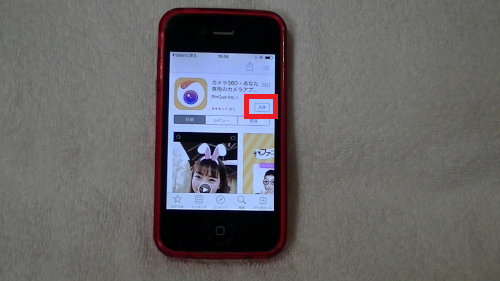
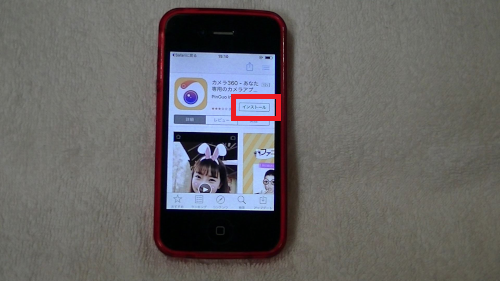
![00517.MTS_20150618_173838.569[1]](http://pjoy.net/wp-content/uploads/2015/06/00517.MTS_20150618_173838.5691.jpg)