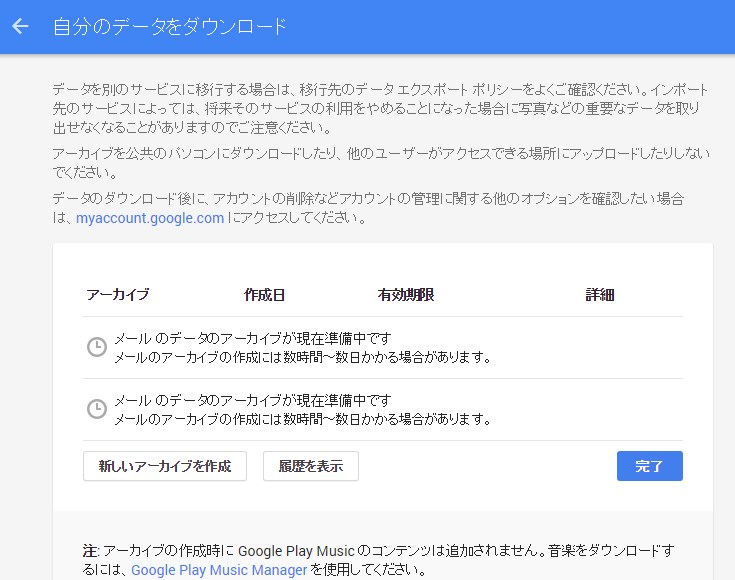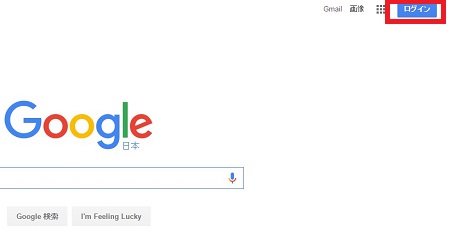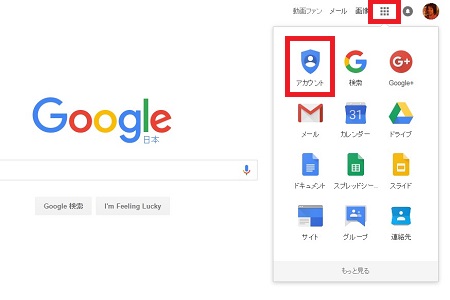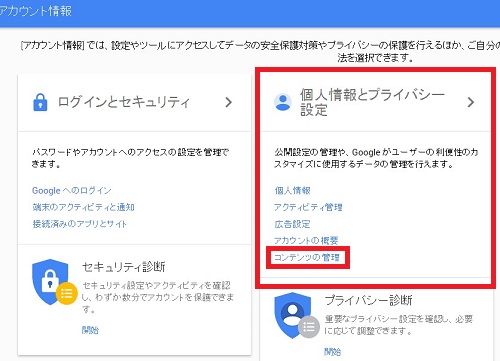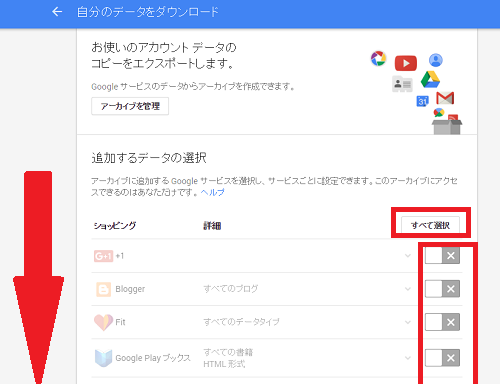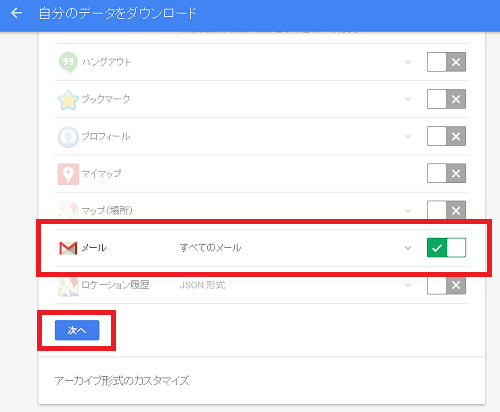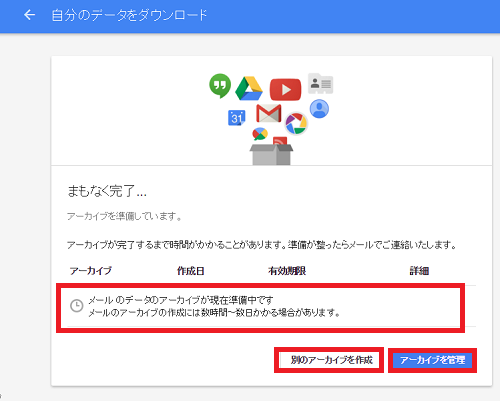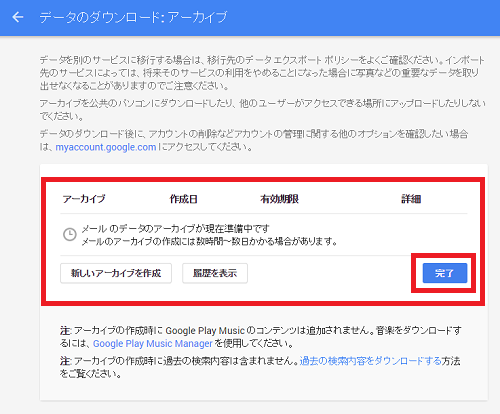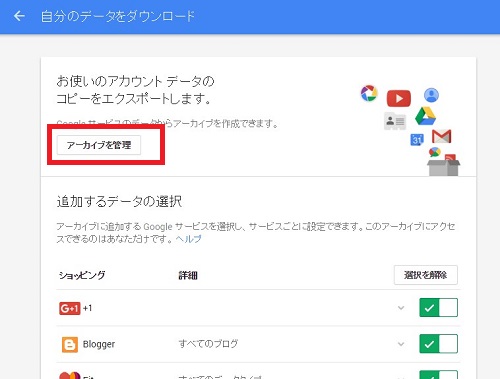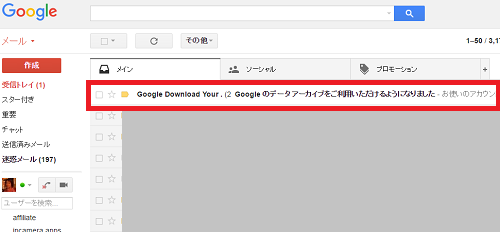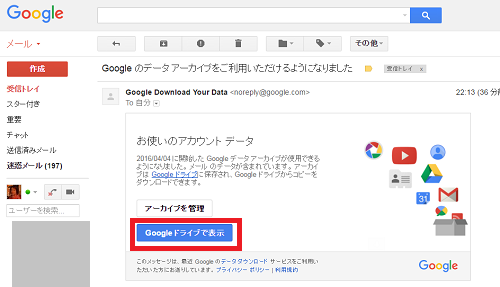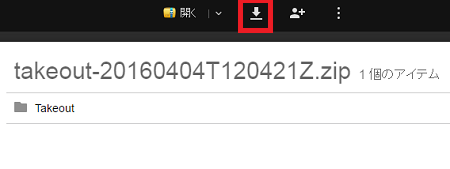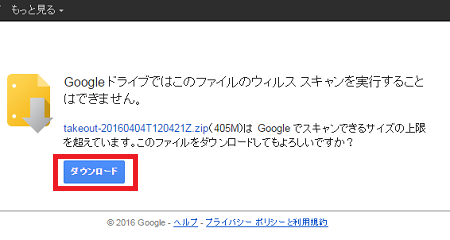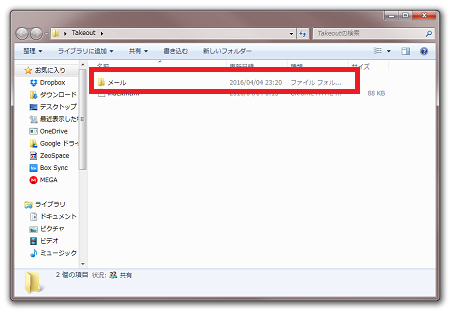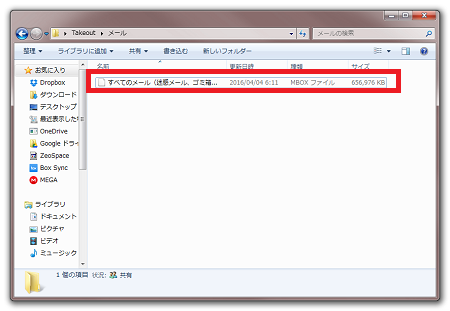Gmailは容量も大きいので、とても使いやすいですが、
もしサーバーなどのダウンで大事なメールが
なくなってしまった!なんて言うと大変ですよね。
Googleには、そんなGmailを無料でバックアップを
とっておく方法がありますのでご案内します。
![]()
詳しい動画解説
↓↓↓
Gmailバックアップ方法
1、
Googleにログインをしておきます。
2、
画面右上のこちら「Googleアプリ」のところをクリックして
開いたメニューの中から「アカウント」をクリックします。
3、
このようなGoogleアカウントのページが開くので
少し下へスクロールします。
4、
真ん中の「個人情報とプライバシー設定」のなかにある
一番下の「コンテンツの管理」をクリックします。
5、
こちらの画面が開くので右下の「アーカイブを作成」をクリック
6、
このような表示が出ます。
多分、すべてが「ON」になってチェックが入った状態に
なっていると思うので、「すべて解除」ボタンをクリックすると
このようにすべてのチェックを外すことができます。
下へスクロールします。
7、
下から2つ目辺りに「メール」があるので
こちらの右端の「☓」印をクリックしてチェックを入れます。
※尚、メール以外にもマイマップや、ブックマークなど
保存しておきたい物があればチェックを入れてバックアップを
とっておくことができます。
よろしければ「次へ」をクリック
8、
こちらの画面が開きます。
「ファイル形式」は「zip」「tgz」「tbz」が選べます。
例:zipファイル
「配信方法」は、「ダウンロードリンクをメールで送信」のほか
「Googleドライブ」や「DropBox」「OneDrive」などの
クラウドサービスを使用している場合、そちらに保存することも
可能です。
例:Googleドライブに保存
よろしければ一番下の「アーカイブを作成」ボタンをクリック
9、
このような画面が開いて準備完了です。
メールの数が多かったりすると時間がかかります。
(1週間近くかかったということも…)
完了のメールが届くまでお待ち下さい。
「新しいアーカイブを作成」で改めて別のデータのバックアップを
取ることができます。
「アーカイブを管理」ボタンをクリックすると
このような画面が開いて、現在どのようなバックアップの
準備中か確認ができます。
10、
「4」~「5」の手順で「自分のデータをダウンロード」画面を
開き、一番上の「アーカイブを管理」ボタンをクリックして
上記「9」の画面が開いてバックアップの内容を
確認することができます。
11、
メールが届いたので開いてみます。
(今回は2~3時間程度で届きました)
12、
このような内容となっています。
「Googleドライブで表示」ボタンをクリックします。
※上記「8」で選択した方法により異なります。
13
画面上部のこちらのボタンをクリックするとダウンロードできます。
15、
「ダウンロード」ボタンをクリックしてダウンロード
16、
ダウンロードが完了したらこちらをクリックして開きます。
又は、zipファイルを解凍します。
※文字化けなどしてしまう場合はこちら
17、
解凍するとこのようなファイルが入っていますので、
「メールフォルダ」を開いてみます。
18、
こちらの「.MBOX」ファイルをMozilla Thunderbirdに取り込んで
メールの内容など確認することができます。