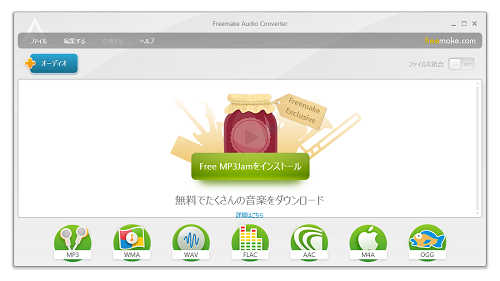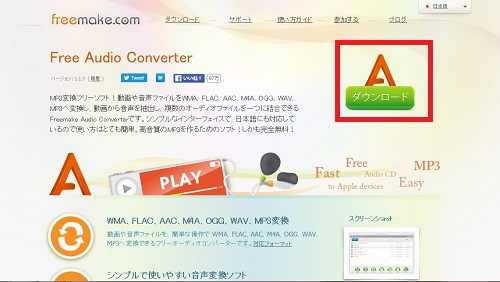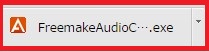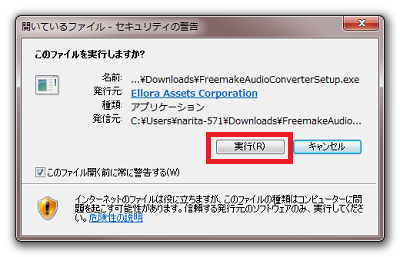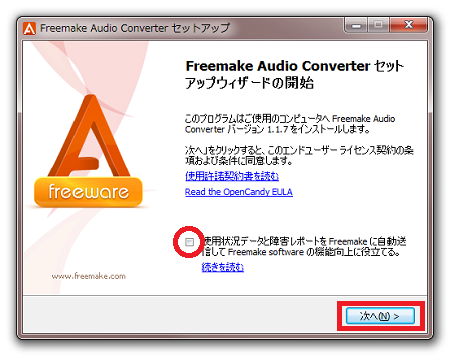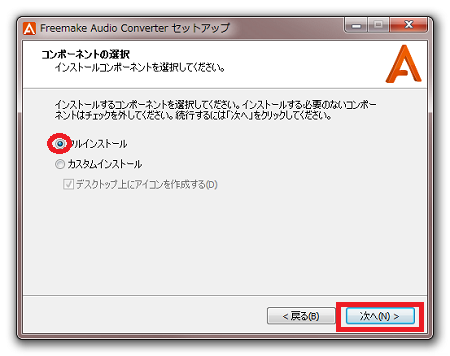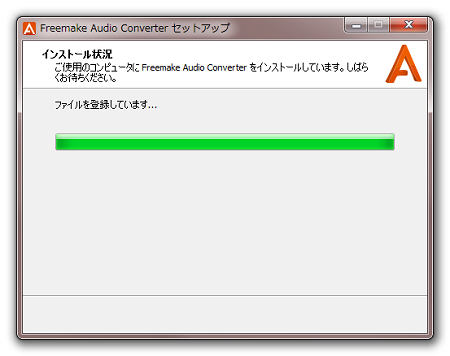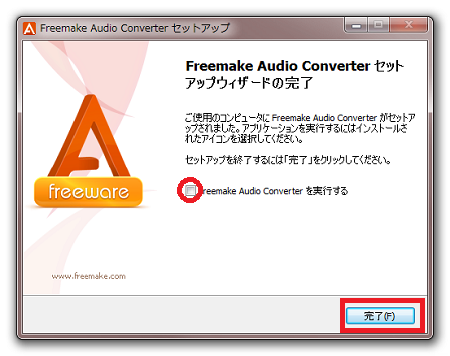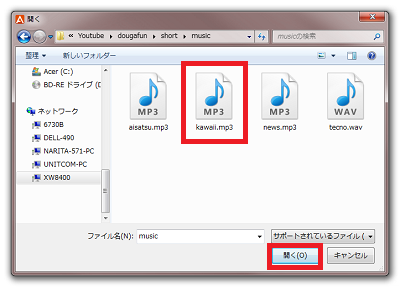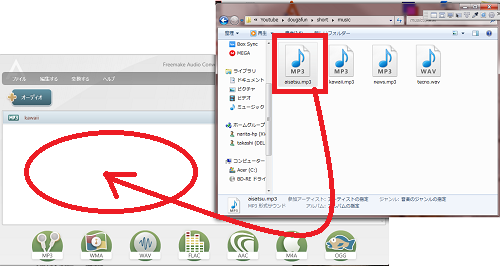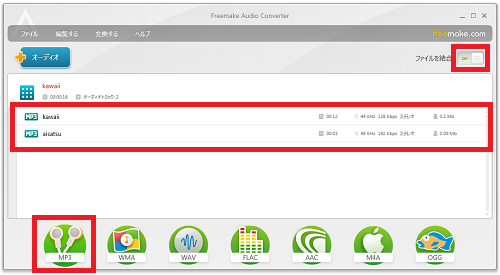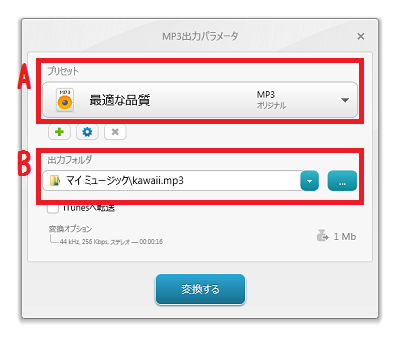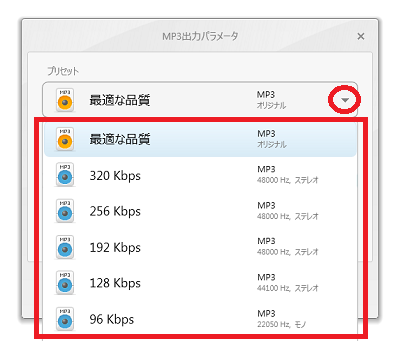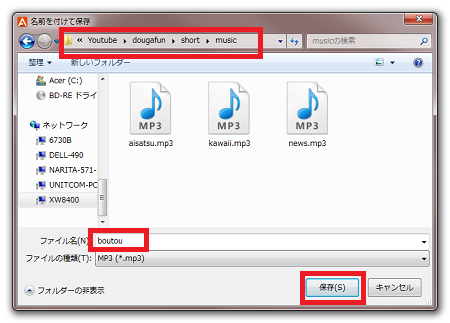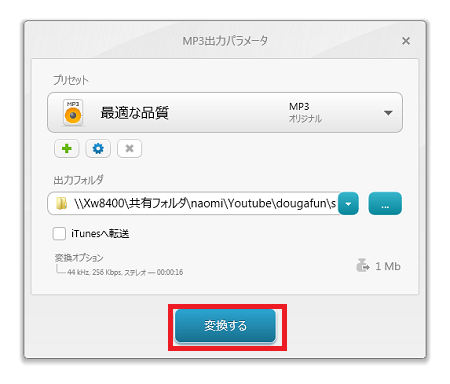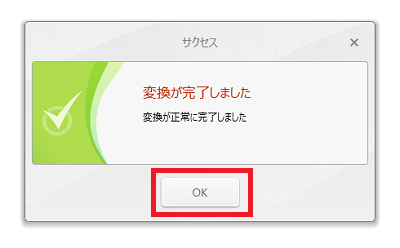様々なシーンで活用できる音声ファイルの結合ソフトをご案内します。
いろいろな音楽や音声ファイルを、1つの音声ファイルとして
まとめて組み合わせることができ、
作成した音声ファイルはMP3を始め、WMA、WAVなど
様々な音声ファイルに変換することもできます。
私も愛用中!動画の編集を簡単に!
 |
TMPGEnc Video Mastering Works 6 新品価格 |
![]()
![]()
詳しい動画解説
↓↓↓
Freemake Audio Converterのインストール
1、
こちらから無料ソフトをインストール
↓↓↓
2、
こちらの画面が開くので、画面右上緑色の「ダウンロード」ボタンを
クリック
3、
ダウンロードが完了したらこちらをクリック
4、
こちらの画面が開くので「実行」をクリック
5、
インストール言語の選択になります。
「日本語」になっていることを確認して「OK」をクリック
6、
セットアップウィザードが開きます。
画面下の「使用状況データと障害レポート…」のチェックは
どちらでも構いませんが外してしまってOK。
「次へ」をクリック
7、
コンポーネントの選択は「フルインストール」のままでOKです。
お好みで選択してください。
「次へ」をクリック
8、
インストール中…
9、
インストールが完了しました!
「Freemake Audio Converterを実行する」のチェックを入れたまま
「完了」をクリックすると、ソフトが起動します。
Freemake Audio Converterで音声ファイルの結合
1、
こちらから無料ソフトを起動します。
2、
起動画面です。
画面左上の「+オーディオ」ボタンから対象の音楽ファイルや
音声ファイルを選択します。
対象のフォルダを開いて音声ファイルを選択して「開く」をクリック
※複数まとめて選択できます。
3、
Freemake Audio Converterと対象のフォルダを並べて開き
ドラッグ&ドロップで追加することもできます。
4、
対象の音声ファイルをすべて追加したら、画面右上の「ファイルを結合」の
スイッチをクリックして「ON」にして、
よろしければ画面下側から変換したい音声ファイルの形式をクリックします。
例:MP3
5、
こちらの出力パラメータ画面が開きます。
A:作成する音声ファイルの品質を選択できます。
「▼」から品質の選択ができますが、
特に変更等せずこのまま「最適な品質」でOK
B:作成した音声ファイルの保存先を指定してファイル名を指定します。
「…」をクリックすると保存先フォルダの変更ができます。
対象の保存フォルダを開き、ファイル名を記入して「保存」をクリック
6、
よろしければ画面下の「変換する」ボタンをクリック
7、
変換作業が始まります。
作成する音声ファイルのサイズによって作業時間は異なります。
8、
こちらの画面が開いて変換終了です。
結合された音声ファイルが作成されました!
私も愛用中!動画の編集を簡単に!
 |
TMPGEnc Video Mastering Works 6 新品価格 |
![]()
![]()