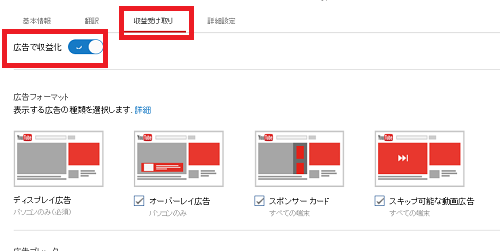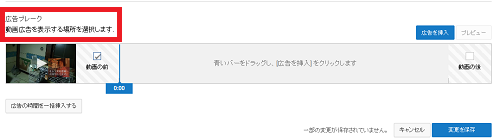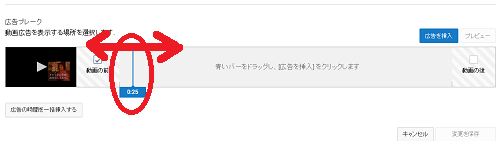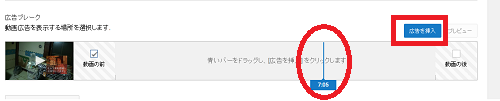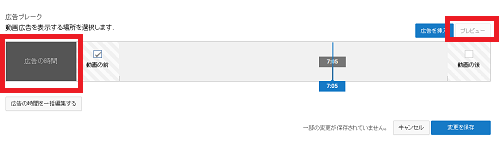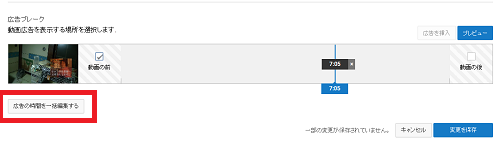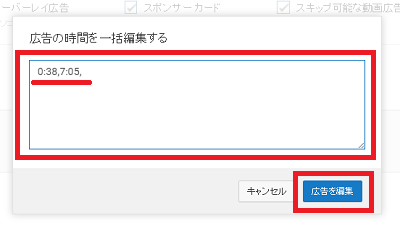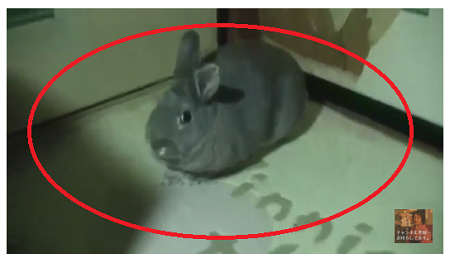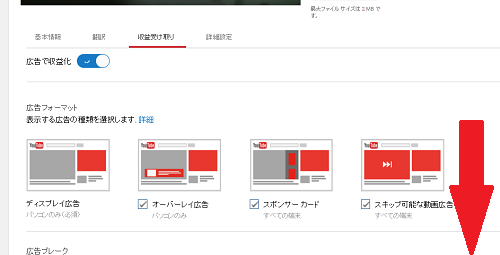
Youtube には「収益化」という設定があって、
広告が画面に表示されたり、動画の中にコマーシャルが入って
広告収入を得ることができるのですが、
その広告収入がなんと最大2.5倍になるという設定が
あるそうなのでご案内します。
私も愛用中!動画の編集を簡単に!
 |
TMPGEnc Video Mastering Works 6 新品価格 |
![]()
![]()
詳しい動画解説
↓↓↓
Youtube 収益化の設定について
★
こちらの設定は10分以上の動画の場合のみ設定が可能です。
10分以下の動画では設定できません。
1、
いつもどおり動画を投稿します。
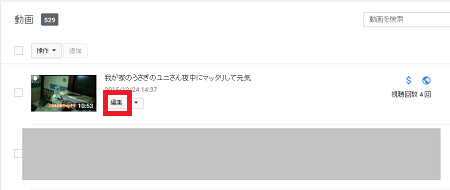
また、あとからでも設定ができます。
「クリエイターツール」→「動画の管理」から
対象の動画の「編集」をクリックして開きます。
2、
「収益受け取り」を開き、個別に収益化の設定をしている場合は
「広告で収益化」にチェックを入れます。
※まとめて収益化する設定済みの方は不要です。
3、
「広告フォーマット」は特に選択肢なくてOK。
下へスクロール
4、
10分以上の動画にはこちらの「広告ブレイク」という項目が
表示されます。
5、
こちらの青いバーをマウスでクリックしながら動かして、
広告を挿入したい位置に合わせます。
6、
右上の「広告挿入」ボタンをクリックすると、
その位置で広告が表示されるようになります。
「プレビュー」ボタンで、確認することができます。
7、
複数ある時や、時間を数字で指定したい場合は、
左下の「広告の時間を一括挿入する」と書かれたボタンをクリック
こちらの画面が表示されるので
四角の中に、「,」(半角コンマ)で区切って時間を入力します。
右下の「広告挿入」ボタンをクリックして広告挿入完了です。
8、
広告を挿入する効果的な位置は、
画面が切り替わるとき
ストーリーや話の途中で広告が入るとがっかりしてしまいます…
画面や話題が切り替わるとき
字幕が入っている時
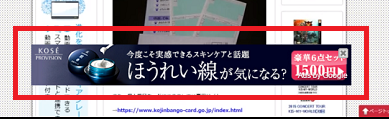
このようなオーバーレイ広告の場合、字幕にかぶるので
誤クリックがあるかも…
上記、2つのような箇所で挿入するのがおすすめです。
私も愛用中!動画の編集を簡単に!
 |
TMPGEnc Video Mastering Works 6 新品価格 |
![]()
![]()