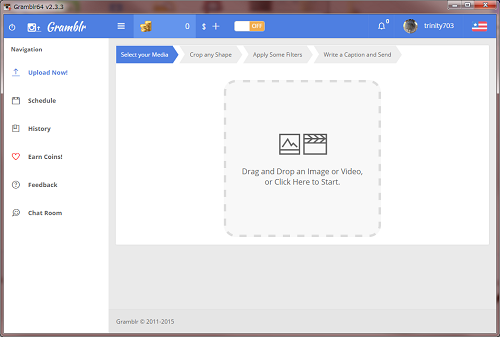
Instagramは、スマホでとった写真をリアルタイムで
投稿できるのが何よりの楽しみですが、
中には、パソコンでゆっくり編集してパソコンから
投稿したい!ということやデジカメで撮影した写真を
投稿したい!ということがあるのではないでしょうか。
しかし、Instagramはパソコンからだと閲覧はできますが
投稿することができません。
そこで、パソコンからでもInstagramに投稿できる
ソフト「Glamblr」をご案内します。
![]()
詳しい動画解説
↓↓↓
Glamblrのインストール
1、
こちらから無料ソフトをインストール
↓↓↓
2、
こちらの画面が開くので、「MacOS」
または「Windows」をクリック
3、
ダウンロードが完了したらこちらをクリック
4、
こちらの画面が開いたらダウンロード完了です。
「Glamblr.exe」をWクリックして起動します。
Glamblrを使ってパソコンからInstagramへ投稿する
1、
こちらの「Glamblr.exe」をWクリックして起動します。
2、
こちらの画面が開くので、上段に
GlamblrにログインするためのEメールアドレス、パスワード(2回)
下段に、Instagramにログインするユーザーネームとパスワードを入力
3、
こちらの画面が開くので、投稿したい写真のあるフォルダと
並べて開き、ドラッグ&ドロップで真ん中の点線部分にコピーします。
4、
読み込みが完了するとこのような画面が開き、
「Any」「4:3」「1:1」で画像の切り抜きができます。
「Any」を選択すると自由に切り取りができます。
よろしければ画面右側の「Save」をクリック
3、
続いて画像の編集ができます。
A:Filters
フィルタをかけたり、フレームやスタンプを入れたり、画質調整など
詳細な編集ができます。
完了したら「保存」をクリック
それぞれ、設定をしたら「適用」をクリックします。
B:Motion
写真を動かすことができます。
「Picture」で元の画面に戻ります。
こちらでよろしければ「Continue」をクリック
※こちらで編集した内容はInstagramに反映されないようです。
4、
よろしければ「Continue」をクリック
5、
コメント入力画面になります。
写真のコメントやハッシュタグを入力。
「Immediately」ですぐに投稿、
「Some other time」で時間指定して投稿することができます。
6、
投稿が完了するとこのような画面が開きます。
これで終了です。
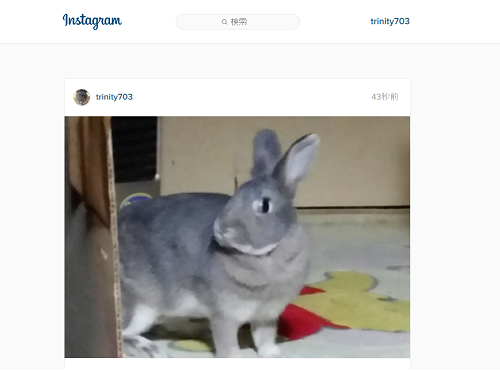
Instagramを確認すると投稿が確認できます。
7、
「History」タブで、これまでの投稿が確認できます。
※
こちらから「Sign out」できます。
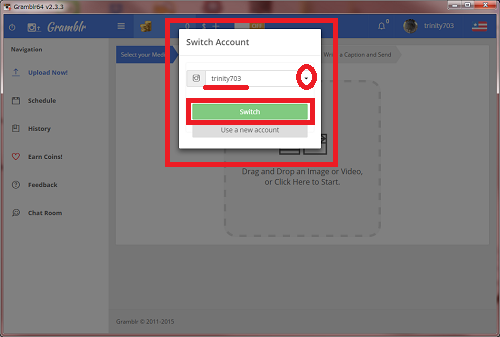
また、「Switch Account」でInstagramにちゃんと接続されているか
確認ができます。
※
2回目以降のログイン時はメールアドレスとパスワード(Gramblr用)
のみでログインできます。

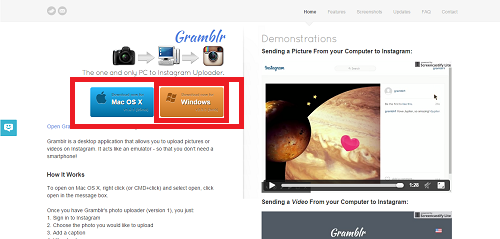
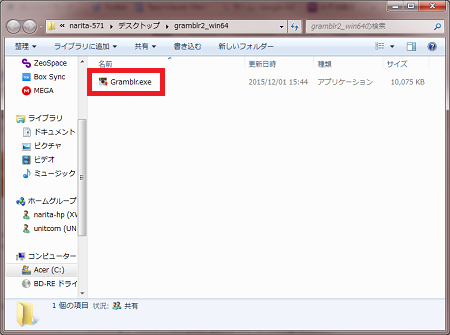
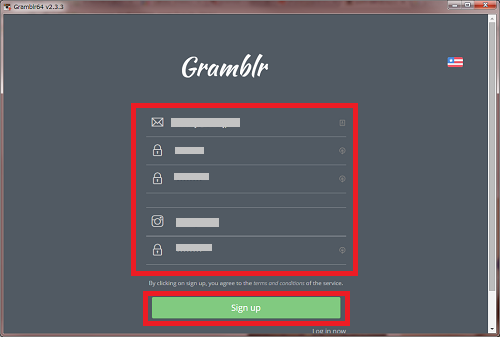
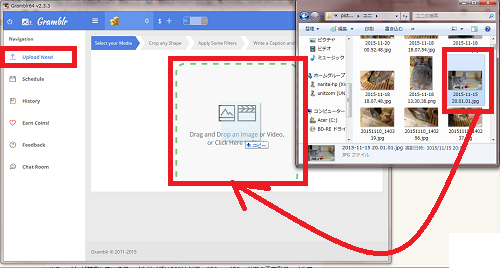
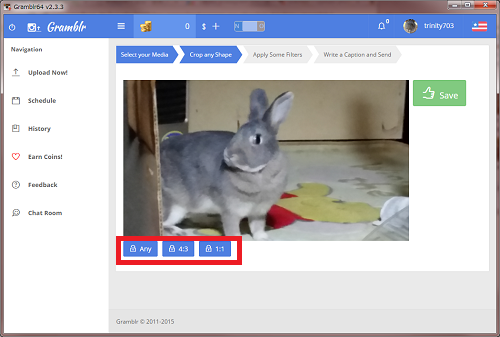
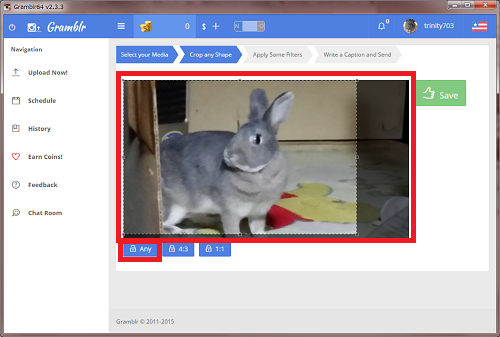
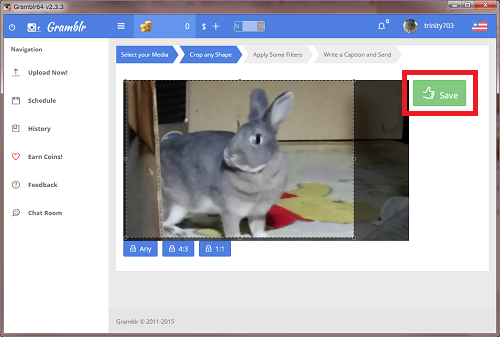
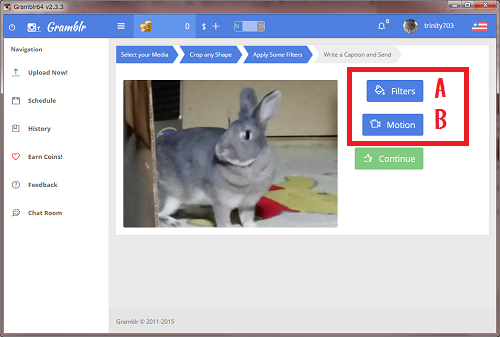
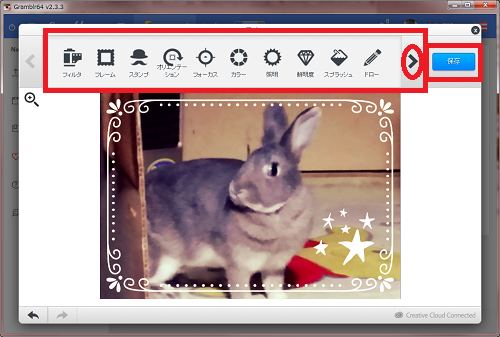
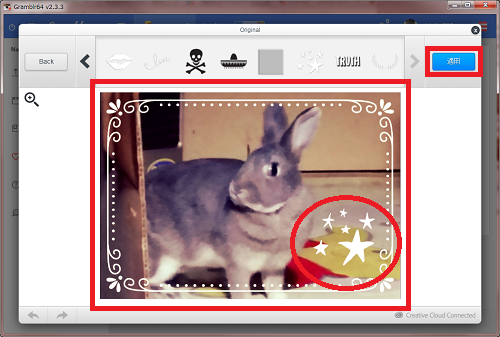
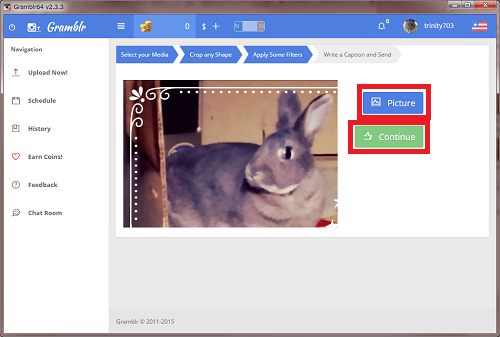
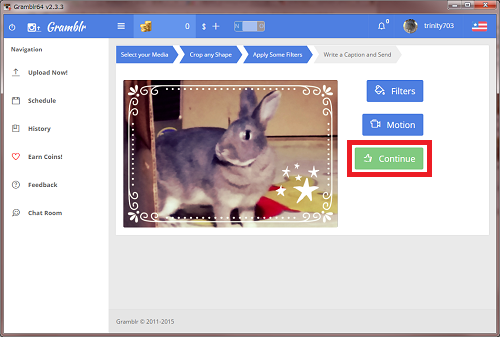
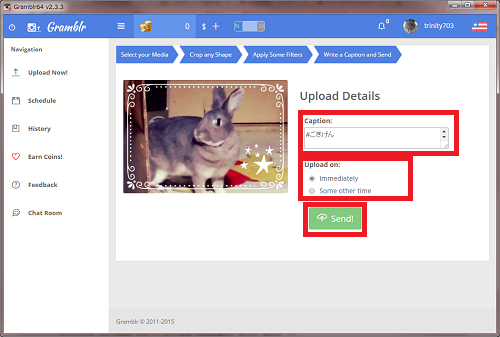
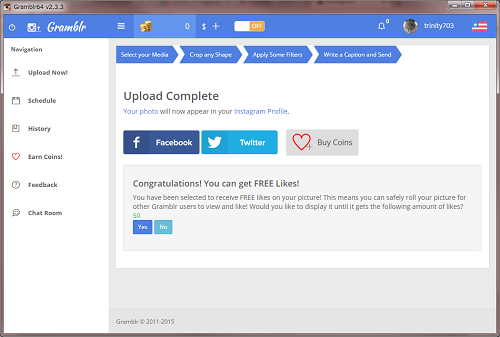
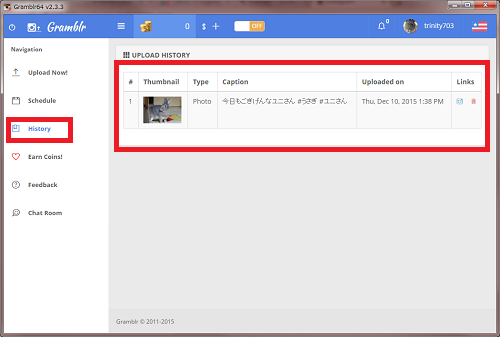
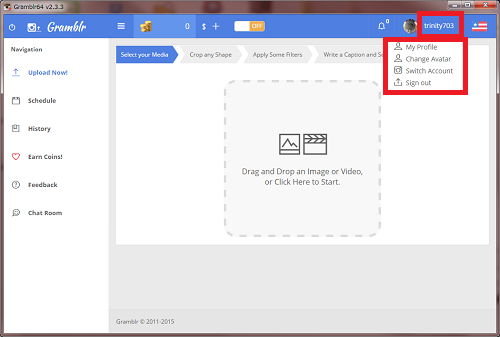
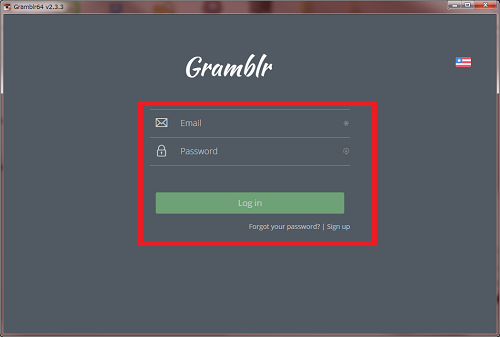









Pingback: インスタグラム、パソコンから投稿する方法 | インスタグラムの情報ブログ