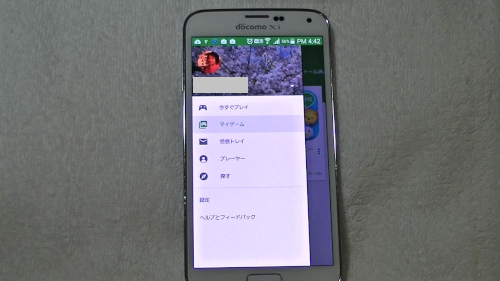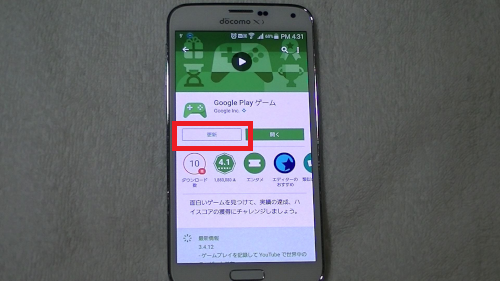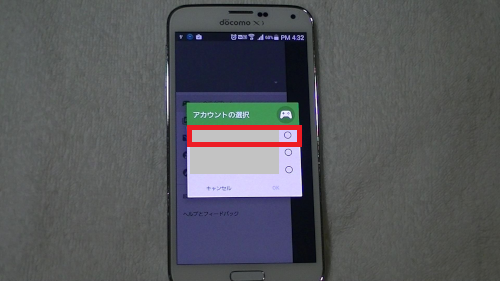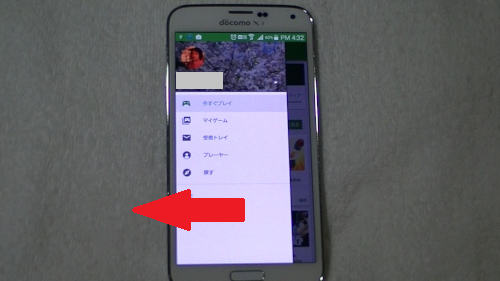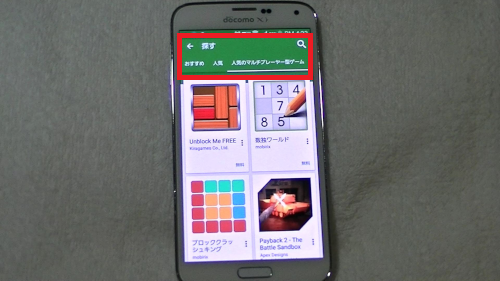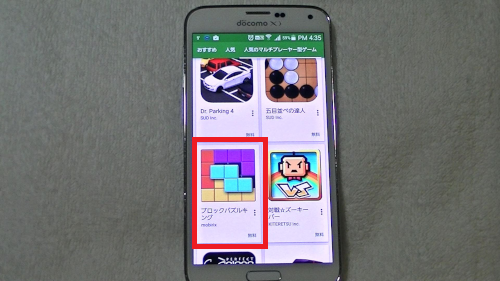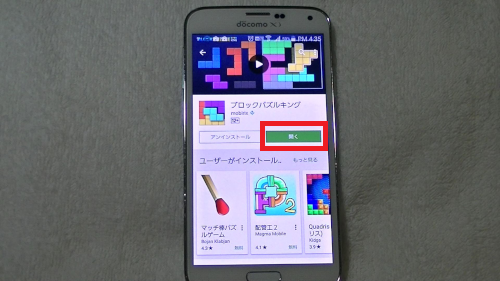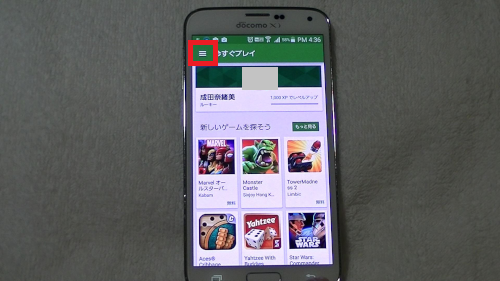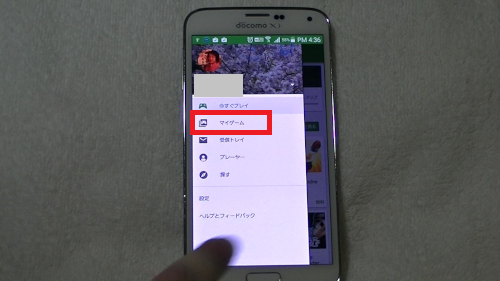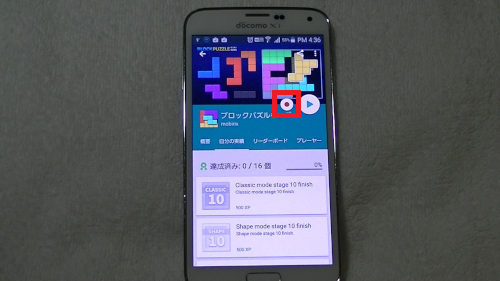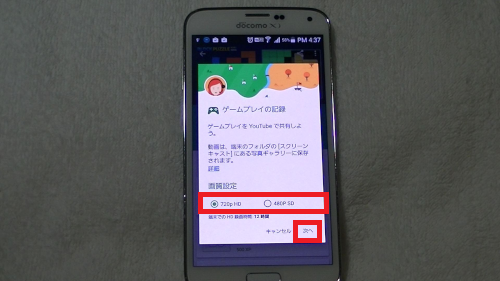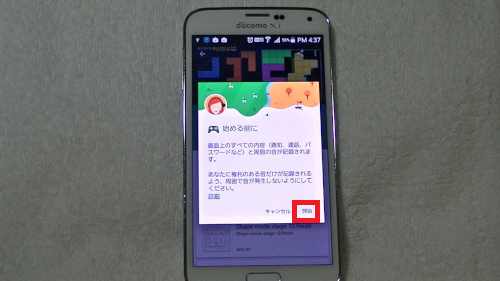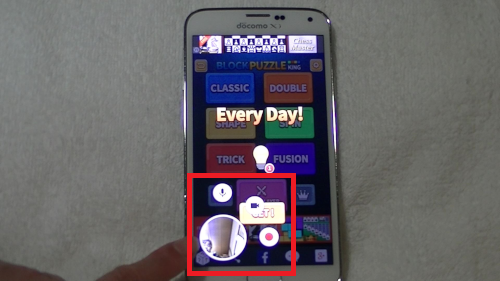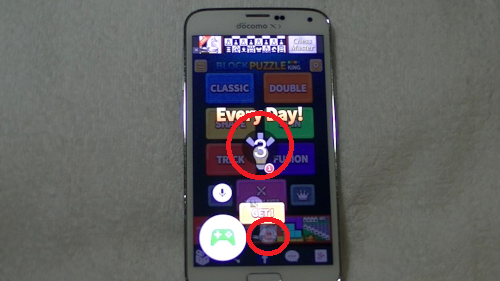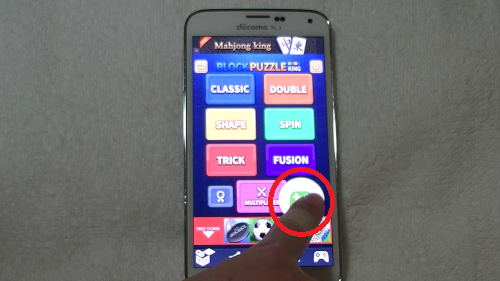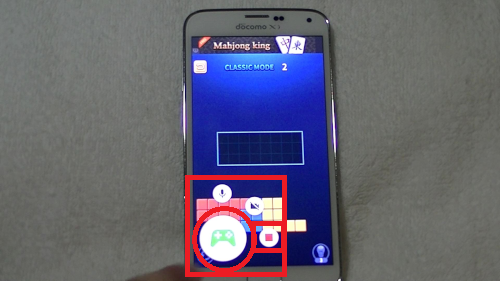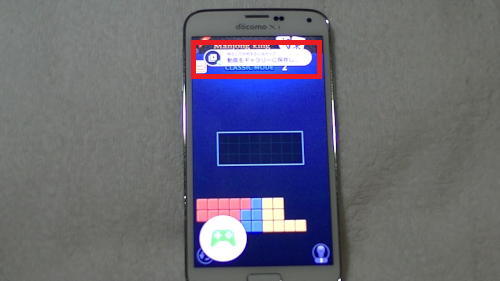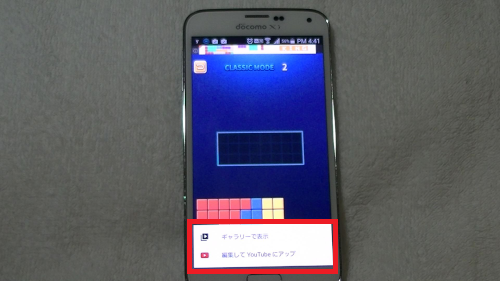Youtubeへの動画投稿が流行っていますが、中でも人気なのが
ゲームの実況動画で、難しいステージをクリアする様子や、
楽しく遊ぶ様子を多くの人が投稿しています。
ゲーム実況動画とライブ配信動画は、なんと毎月 24 億時間以上も
視聴されているのだそうです。
そんな人気のゲーム実況動画が、Google Playゲームなら、
スマホで簡単に撮影、投稿できるようになりました!
![]()
![]()
![]()
詳しい動画解説
↓↓↓
Google Playゲームのインストール
1、
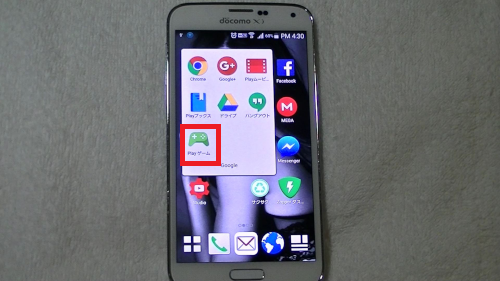
Google PlayゲームはAndroidスマホには、はじめから入っています。
持っていない場合や古い場合は、こちらからアプリをインストール
↓↓↓
2、
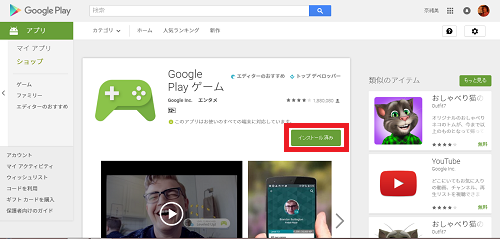
パソコンからもこちらから、ダウンロードできます。
3、
「Playストア」から開いて、「インストール」をタップして
インストールしてください。
また、お手持ちのアプリが古い場合は、「更新」をタップして
新しい物に更新します。
Google Playゲームでゲーム実況をしてみる
1、
こちらのアイコンからGoogle Playゲームを起動します。
3、
最初だけアカウントを選択して(複数ある場合)ログインします。
4、
こちらの画面が開くので、左へスクロールして一度消しておき、
「もっと見る」から実況プレイするゲームを選びます。
キーワード検索やカテゴリから検索ができます。
例:ブロックパズル
5、
持っていないゲームでしたら、「無料」をタップして
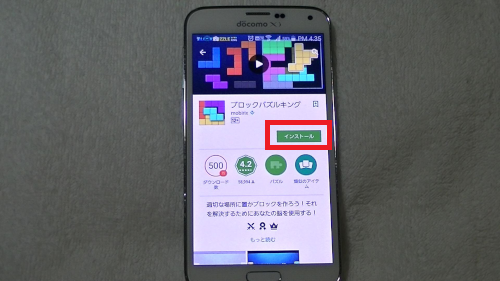
プレイストアからインストールします。
「開く」をタップしないで、一度閉じます。
6、
Google Playゲームを起動します。
7、
画面左上の「≡」をタップして
「マイゲーム」をタップ
こちらの画面が開くので実況プレイするゲームを選択してタップ
8、
このような画面が開くので赤い丸印の録画ボタンをタップ
9、
画質の選択になります。
720p(高画質)or 480p(低画質)どちらかを選択して「次へ」
10、
こちらの注意事項が表示されるので確認して「開始」をタップ
ここではまだ録画は開始されません。
11、
ゲームが開始され、このような表示が出てきます。
大きな丸がインカメラで自分が映ります。
マイクのマーク 音声のON・OFF
ビデオカメラのマーク インカメラ映像のON・OFF
「赤丸」録画ボタン 録画のスタート・ストップ
12、
「赤丸」の録画ボタンをタップすると画面中央に3、2、1、と
カウントダウンが表示されて録画開始となります。
13、
インカメラの位置は、指でタップしながら好きな位置に移動できます。
14、
ゲーム中、インカメラの部分をタップすると
こちらのアイコンが表示されるので、
赤い四角の停止ボタンで終了となります。
15、
終了するとき、このような表示が出て、録画した動画が
自動で保存されます。この部分をタップすると
こちらの表示が出て、
ギャラリーでみる スマホ内の動画プレーヤーで再生します
編集してYoutubeにアップ このままYouTubeに投稿できます。
保存された動画