Google日本語入力は、変換が便利になったり
パソコンではおなじみの日本語入力システムですが
Androidスマホ用の無料アプリもあり、
パソコンと同じように、変換候補が豊富で、
文字入力が簡単に便利にできるようになります。
![]()
![]()
詳しい動画解説
↓↓↓
Google 日本語入力のインストール
1、
Android版はこちらからアプリをインストール
↓↓↓
2、
パソコンからもこちらから、ダウンロードできます。
3、
「Playストア」から開いて、「インストール」をタップ
4、
「同意する」をタップ
5、
こちらのように「開く」の表示になったらインストール完了です!
Google 日本語入力の使い方
1、
こちらのアイコンから起動します。
2、
まず、このような画面が開きます。
「利用統計を送信」のチェックはどちらでもOK。(あとから変更できます。)
「次へ」をタップ
2、
インストール後の設定を進めていきます。
「次へ」をタップ
3、
「Google日本語入力」にチェックを入れます。
するとこのような注意書きが表示されますので
内容をよく読んで「OK」をタップ
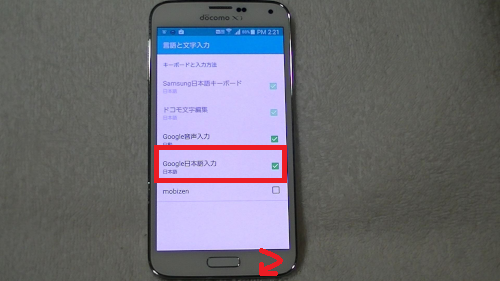
このようにチェックが入ったら、スマホの戻るボタンで戻ります。
4、
入力方法の設定になります。
「次へ」をタップ
5、
キーボードの選択になります。
Google日本語入力を選択してタップします。
6、
詳細設定画面が開きます。
※こちらはGoogle日本語入力のアプリを開いていつでも変更できます。
通常、入力キーボードが「ケータイ配列」が選択されています。
その他
パソコンのキーボードのような配列や、
ローマ字入力に特化した配列など、選択することができます。
7、
キーボード操作時のバイブや音の設定ができます。
8、
変換の設定欄で、「自動かな修飾変換」にチェックを入れておくと
濁点や小文字を省略しても自動で変換してくれます。
「キー入力補正」にチェックを入れておくと、
誤入力しても正しいと思われる変換候補を表示してくれます。
9、
「学習機能」をタップして
学習を利用するにチェックを入れておくと
よく使う単語などを記憶して表示します。
10、
最初に出てきた利用統計の送信についてはこちらで変更できます。
★★★★Google日本語入力で文字入力してみると★★★★
こちらがGoogle日本語入力のキーボード表示です。
①
こちらから記号の入力ができます。
絵文字
顔文字
記号の種類が豊富です。
②
「今日」と入力すると、今日の日付も変換候補に表示されます。
③
「今」と入力すると現在の時刻も変換候補に表示されます。
④
このような4桁の数字「例:1235」と入力すると、
時刻の変換候補も表示されます。
⑤
このような2桁の数字「例:11」と入力すると、
月等の変換候補も表示されます。
お買い物して現金を貯めよう!

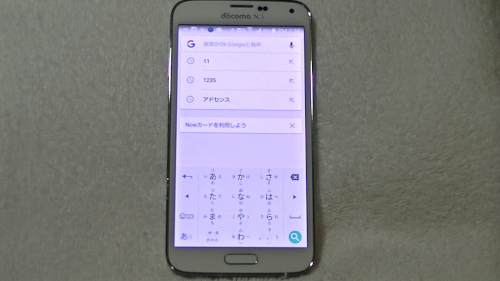
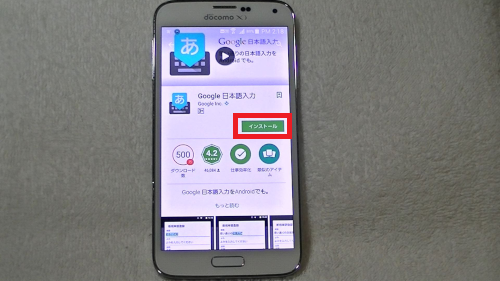
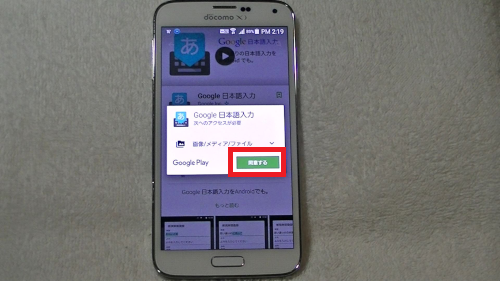
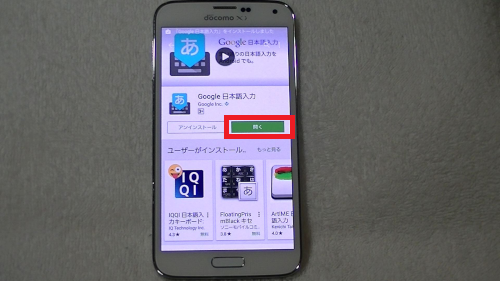
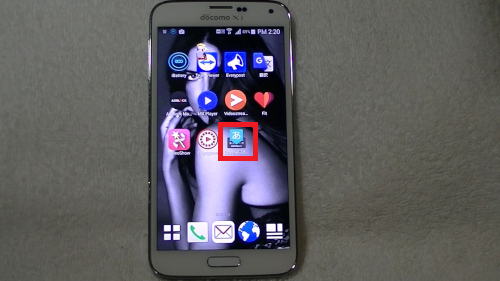
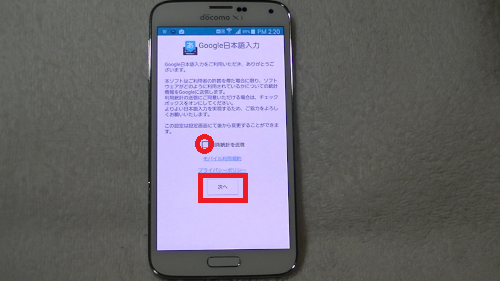
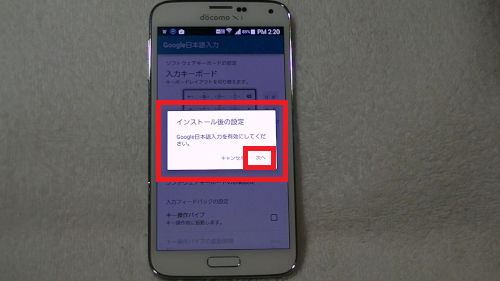
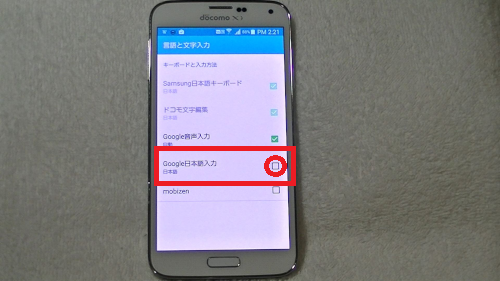
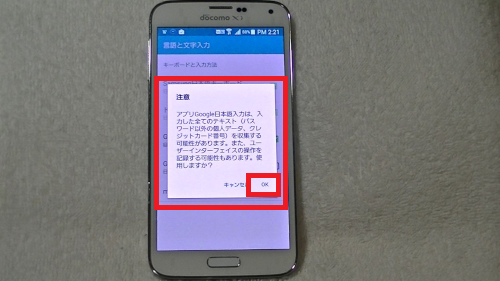
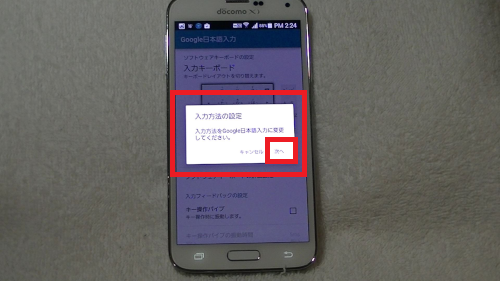
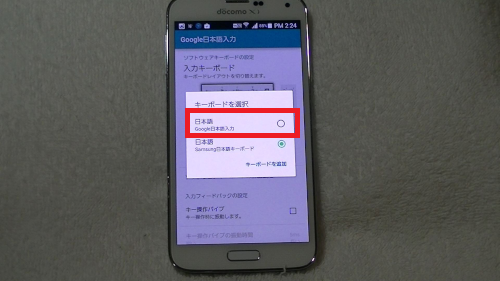
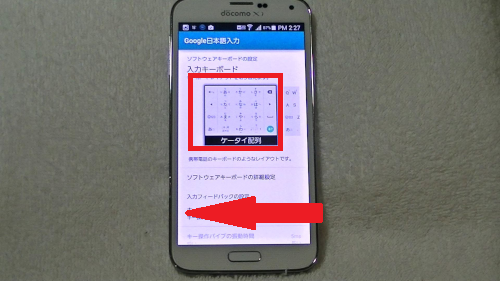
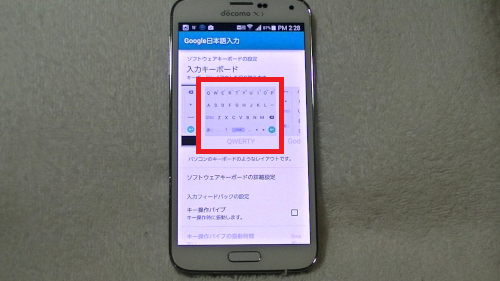
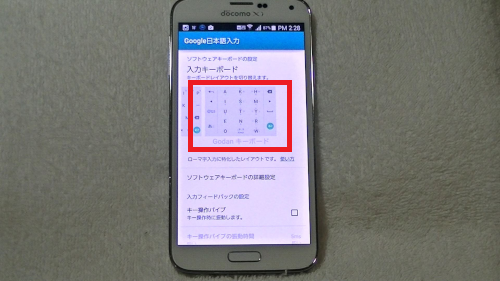
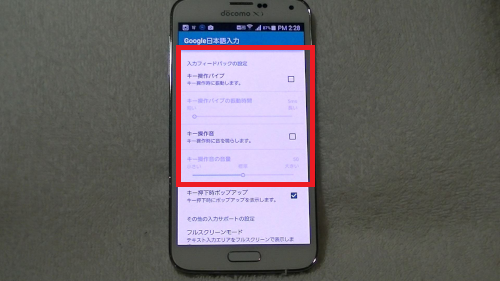
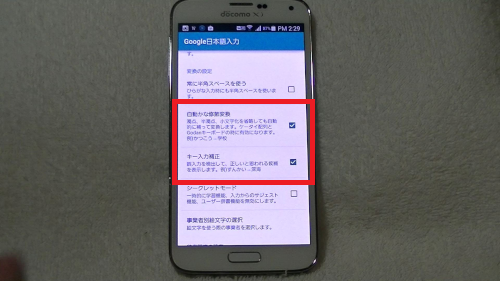
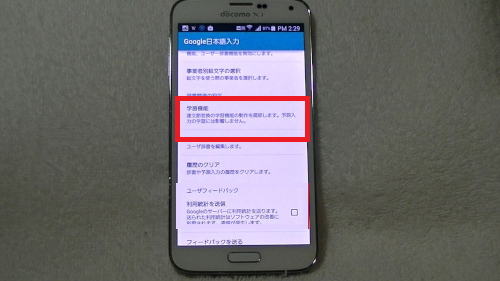
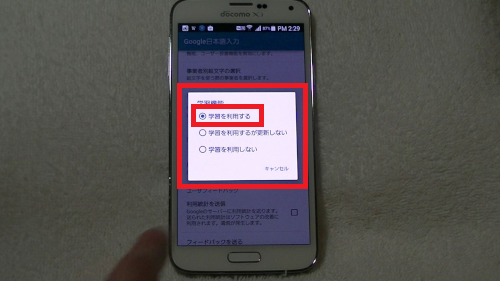
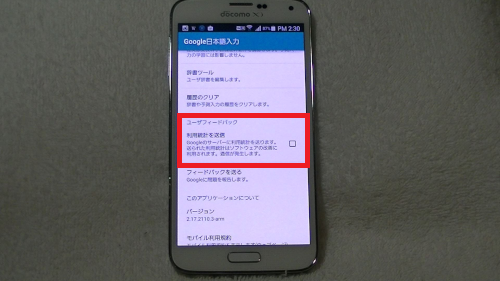
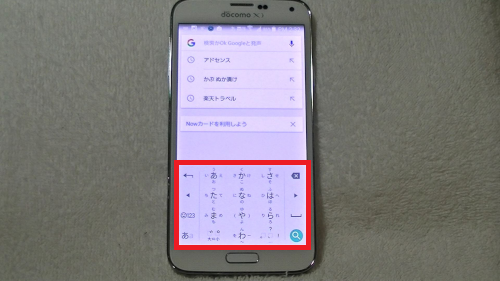
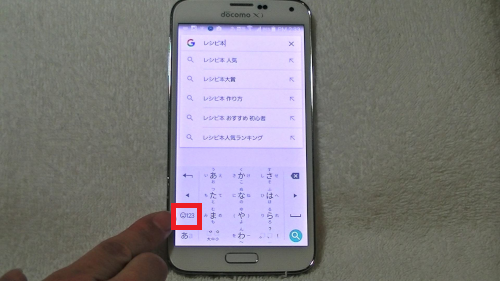
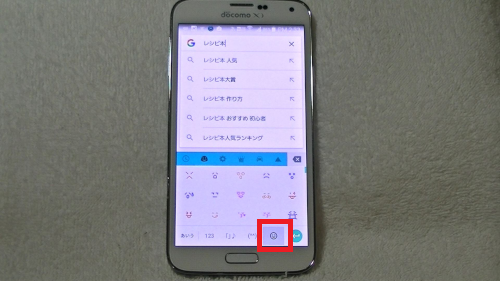
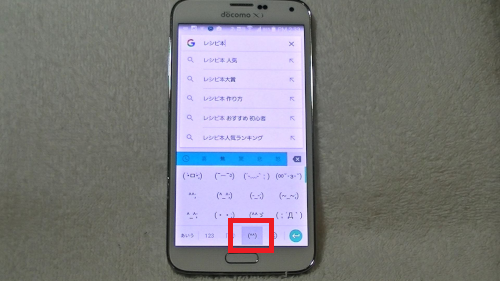

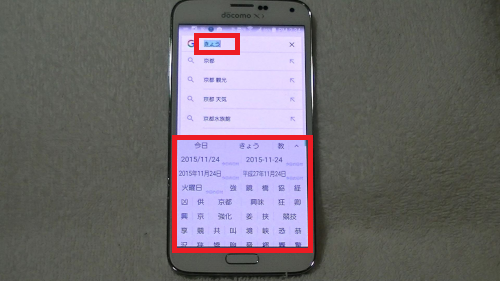
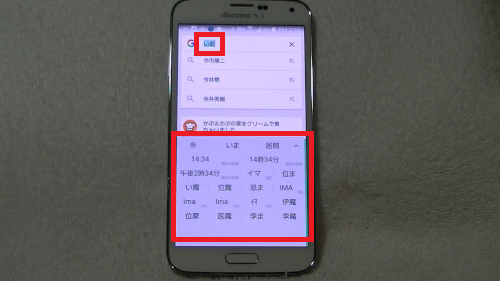
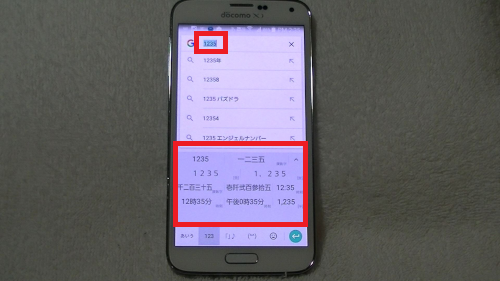
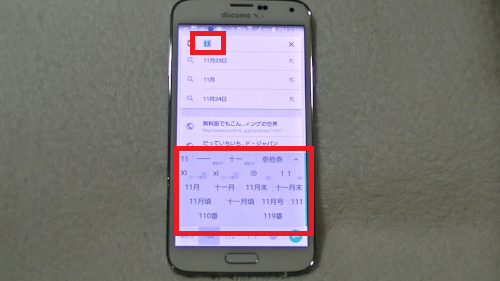









Pingback: スマホの文字入力はGoogle日本語入力で便利に( Android) | インスタグラムの情報ブログ