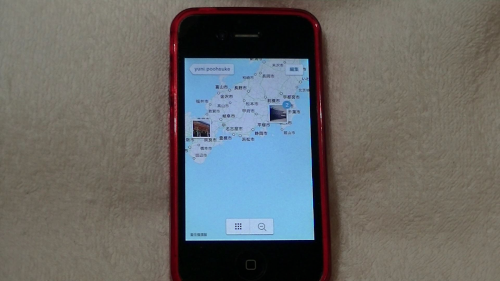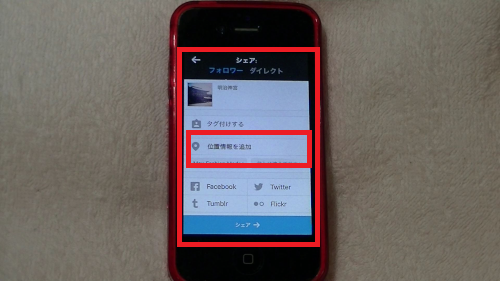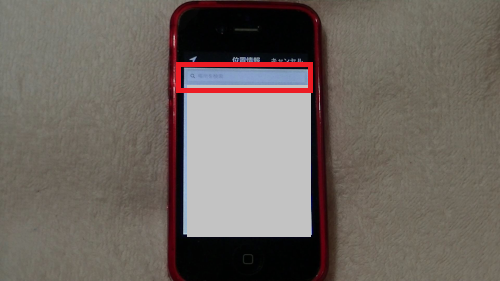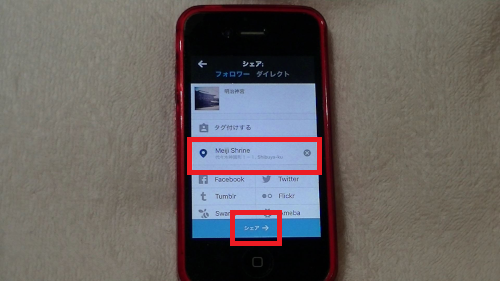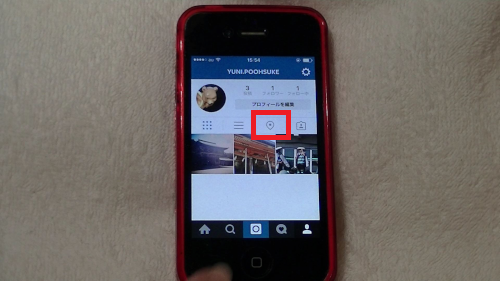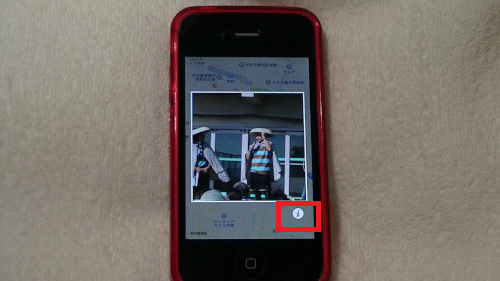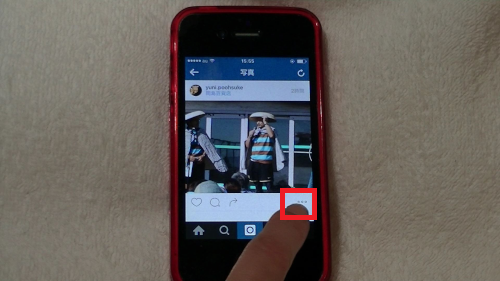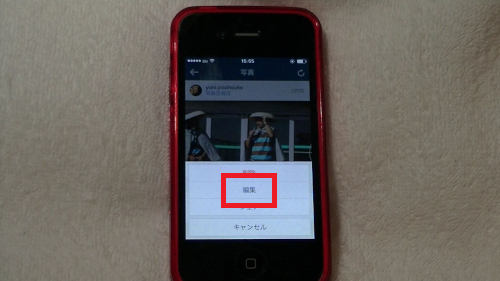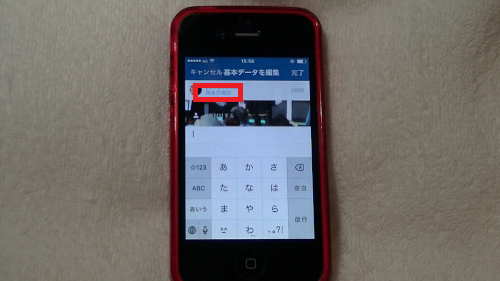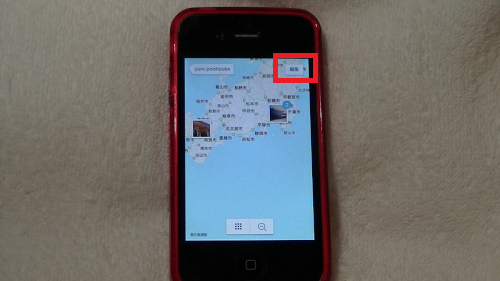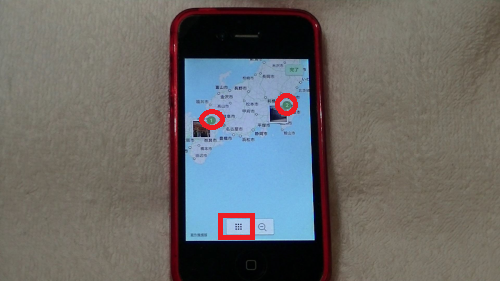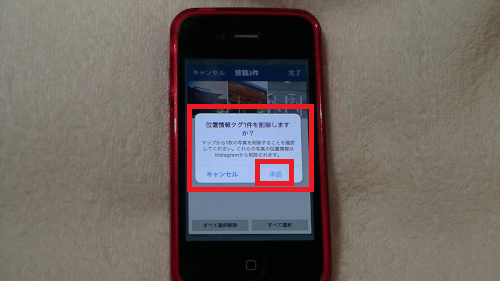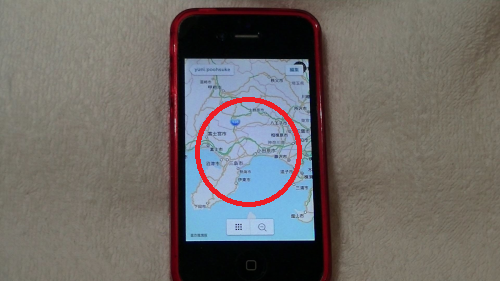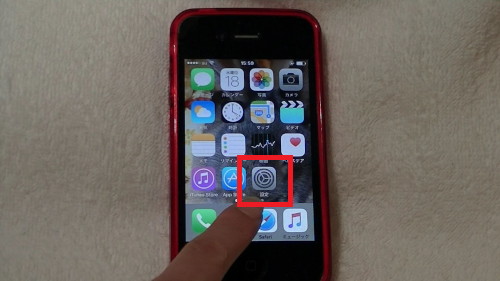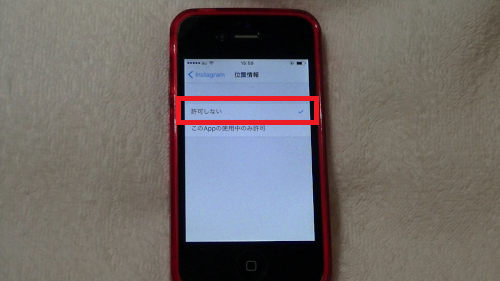Instagramに写真を投稿してそこから自宅がバレる!
というお話があるようです。
そこで、実際、写真を投稿してその写真から
地図上で自宅などが表記されるのかをチェックしてみます。
詳しい動画解説
↓↓↓
Instagram 位置情報について
★★★★★★★★★★★★★★★★★★★★★★★★★
結論から言うと、写真を投稿するだけで
写真に関連付けられた位置情報がInstagramに勝手に表示されて
自宅などがバレてしまう!ということはないようです。
※iphoneやAndroidといったスマホで写真撮影すると
「Exif」という撮影機や撮影日時、撮影場所の緯度、経度が
含まれたデータが付けられます。
このデータは、Instagramに投稿する時点で
自動的に削除されますので心配ありません。
★★★★★★★★★★★★★★★★★★★★★★★★★
写真を地図に表示させる、または表示させないようにする設定
1、
通常通り、エフェクトをかけたり編集をして
画面右上の「→」をタップして画像や動画を投稿していきます。
2、
投稿の最後の画面投稿のコメントを記入するところで、
画面上部に「位置情報を追加」という項目があるので
そちらをタップ
3、
今いる場所の近くのスポットが位置情報の候補として
表示されるのでそちらから対象を選択
または「位置情報を追加」と書かれたところにスポット名を入力して
対象のスポットをタップ
4、
このように位置情報が表示されるのでよろしければ
画面下の「シェア→」をタップして投稿します。
※Androidの場合は画面右上の「✓」から投稿
5、
位置情報を追加した写真を確認するには…
画面右下のこちらのアイコンをタップして自分のアカウントを
開きます。
6、
右から2番めのこちらのマークをタップ
地図が開き、位置情報を追加された写真が地図上から確認できます。
7、
位置情報を変更する場合は、写真をタップ
8、
右下の「i」マークをタップ
詳細画面が開くので、右下の「…」をタップ
「編集」をタップ
位置情報部分をタップすると、
「位置情報を削除」と「位置情報を変更」と出てくるので、
「位置情報を変更」で変更することができます。
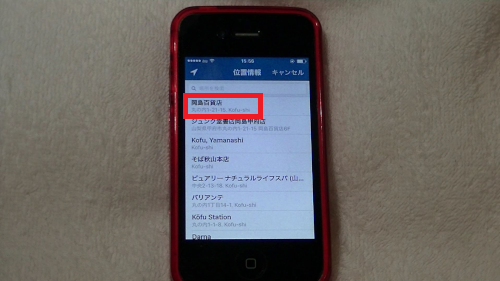
正しい位置情報選択して
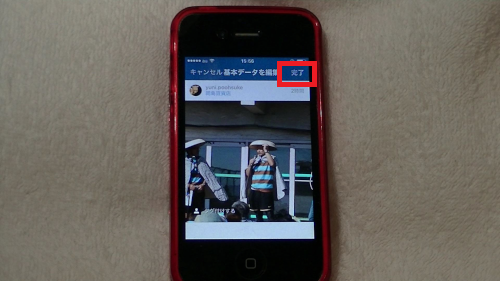
「完了」をタップして変更完了です。
※「位置情報を削除」をタップして削除することもできます。
9、
位置情報を削除する場合は地図画面の右上の「編集」をタップ
写真に番号が表示されます。
画面下のこちらのマークをタップ
位置情報を削除したい写真のチェックを外して
画面右上の「完了」をタップ
こちらの画面が表示されますので、よろしければ「承認」をタップ
地図上から写真が削除されました。
10、
iphoneの場合、「設定」画面を開き、
アプリ内の「Instagram」をタップ
「位置情報」をタップして
「許可しない」にチェックを入れておくと、
うっかり位置情報を追加しないように防止できます。
※Androidの場合、位置情報機能を停止した状態でも
Instagramの位置情報の追加ができました。