2015年10月よりマイナンバーが通知されていることと
思いますが
私のところにも、届きました!
中を確認すると、マイナンバーの書かれた通知カードと
そのマイナンバーを記載した個人番号カードを申請しよう!
という冊子に書いてあります。
その個人番号カードが身分証明書にもなり、
住民票を取ったりするのが便利になるようです!
実際に、手元に受け取るのは2016年1月以降のようですが
マイナンバーが届いたら、個人番号カードを申請しておくと
良さそうです。
そこで、こちらでは、パソコンから個人番号カードを
申請する一連の作業をお伝えしていきます!
![]()
詳しい動画解説
↓↓↓
パソコンからマイナンバー個人番号カード申請
1、
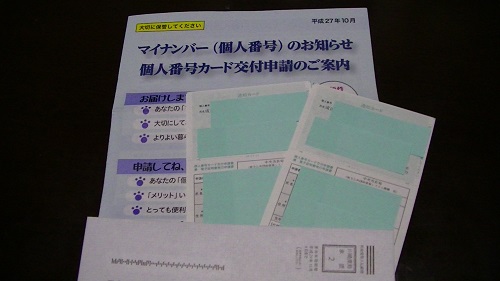
マイナンバーは、世帯に1通で届きました。
詳しくは、冊子をよく読んでください。
また、個人番号カードにつきましては専用サイト
→https://www.kojinbango-card.go.jp/index.html
こちらを御覧ください。
2、
パソコンからの申請を行います。

冊子から「個人カード 申請」で検索してサイトを開くか、
こちらから開きます。
→https://www.kojinbango-card.go.jp/kofushinse/
3、
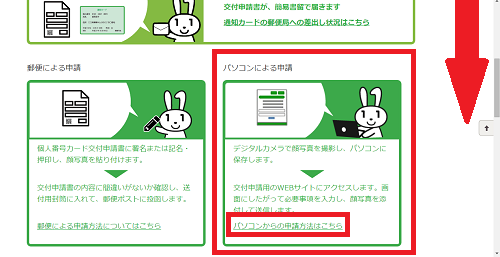
画面を少し下へスクロールして「パソコンからの申請方法はこちら」を
クリックして進みます。
4、
こちらのページが開きますので、内容をよく確認して
一番上の「オンライン申請サイトはこちら」をクリック。
5、
手元にマイナンバーの通知カードと、スマホ等で撮影した写真を
準備します。
尚、私はスマホで自撮りした写真をDropBoxでスマホとパソコンを
連動させて使用しました。
DropBoxについてはこちらを参照
→Android http://pjoy.net/?p=6024
→iphone http://pjoy.net/?p=6057
6、
利用規約の確認をよく読み、チェック欄2箇所ともチェックを入れて
「確認」ボタンをクリック
7、
こちらの画面が開くので、上から順に
申請書ID マイナンバー通知カードに記載されています。
個人番号ではありません。
メール連絡用氏名 匿名やペンネームはNGです。
メールアドレス 2回同じものを入力します。
画像認証があります。
グレーのところにアルファベットと数字が書かれているので
そちらを右側の四角の中に記入します。
読みにくい時は「更新」ボタンで新しい表示になります。
全て入力が完了したら「登録」ボタンをクリック。
8、
確認画面です。
申請書ID・メール連絡用氏名・メールアドレスを確認して
「登録」ボタンをクリック
9、
こちらの画面が開くので、「閉じる」で一度終了します。
10、
登録したメールアドレスのメールを確認してみます。
「個人番号カード申請受付」からメールが届いていると思いますので、
メールを開きます。
※届いていな場合は迷惑メールフォルダなどもチェックしてみましょう。
11、
このような内容となっており長いURL(アドレス)が記載されています
この長いURL(アドレス)をクリック。
12、
顔写真登録画面が開きますので、顔写真の登録を行います。
こちらに詳しいサイズ等記載されていますので、確認してください。
また、こちらから顔写真のチェックポイントを確認できます。
https://www.kojinbango-card.go.jp/kofushinse/checkpoint.html
※今回は、スマホで撮影した写真をスマホとパソコンそれぞれに「DropBox」を設置し
共有フォルダに保存して使用しています。
準備ができたら「アップロード」をクリック
対象の写真が保存されたフォルダを開き、画像ファイルを選んで
「開く」をクリック。
こちらの表示が出たらしばらく待ちます…
このように「アップロードが完了しました。」の表示になりましたら
「確認」をクリック
13、
写真の確認になります。
アップロードした写真が間違いないか、3つのチェック項目を
確認しながらチェックを入れてよろしければ「登録」をクリック
14、
申請情報の入力です。
まず、西暦で生年月日を入力します。
続いて、下にある項目は「+」をクリックすると内容が表示されます。
「電子証明書の発行を希望しない」「氏名の展示表記をする」
それぞれ、必要でしたらチェックを入れる等して
「上記の申込内容に、誤りはありません。」にチェックを入れて
「確認」をクリック
15、
最終の確認画面になります。
これまで入力した内容を全て間違いがないかもう一度確認して
下までスクロールします。
全て間違いなければ「登録」ボタンをクリック
もし、戻って修正したいときは左端のグレーのボタンで
「顔写真の登録」または「申請情報の入力」へ
それぞれ戻ることができます。
16、
登録申請完了です!
「閉じる」ボタンをクリックして終了です。
17、
もう一度メールを開いてみると、新しくメールが届いています。
受付確認のメールです。
発行手続完了のメールではありませんのでご注意ください。
☆実際、個人番号カードを入手するのは平成28年1月以降です。
また、発行手続完了のはがきが市区町村から届きますので
そちらを確認の上、カード発行まで保管してください。
その他、パソコンからの申請についてのQ&Aはこちら
→https://net.kojinbango-card.go.jp/SS_SERVICE_OUT/pages/ssf/FG08S001.jsp
パソコンのセキュリティーは大丈夫?

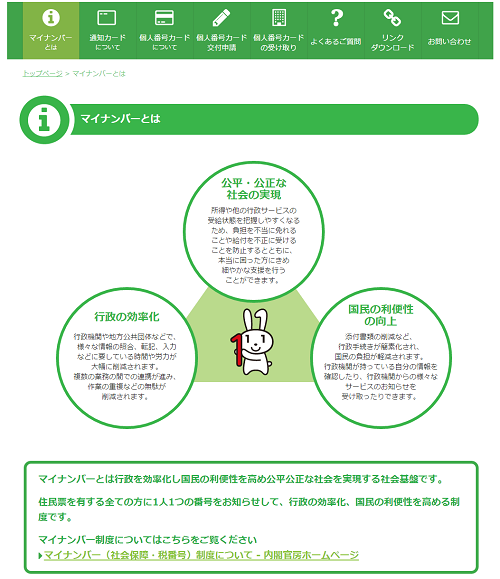
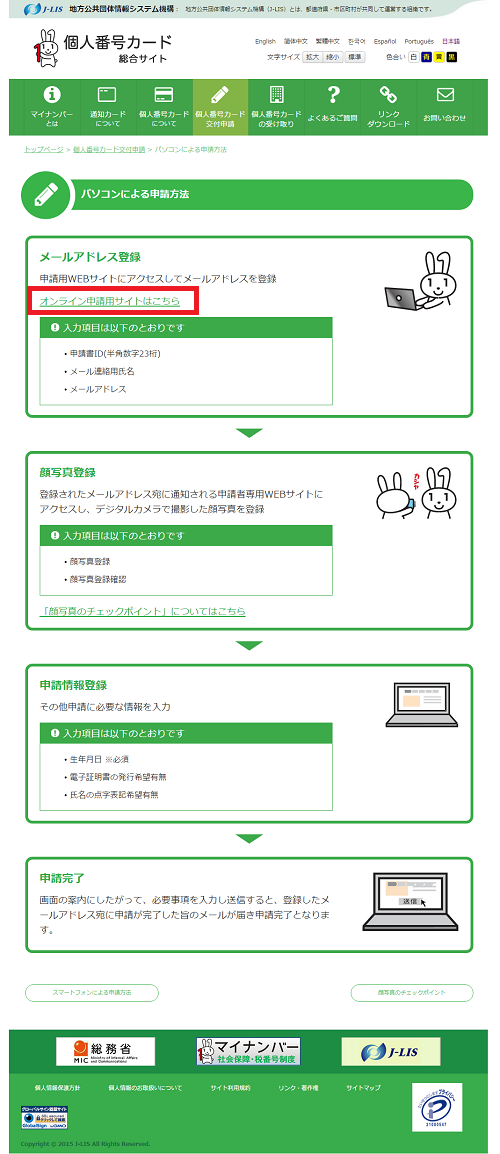

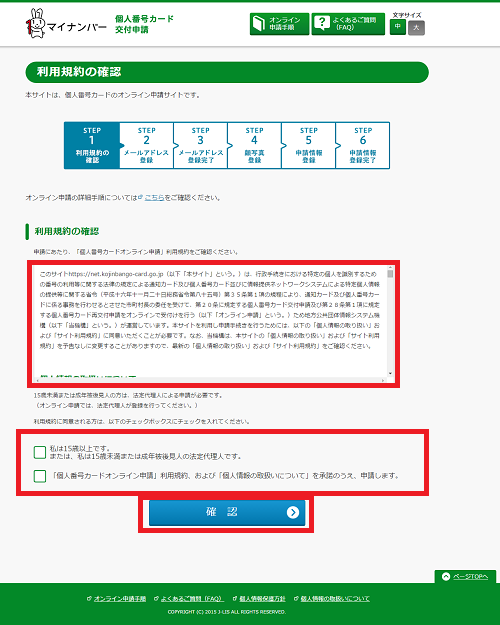
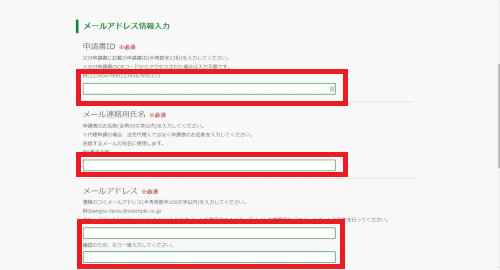
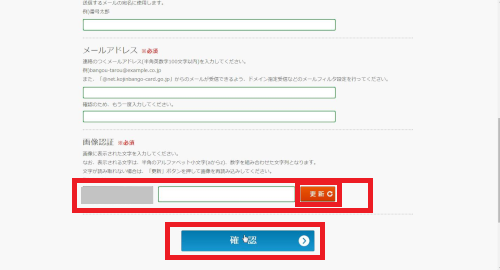

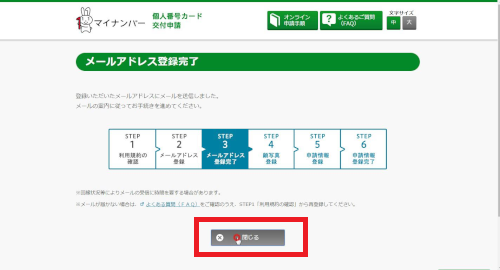
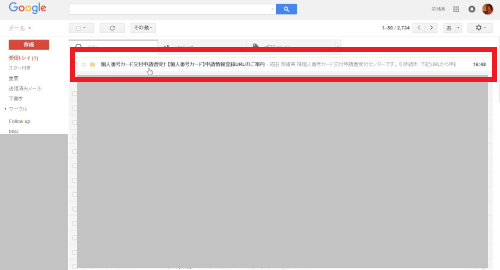
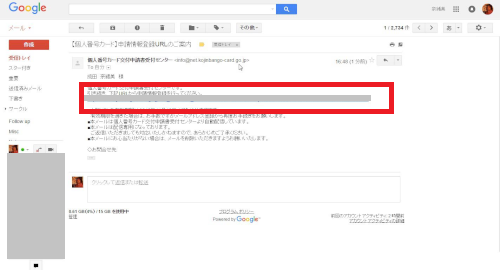
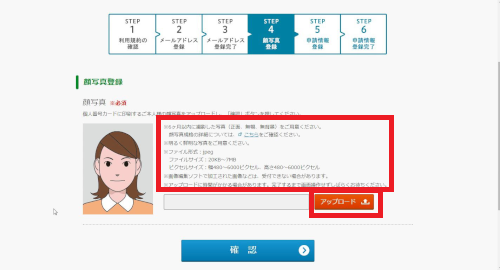
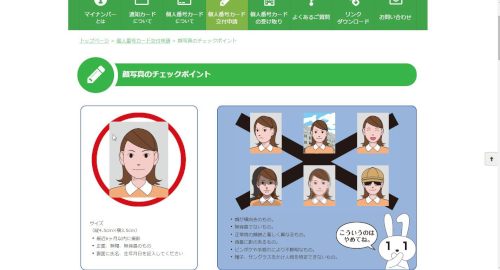

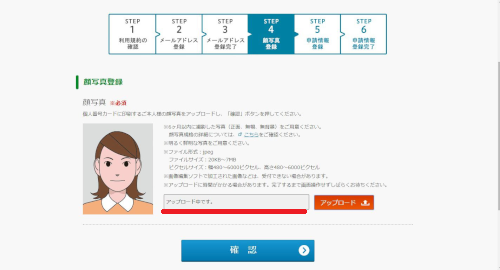
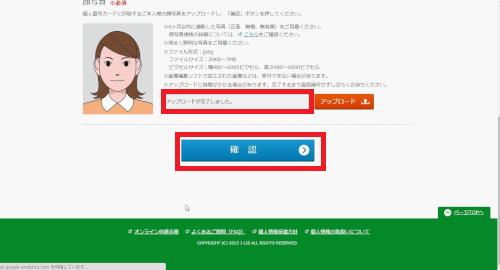
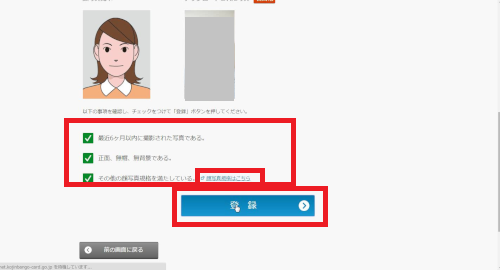
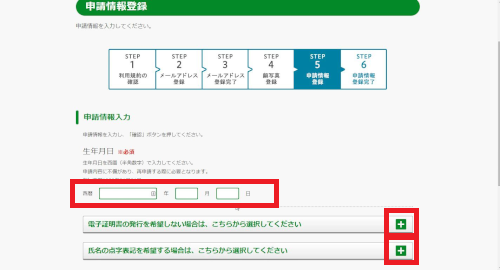

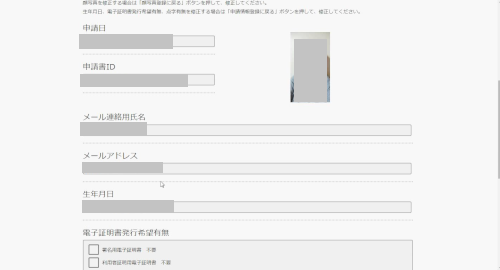
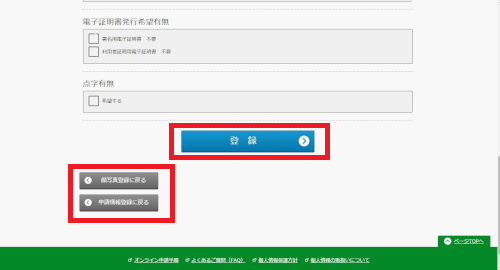
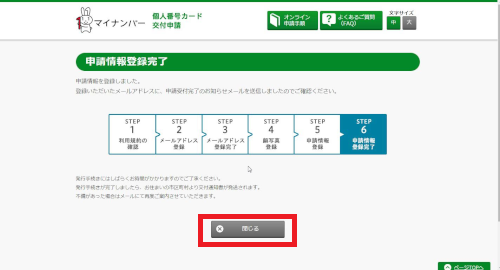
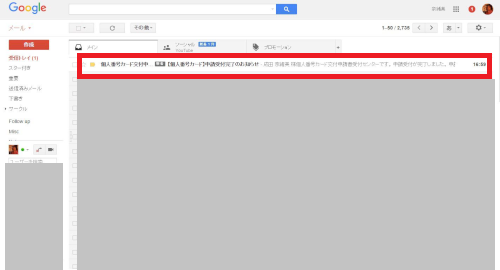
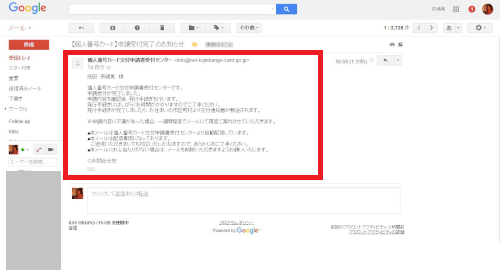









コメント