※2019年現在ではアプリ名が「YouTube Studio」と
変更されています。
Youtubeをスマホから観たり、投稿したりしている人が
大勢いらっしゃると思いますが、
これまで、自分で動画を投稿した場合、
アナリティクス、動画の視聴状況などをチェックするのは
パソコンからでした。
ところが、スマホからもアプリを入れることで、
スマホからでもアナリティクスをチェックできるようになり
外出先でもパパっとチャンネル管理ができるようになりました。
詳しい動画解説
↓↓↓
Youtube Studioのインストール
1、
Android版はこちらからアプリをインストール
↓↓↓
2、
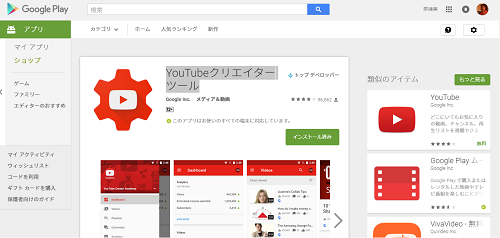
パソコンからもこちらから、ダウンロードできます。
3、
「Playストア」から開いて、「インストール」をタップ
4、
「同意する」をタップ
5、
こちらのように「開く」の表示になったらインストール完了です!
6、
iphone版はこちらからアプリをインストール
↓↓↓
※こちらのサイトはスマホでもご覧になれます。
7、
パソコンからもこちらから、ダウンロードできます。
3、
スマホからこちらを開いたら、「入手」をタップ
4、
「インストール」をタップ
5、
iTunesストアにサインインの画面で、パスワードの入力があります。
パスワードを入力して、「OK」をタップ
6、
こちらのように「開く」の表示になったらインストール完了です!
Youtubeクリエイターツールの見方
1、
Androidの場合は、こちらのアイコンから
iphoneの場合は、こちらのアイコンからアプリを起動します。
2、
最初、チュートリアルが表示されます。
画面下側の「使ってみる」をタップして起動します。
3、
アカウントが複数ある場合は、こちらから選択して「OK」をタップ
4、
チャンネルを複数持っている場合は、
こちらから対象のチャンネルを選択してタップします。
5、
ダッシュボードが開きます。
再生時間、視聴回数、チャンネル登録者、推定総収益が
表示されており、「もっと見る」をタップすると
くわしいアナリティクスが表示されます。
詳細は下記「5 アナリティクス」欄にて。
6、
下側には最近アップした動画、
その下には最近のコメントが表示されており、
それぞれ、「もっと見る」で更に表示させることができます。
また、コメントは、タップすると詳細画面が開き、
返信したり、Goodをつけることができます。
7、
また、通知があると画面右上に数字で表示が出ます。
Youtubeからの通知はこちらから確認できます。
8、
画面左上の「≡」マークをタップすると、メニュー画面が開き、
動画
自分が投稿した動画一覧をチェックできます。
再生リスト
自分が作成した再生リストをチェックできます。
コメント
最新のコメントをチェックできます。
上記「6」と同様に、コメントをタップして返信等できます。
アナリティクス
アナリティクスの詳細なページが開きます。
画面上部の項目から
概要
更に細かな項目でグラフ付きで表示が出ます。
収益
収益の金額や、広告のタイプ
どの動画が一番収益が取れているかなどチェックできます。
到達経路
ユーザーがどこから自分の動画を見に来たのかチェックできます。
ユーザー層
男性・女性の割合や年齢層、国別などチェックできます。
インタラクティブなコンテンツ
カードやアノテーションの表示やクリック率が
チェックできます。
再生リスト
再生リストごとの視聴回数などをチェックできます。
※
すべての項目をタップすることで
期間を指定して確認することができます。
Youtube
Youtubeアプリが開きます。
設定
こちらの「プッシュ通知」をオンにしておくと
Youtube からの通知がお知らせされます。
またこちらにヘルプなどありますので、
わからないことがあったらこちらをチェック。

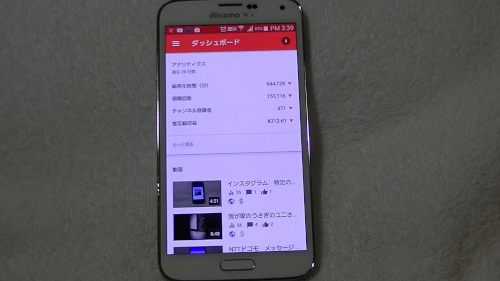

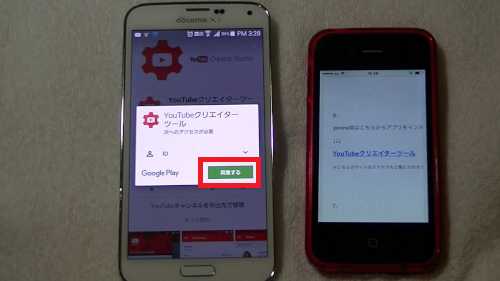
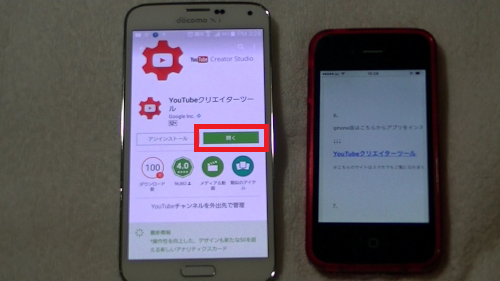
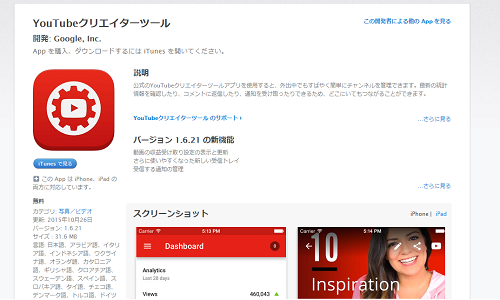
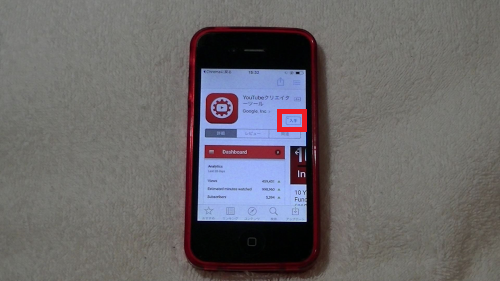
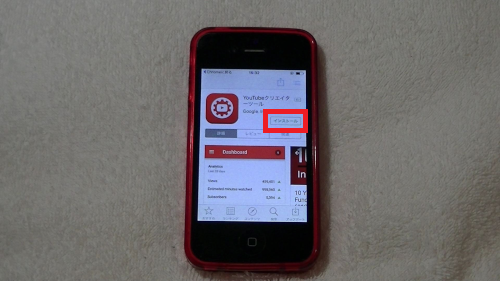
![00284.MTS_20150327_205423.721[1]](http://pjoy.net/wp-content/uploads/2015/03/00284.MTS_20150327_205423.7211.jpg)
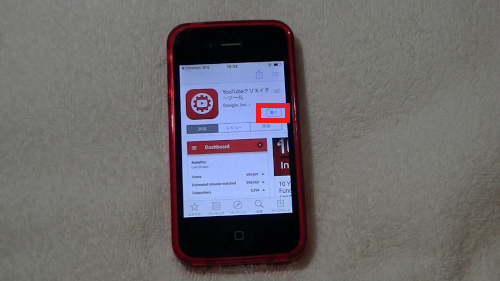

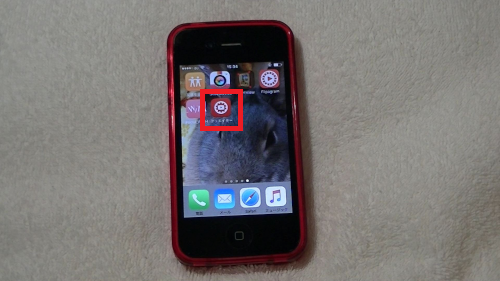
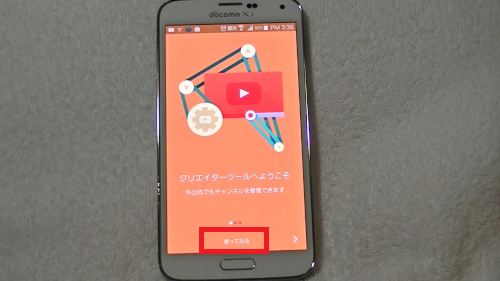
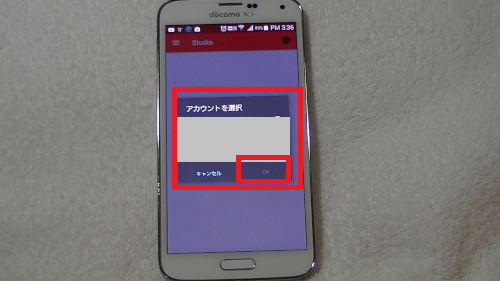
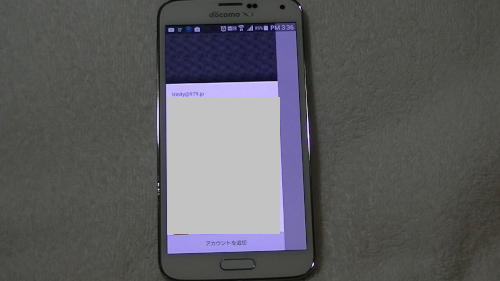
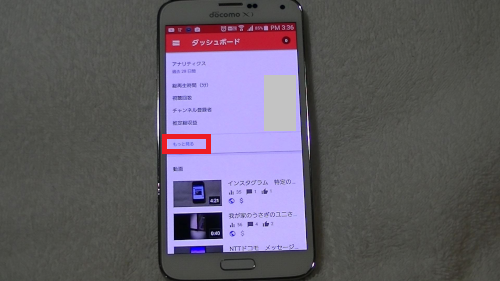

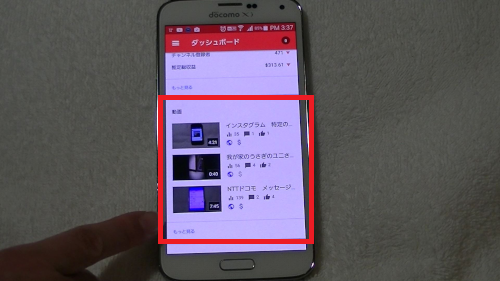
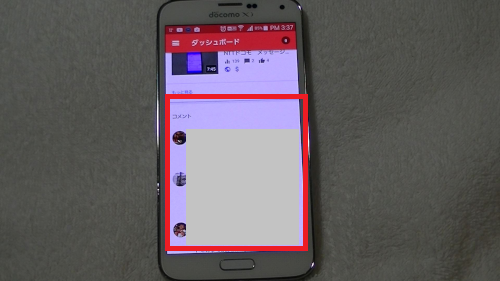
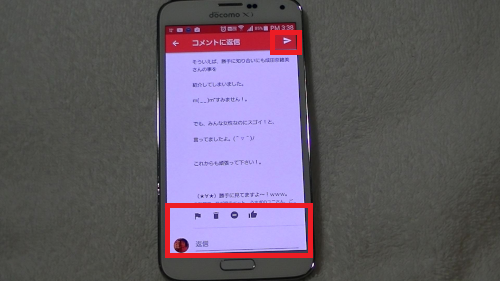
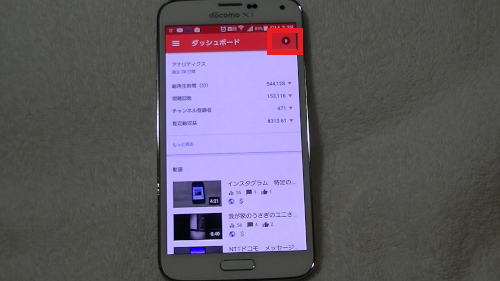
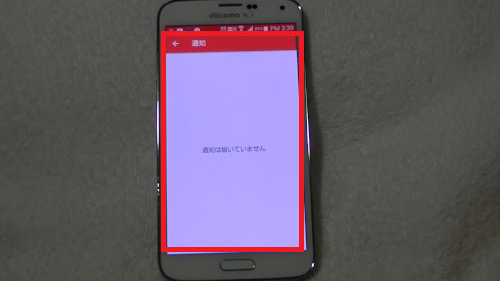
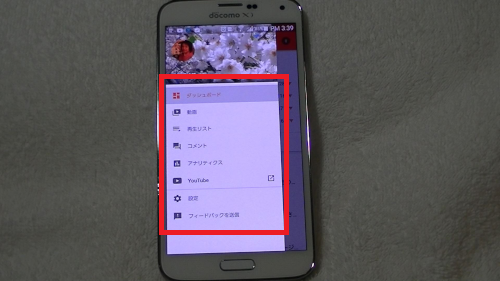
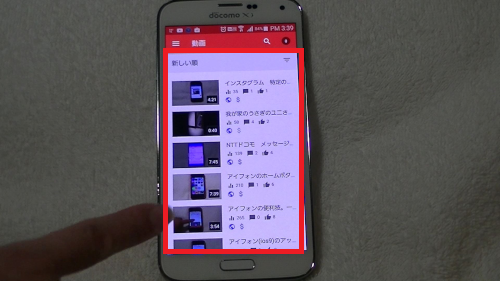
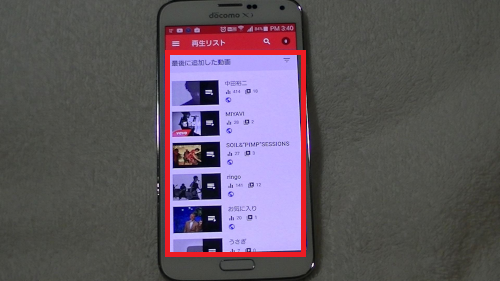
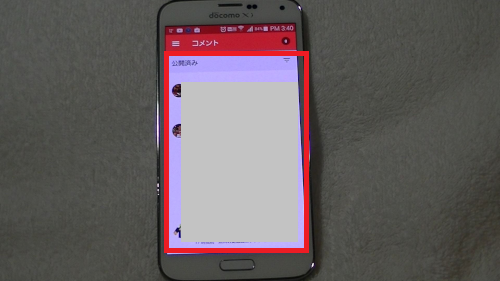
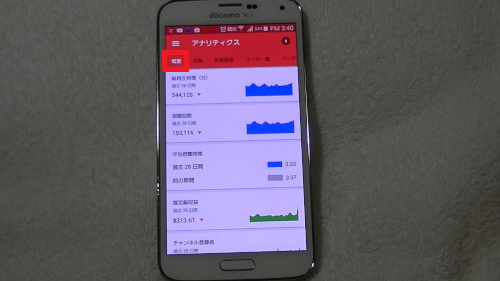

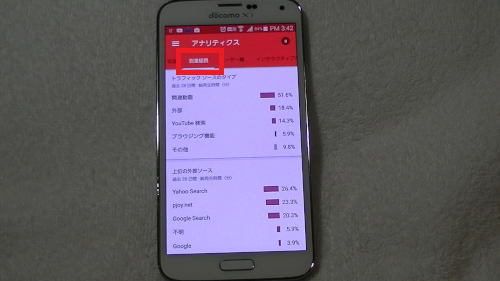

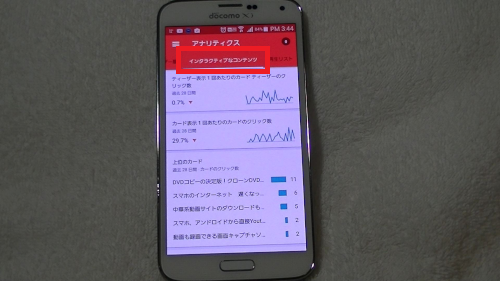
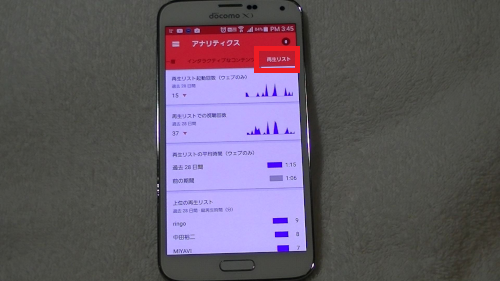
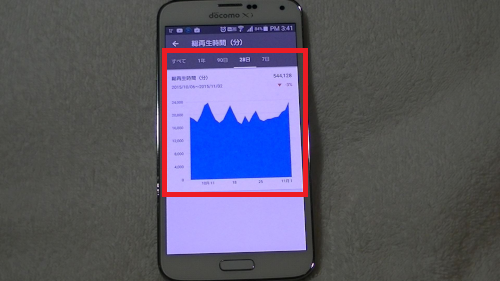
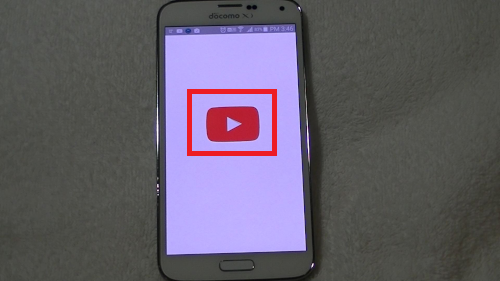
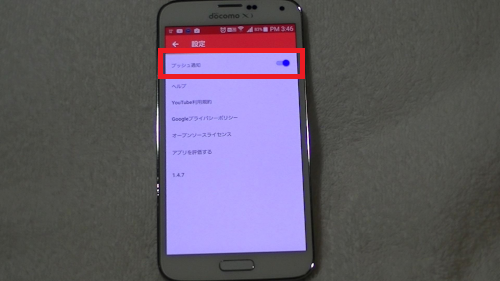









Pingback: YouTube・スマホから動画ごとの子ども向けコンテンツの設定 | 動画ファン