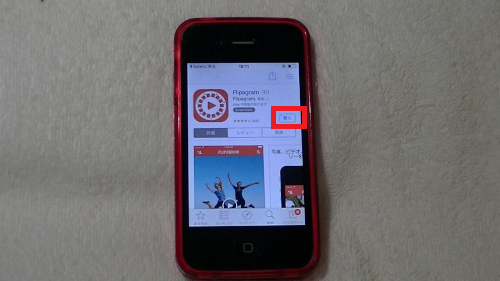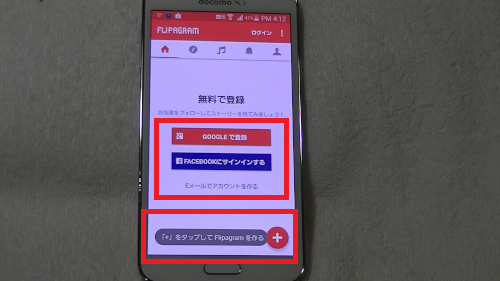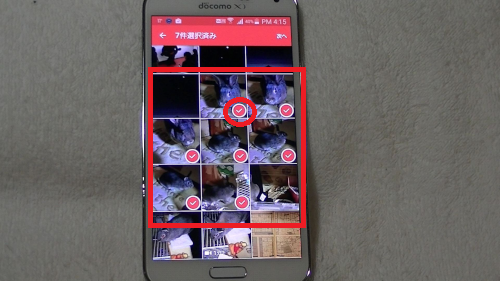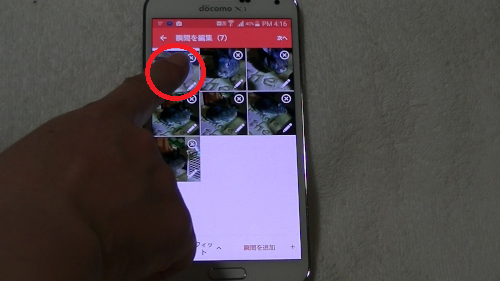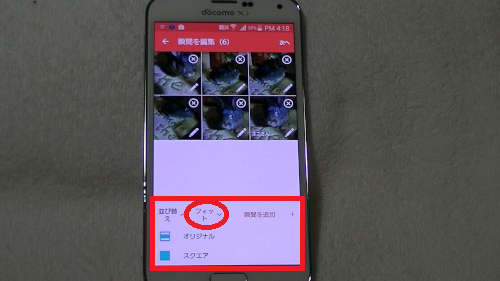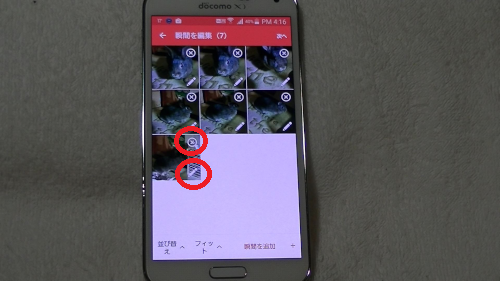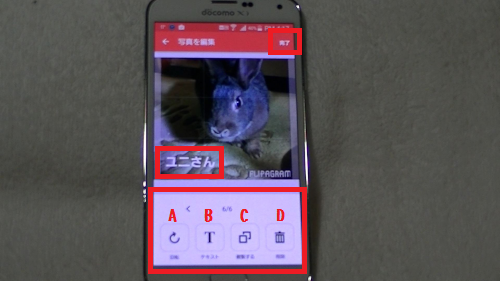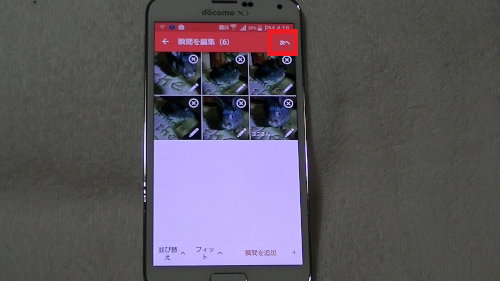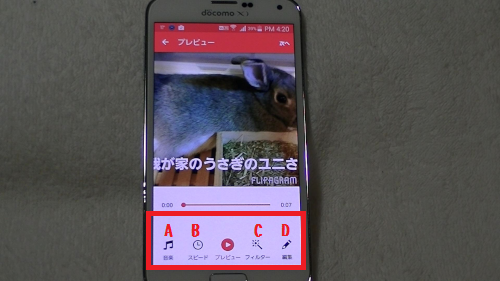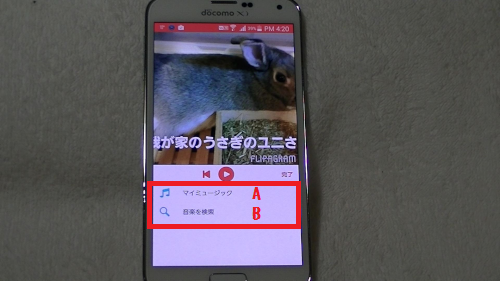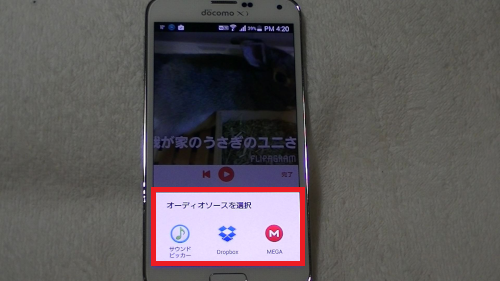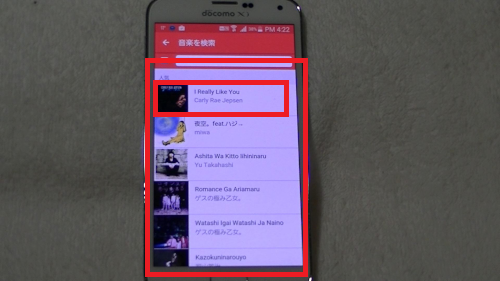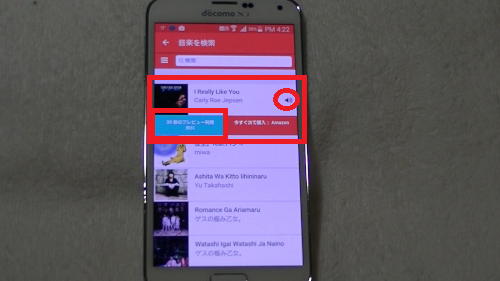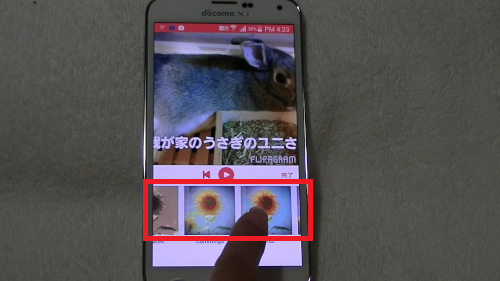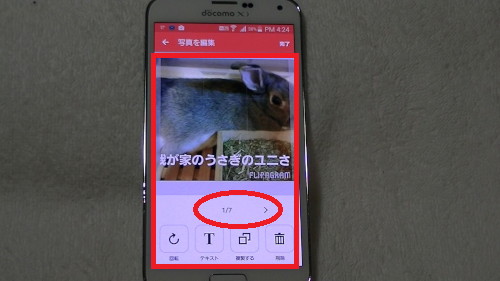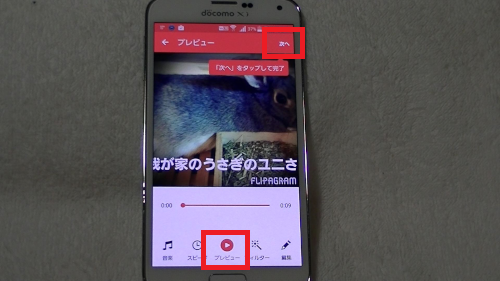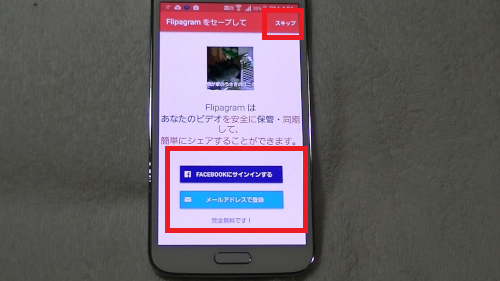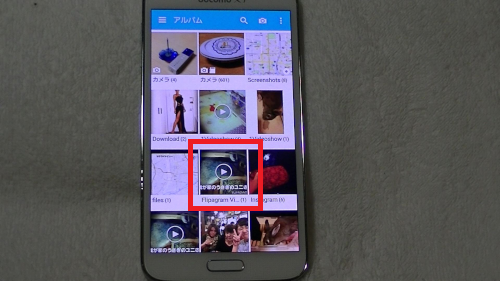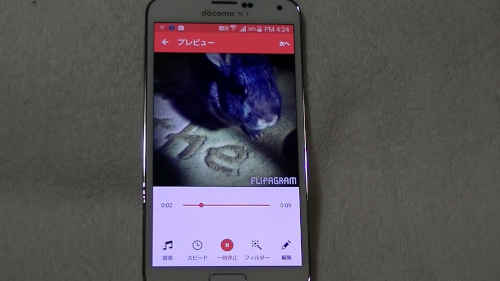
スマホのカメラで撮影した写真をパソコンに移動させずに
スマホで簡単にスライドショーが作成できます。
たくさん撮った楽しい思い出の写真も、
カッコイイBGMを付けてスライドショーにしてみましょう
有料版にすると、ロゴが入らなくなります。
詳しい動画解説
↓↓↓
Flipagramのインストール
1、
Android版はこちらからアプリをインストール
↓↓↓
2、
パソコンからもこちらから、ダウンロードできます。
3、
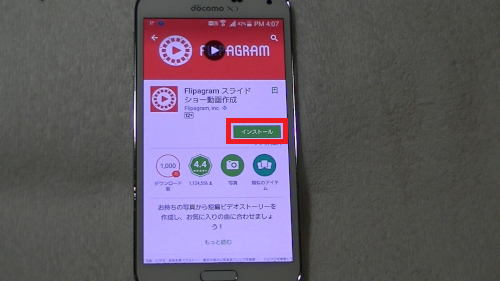
「Playストア」から開いて、「インストール」をタップ
4、
「同意する」をタップ
5、
こちらのように「開く」の表示になったらインストール完了です!
6、
iphone版はこちらからアプリをインストール
↓↓↓
7、
パソコンからもこちらから、ダウンロードできます。
8、
スマホからこちらを開いたら、「入手」をタップ
9、
「インストール」をタップ
10、
iTunesストアにサインインの画面で、パスワードの入力があります。
パスワードを入力して、「OK」をタップ
11、
こちらのように「開く」の表示になったらインストール完了です!
Flipagramの使い方
※使い方はAndroidもiphoneも基本的には同じです。
ここからはAndroidでご案内します。
1、
こちらのアイコンから起動します。
2、
初めこのような画面が開きます。
FlipagramはSNSのように作成したスライドショーを投稿する機能も
あります。Googleのアカウントやfacebookのアカウントで、
ログインしたり、また、メールアドレスを入力して
アカウントを作成してからログインすることができます。
スライドショーの作成だけでしたら一番下の「+」をタップして
作成することもできます。
3、
スマホ内の写真フォルダが開くので、「Camera」などの
対象のフォルダを選びます。
4、
対象の画像をタップすると、
選択した画像にはこのようなチェックマークが付きます。
5、
画像を長押しすると浮いたようになるので、画像を動かして
そのまま画像の並べ替えをすることができます。
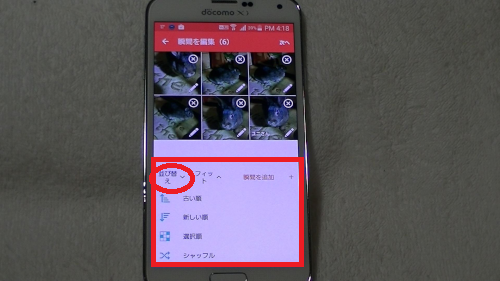
画面下の並び替えをタップすると、古い順や選択順など
一気に並び替えることができます。
6、
フィットでは画像のサイズを「オリジナル」サイズのまま、
「スクエア」では枠内に収まるサイズに画像を揃えてくれます。
7、
画像に表示されている右上の「×」印で削除
右下の「鉛筆マーク」で編集ができます。
編集画面では、下記のことが可能です。
A:画像の回転(90度ごと)
B:テキストの入力(テキストの位置も自由に設定できます。)
C:画像の複写
D:画像の削除
8、
よろしければ画面右上の「次へ」をタップ
9、
A:音楽 BGMを付けることができます。
A:マイミュージック
スマホ内に自分で保存した音楽をBGMとして選択できます。
B:音楽を検索
このように多くの音楽が表示されるので、ここから好きな音楽を
選ぶことができます。
対象の音楽をタップすると実際に音楽が流れ、確認ができます。
よろしければ、「30秒のプレビュー利用 無料」をタップします。
「今すぐ購入(Amazon)」で購入して全部視聴することも可能です。
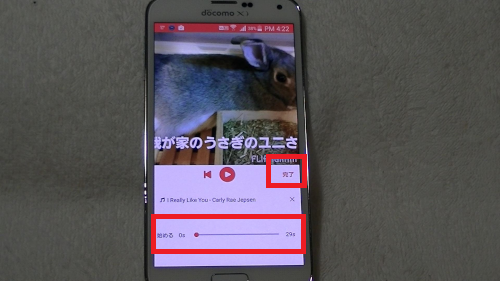
下のスライドでBGMのスタートを設定できます。
例えば、サビの部分をBGMにしたい…ということもできます。
よろしければ「完了」をタップ
10、
B:スピード
動画のスピード調整ができます。
右側うさぎのイラスト側にすると、1枚の画像表示時間が短くなり
短い動画になり、左側かめのイラスト側にすると、
1枚の画像表示時間が長くなり、長い動画になります。
11、
C:フィルター
Instagramのように、画像全部に効果を付けることができます。
12、
上記「7」と同じように画像を編集することができます。
真ん中の「プレビュー」で作成したスライドショーを
確認することができます。
よろしければ画面右上の「次へ」をタップ
13、
このままfacebookやInstagram、TwitterといったSNSや
LINE、メールなどでシェアすることができます。
特に投稿しないときは画面右上の「スキップ」をタップ
14、
もう一度ログインを求められますが、
こちらも「スキップ」してしまってOK
15、
こちらの表示が出ますがこちらも「キャンセル」を
タップしてしまってOK
作成したスライドショーはスマホ内に保存されます。
16、
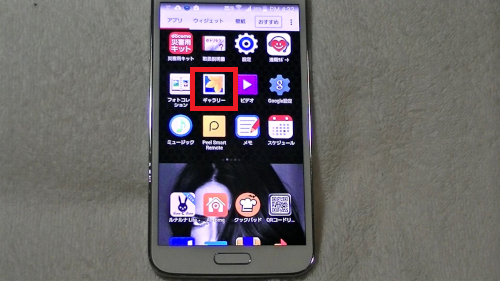
スマホの「ギャラリー」等の画像保存フォルダ内に
「Flipgram Videos」といったフォルダが作成されますので
そちらに保存されています。

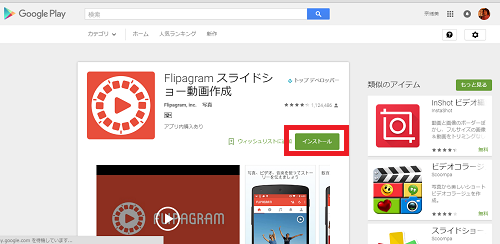
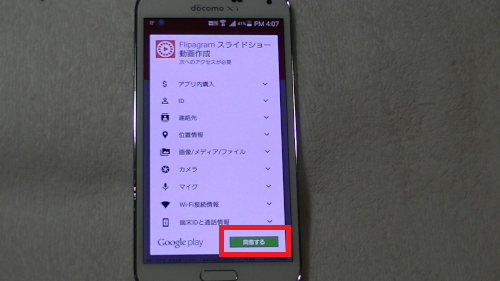
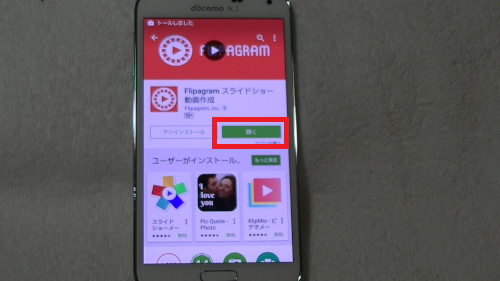
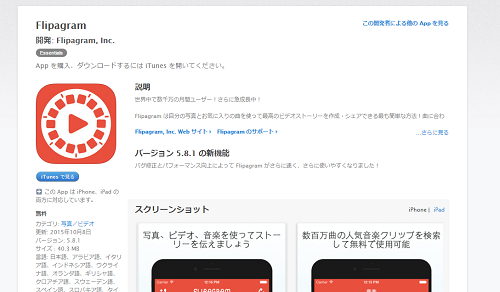
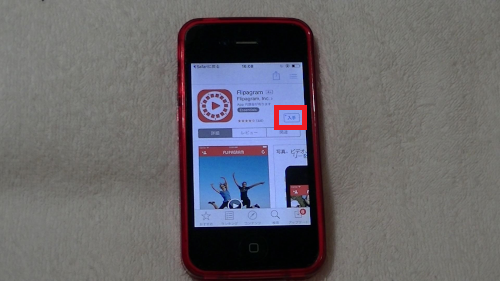

![00517.MTS_20150618_173838.569[1]](http://pjoy.net/wp-content/uploads/2015/06/00517.MTS_20150618_173838.5691.jpg)