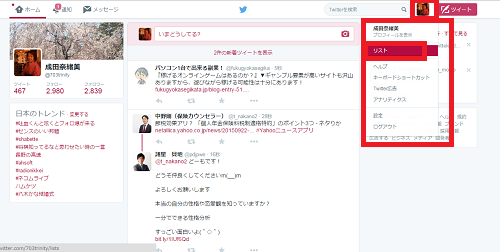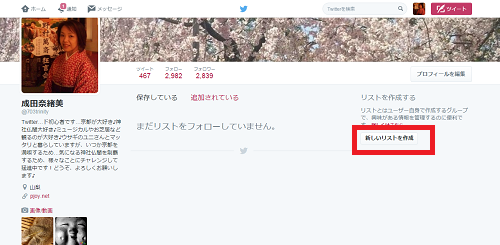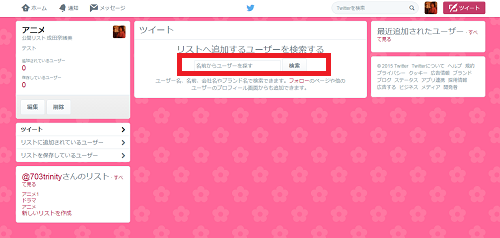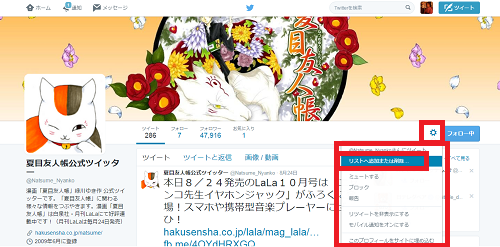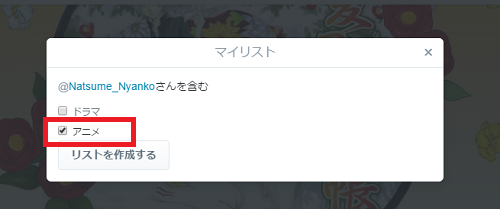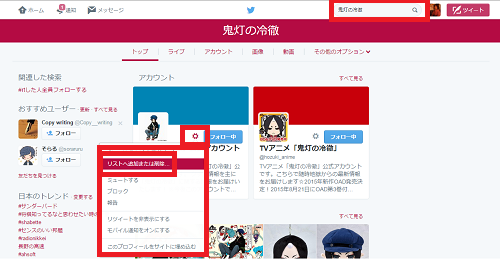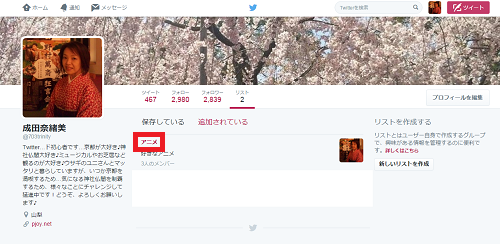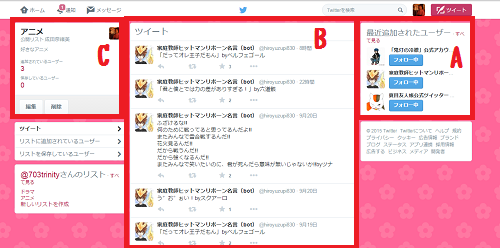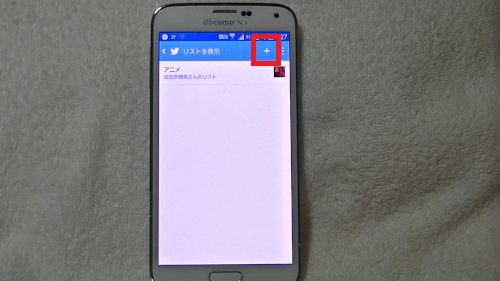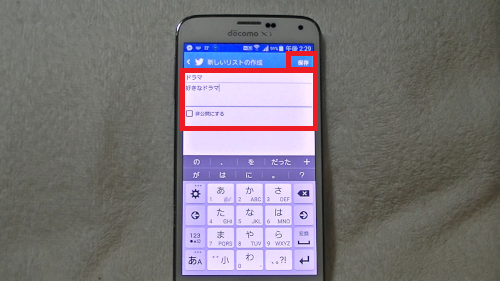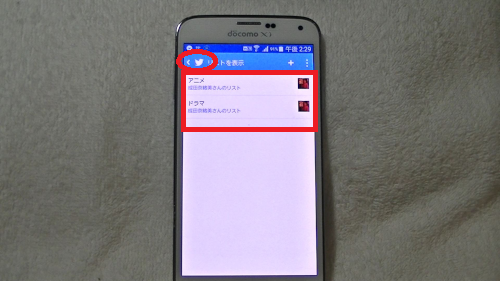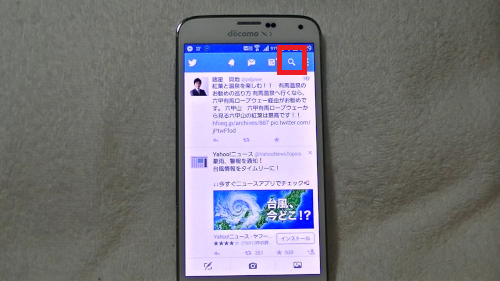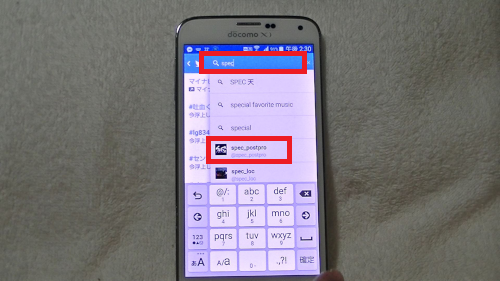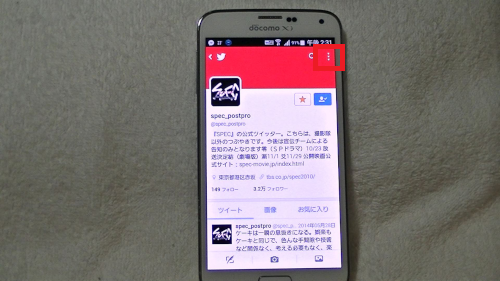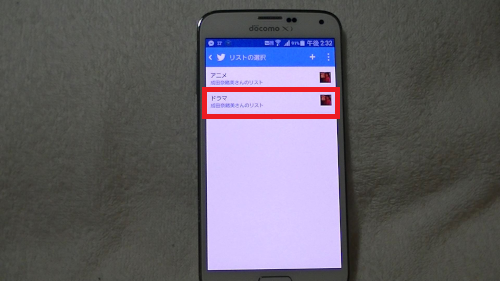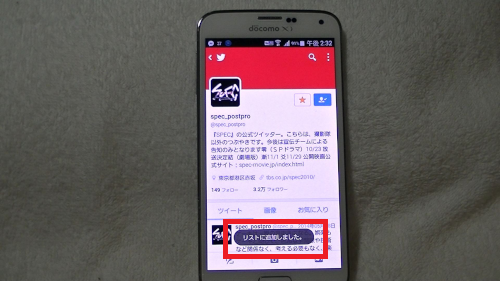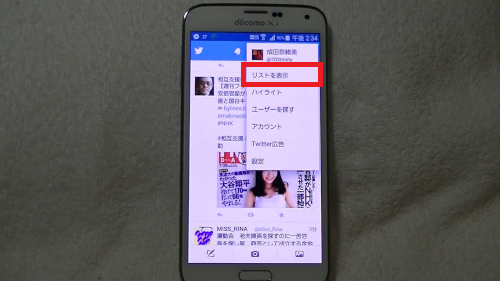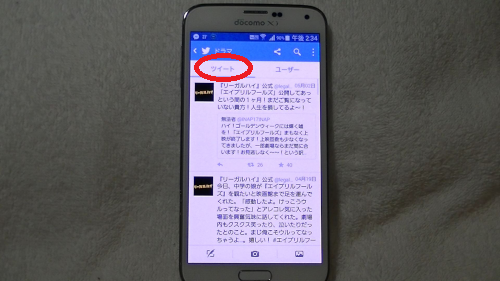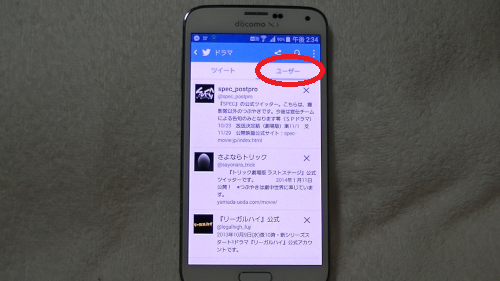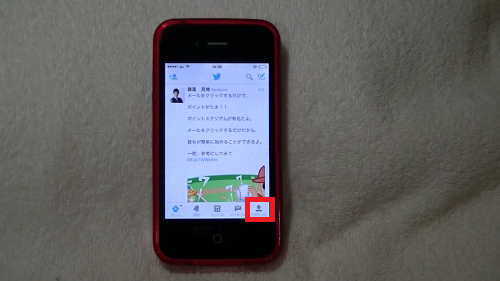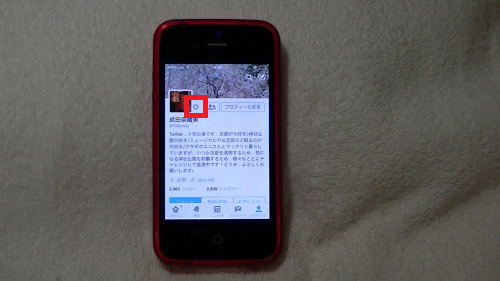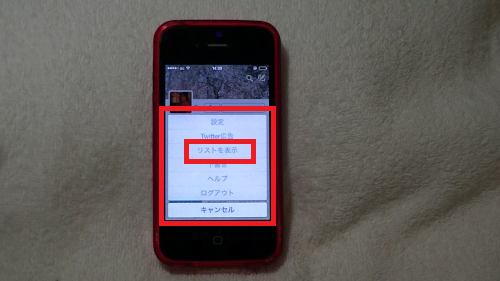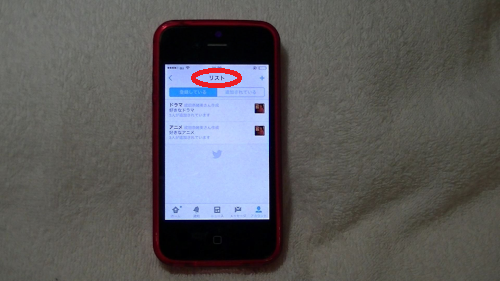Twitterは多くの方が利用しているので、
フォローする人数も増えてくると、誰のツイートがいつされたか等
ツイートがどんどん流れて行ってしまって
わからなくなってしまうこともあります。
そんな時、フォローしているユーザーをリストで整理することで
いろいろな投稿を見やすくできます。
![]()
![]()
![]()
![]()
詳しい動画解説
↓↓↓
Twitterリスト機能でツイートを整理する
パソコンの場合
1、
画面右上のプロフィール写真部分をクリックして
メニューから「リスト」を開きます。
2、
リストが作成してあるとこちらにリスト一覧が表示されます。
まずは、リストを作成しますので、
画面右側の「新しいリストを作成」をクリック
3、
こちらの画面が開くのでリスト名、リストの説明文(100文字以内)、
公開又は非公開を選択して「リストの保存」をクリック。
尚、公開にするとそのリストを他人がフォローし、
また、リスト内のユーザーのツイートをみることができます。
プライベートなリストなら「非公開」を選択しましょう。
4、
続いてこちらの画面が開くので中央の「名前からユーザーを探す」に
リストに追加したい対象のユーザーの名前を入れて、検索します。
5、
対象のユーザーのページを開いたら、画面右上の歯車のマークを
クリックし、一覧のメニューから
「リストへの追加または削除」をクリック
6、
こちらの画面が開くので、対象のリストをクリックして
チェックを入れて、リストへの追加完了です。
7、
画面右上の「Twitterを検索」から名前を入れて検索して、
対象のページを開かずに、そのまま歯車のマークから
リストへ追加することもできます。
8、
リストをみる時は、Twitterのホーム画面から
再度プロフィール写真→「リスト」からリストを開きます。
9、
このように作成したリストが一覧で表示されます。
対象のリスト名をクリックするとツイ―トを確認できます。
A:リストに登録しているユーザーが一覧表示されます。
B:リストに登録したユーザーのツイートが表示されます。
C:リスト名等表示されます。「編集」でリスト名等変更できます。
スマホ(Android)の場合
1、
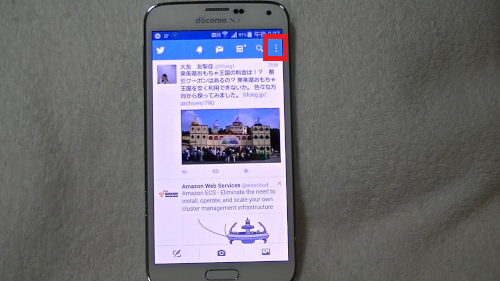
アプリからTwitterを開き、画面右上の「…」をタップして
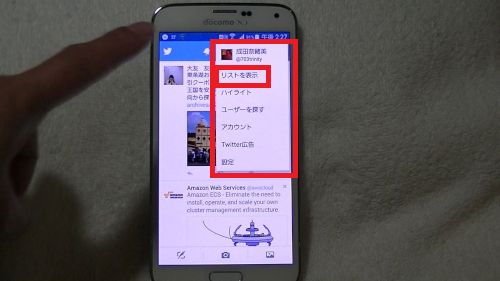
メニューから「リストを表示」を開きます。
2、
新しいリストを作る時は画面右上の「+」をタップ
3、
こちらの画面が開くのでリスト名、リストの説明文、
非公開をにする場合は非公開にチェックを入れて
画面上部の「保存」をクリック
4、
リストが作成されて一覧が表示されます。
リストに追加するユーザーを選択していきますので、
画面左上の鳥マークからホーム画面に戻ります。
5、
虫眼鏡マークをタップして検索画面を開き、
キーワードを入力して、対象のユーザーを開きます。
6、
対象のユーザーが開いたら画面右上の「…」をタップ
7、
メニュー一覧から「Add to List」をタップ
8、
追加したいリストを選択します。
9、
このような表示が出てリストへの追加が完了しました。
10、
リストをみる時は、ホーム画面右上の「…」をタップして、
メニューから「リストを表示」を開きます。
11、
対象のリストを開くと
ツイート画面と
ユーザー画面と別れています。
iphoneの場合
1、
iphoneからリストを開くときは画面右下の「アカウント」を開き
2、
自分のページが開くので、
プロフィール写真横の歯車のマークをタップ
3、
メニューが開くので、その中から「リストを表示」をタップ
こちらからリストを見たり追加が可能です。
![]()
![]()
![]()
![]()