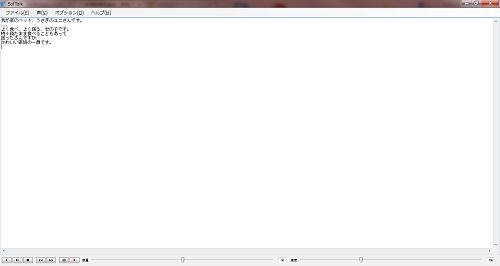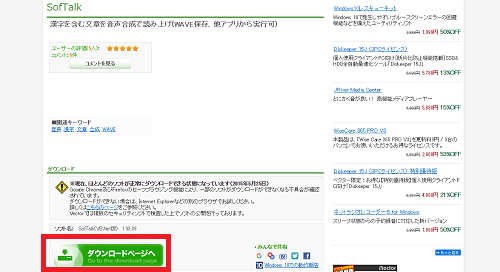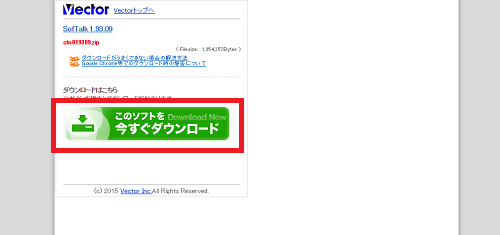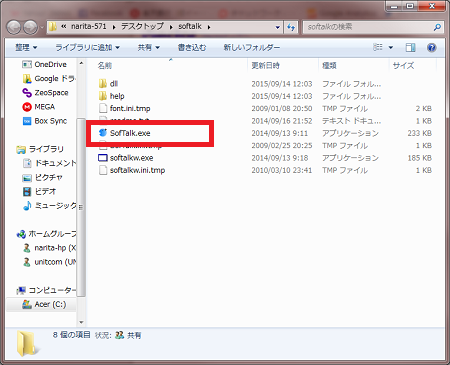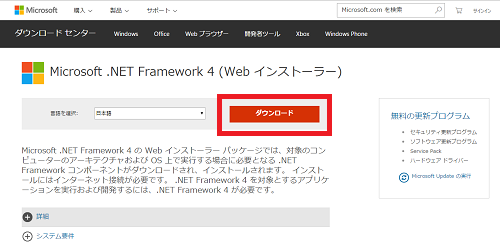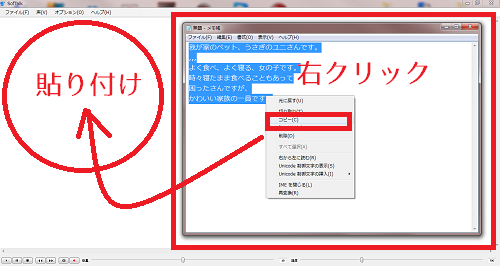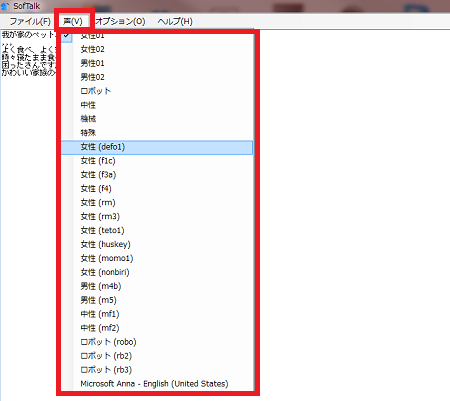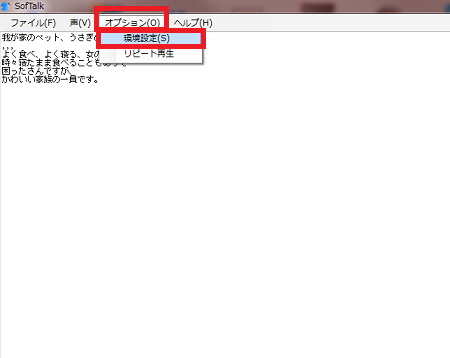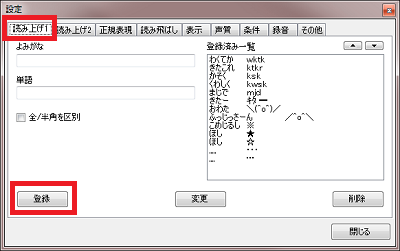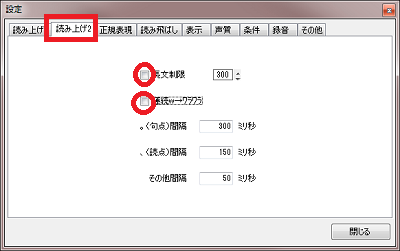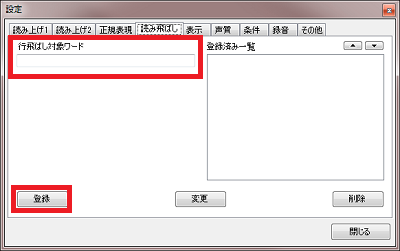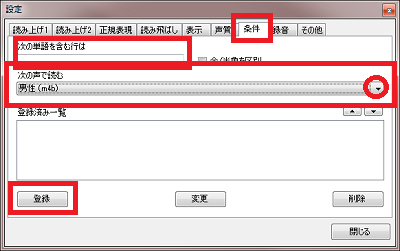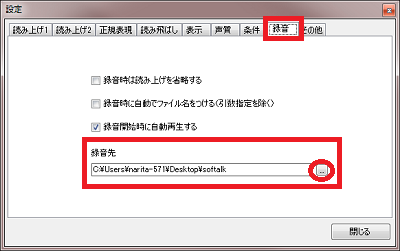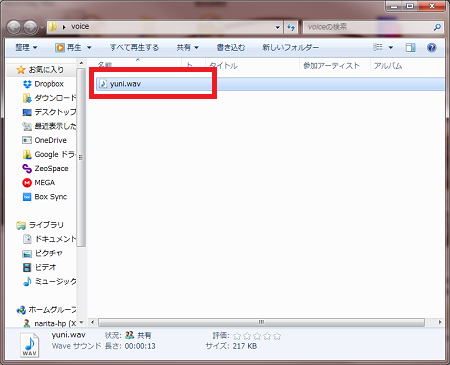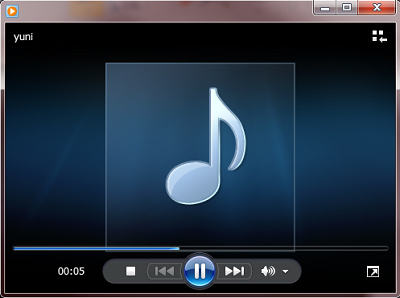テキストの文章などを、音声で読み上げてくれる
無料ソフト「Softalk」をご案内します。
ゲームの実況動画など、これから動画をとって
Youtube等にアップしたいと考えているけど、
顔出しや声出しをしたくないと思っている方におすすめです。
詳しい動画解説
↓↓↓
Softalkのインストール
1、
こちらVectorから無料ソフトをインストール
↓↓↓
2、
こちらの画面が開くので、画面を下へスクロールして
緑色の「ダウンロードページへ」をクリック
3、
こちらの画面が開くので「今すぐダウンロード」ボタンをクリック
4、
ダウンロードが完了したらこちらをクリック
5、
こちらのフォルダが開きます。
「Softalk.exe」をWクリックして起動します。
6、
尚、こちらを使用するにはMicrosoft .NET Frameworkが
必要となります。
お持ちでない場合はこちらからインストール
↓↓↓
Microsoft .NET Framework 4 (Web インストーラー)
7、
こちらの画面から、赤い「ダウンロード」をクリックして
インストールを完了して下さい。
Softalkで文章の読み上げをする
1、
こちらのアイコンをWクリックして起動します。
2、
起動画面です
3、
メモ帳などであらかじめ作成しておいたテキスト文章を
あわせて開き、すべて選択したら右クリックして「コピー」→
「Softalk」の画面の白い部分で右クリックして「貼り付け」
4、
画面下部の操作ボタン
A:再生ボタン 入力したテキストを読みあげます。
B:録音ボタン 作成した音声を「WAV」形式で保存します。
「8」へ
C:音量の調節 作成した音声の音量調節
D:速度調節 作成した音声の速さを調節できます。
5、
読みあげる音声の種類を選ぶことができます。
6、
画面上部の「オプション」→「環境設定」で様々な設定が可能です。
7、
「読み上げ1」で定型文を登録しておくことができます。
「読み上げ2」では、長文の設定や句読点等の間隔を設定できます。
「読み飛ばし」に登録した単語を読み上げないように設定できます。
「条件」に登録した単語を決められた音声で読み上げる設定をします。
「録音」の「録音先」欄で「…」から保存する場所を
決めることができます。
8、
上記、「4」でB:録音ボタンをクリックすると
このように保存先の選択画面が開きます。
あらかじめ設定したフォルダ、または「Softalk」内のフォルダに
作成された読み上げ音声ファイルが保存されます。
9、
作成された音声ファイルはWindows Media Player等で
再生できます。
![]()