音楽をパソコンやスマホで聴くとき、MP3で保存することが
多いかと思います。
そんなMP3の音楽、自分の好みでカットして編集してみましょう。
ダウンロードした音楽や、自作の音楽など
不要部分を簡単にカットできる無料ソフト「mp3DirectCut」です。
コスパ抜群!
![]()
詳しい動画解説
↓↓↓
mp3DirectCutのインストール
1、
こちらから無料ソフトをインストール
↓↓↓
mp3DirectCut
![]()
2、
こちらの画面が開くので
真ん中の「DOWNLOAD STARTEN」をクリック
3、
ダウンロードが完了したらこちらをクリック
4、
こちらの画面が表示されますので、「実行」をクリック
5、
セットアップウィザードが開きますので「Next」をクリック
6、
プログラムの保存先ですが、このままだとうまくいかないようです。
「Browse」をクリックして別の場所を指定します。
7、
デスクトップに「mp3」等のフォルダを作成して
そちらを選択するとインストールができます。
8、
「Create this directory if it does not exist」の
チェックはそのままでOK
「Next」をクリックするとインストールが完了します。
9、
デスクトップに作成したフォルダを確認すると
このようなファイルが作成されており、
「mp3DirectCut.exe」から起動していきます。
mp3DirectCutで音楽ファイルのカット編集
1、
デスクトップに作成したフォルダを開き、
「mp3DirectCut.exe」をWクリックして起動します。
2、
最初、このような表示が開きますので「OK」をクリック
3、
続いて、こちらの画面で言語の設定ができます。
「Please select a language」欄の「▼」で
「Japanese」を選択すると日本語になります。
4、
音楽ファイルを読み取ります。
対象のフォルダと並べて開き、対象のファイルをドラッグ&ドロップ
(マウスをクリックしたままmp3DirectCutの画面に持ってくる)
又は、画面左上のフォルダマーク「ファイルを開く」から
音楽ファイルを開きます。
5、
このような注意書きが表示されます。
「このメッセージを再度表示しない」にチェックを入れると
次からは表示されません。
「OK」をクリック
6、
設定を開き、こちらにチェックを入れておくと使いやすいようです。
7、
A:「▶」で再生「■」でストップで確認しながらカットできます。
B:カットしたい最初の位置を選択
C:カットしたい最後の位置を選択
D:こちらをクリックすると選択範囲がカットされます。
8、
こちらでカットする場所の確認ができます。
A:選択した位置を再生
B:選択した位置をカットした場合の前後を再生
C:選択位置の開始部分まで再生
D:選択位置の開始部から再生
E:選択位置の終了部分まで再生
F:選択位置の終了部から再生
9、
A:少し戻る
B:少し進む
C:大きく戻る
D:大きく進む
E:前の編集範囲へ移動
F:次の編集範囲へ移動
G:選択部分の先頭位置へ移動
H:選択部分の末尾位置へ移動
I:先頭へ移動
J:最後へ移動
10、
カット編集が完了したら画面左上のこちらをクリックして
編集後の音楽ファイルを保存します。
11、
任意の場所に名前を付けて保存します。
コスパ抜群!
![]()

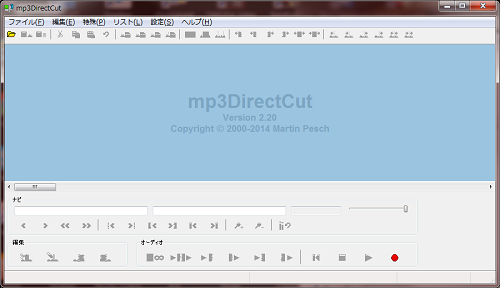



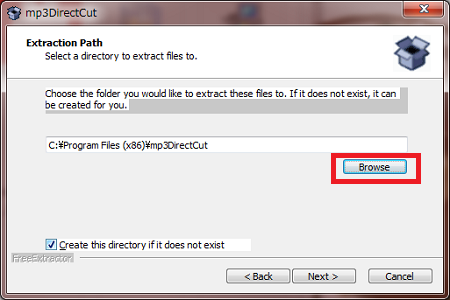
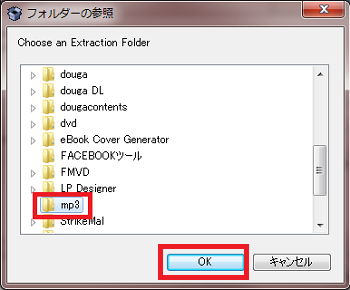
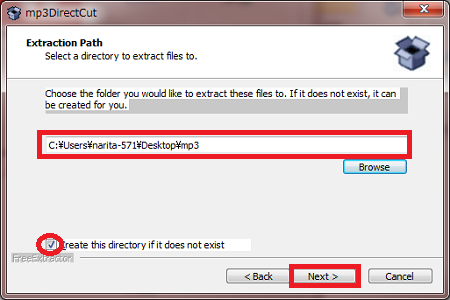
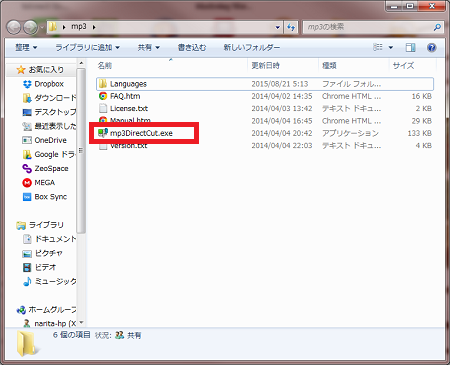
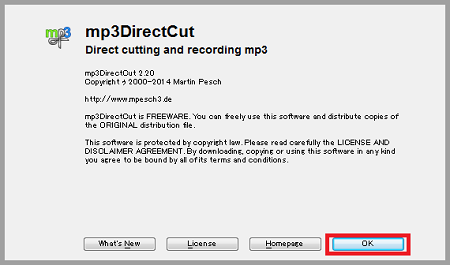
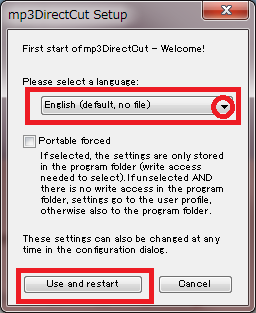
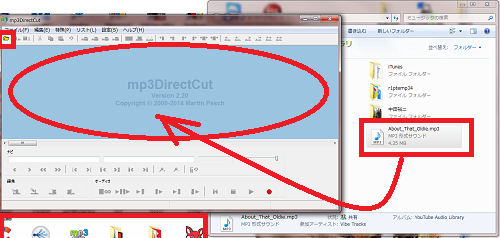
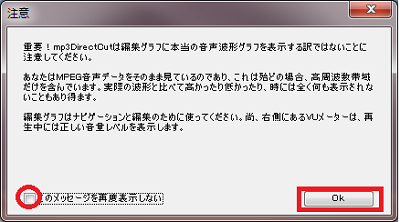
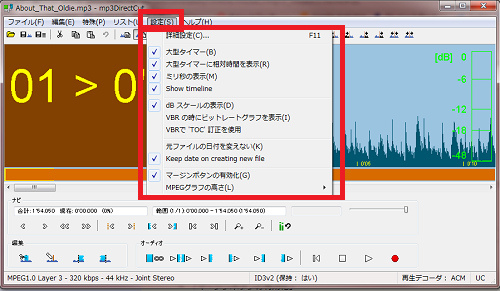
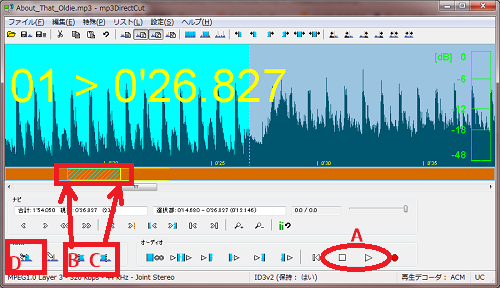
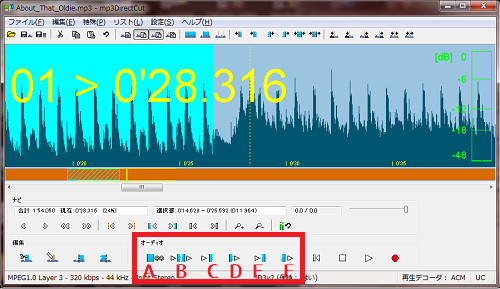
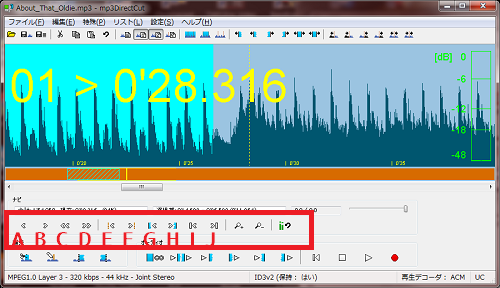

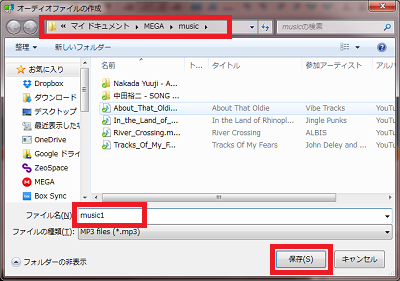









コメント