新しく画面キャプチャ―ソフトが登場しました!
無料版でも高画質で録画が可能。
予約録画もできて、パソコンの画面を何でも録画します。
使い方もとっても簡単!
有料版にすれば15分以上の動画も録画できて、
ロゴを消したり、好きなロゴなどを入れることができます。
有料版でも2,700円とお買い得なソフトです。
無料版も期限なくずっと使えますので、お試しください。
コスパ抜群!
![]()
詳しい動画解説
↓↓↓
Readygo Screen Recorderのインストール
1、
こちらから無料版をインストール
↓↓↓
レディゴースクリーンレコーダー
![]()
2、
こちらの画面が開くので、緑色の「無料ダウンロード」をクリック
3、
ダウンロードが完了したらこちらをクリック
4、
言語の選択画面が表示されます。
「日本語」になっていることを確認して「OK」をクリック
5、
セットアップウィザードが開きますので「次へ」をクリック
6、
ライセンス契約書が開きますので確認して
「同意する」をクリック
7、
こちらの画面では、必要なものにチェックを入れて
「次へ」をクリック
8、
インストール先は特に変更はせず「インストール」をクリック
9、
こちらの画面が開いて「完了」をクリックして
インストールは完了です。
Readygo Screen Recorderで画面を録画
1、
こちらのアイコンをWクリックして起動します。
2、
起動画面
操作画面と、録画範囲の2つの画面が開きます。
「指定範囲」を選択して録画範囲画面の数字を変更するか
枠をドラッグしてサイズの変更ができます。
3、
「全画面」を選択すると範囲指定画面がこのようになり、
パソコン画面の全体が録画できます。
(その際、範囲指定画面部分も映り込んでしまいます。)
4、各種設定
①ビデオ
「マウスカーソル表示」にチェックを入れると
カーソルも録画されます。
パソコンの音を入れたいときは「PCサウンド」にチェック
マイクから音声を入れたいときは「マイク」にチェックを入れて
それぞれ、「▼」から対象のデバイスを選択して下さい。
②予約録画
パソコンの時計で時間を指定して予約録画をすることができます。
※無料版の場合15分までです。
③静止画
静止画で画面を保存することができますが、
その際の画像フォーマットを選択することができます。
ここでも「マウスカーソル表示」でカーソルの録画の設定ができます。
④一般
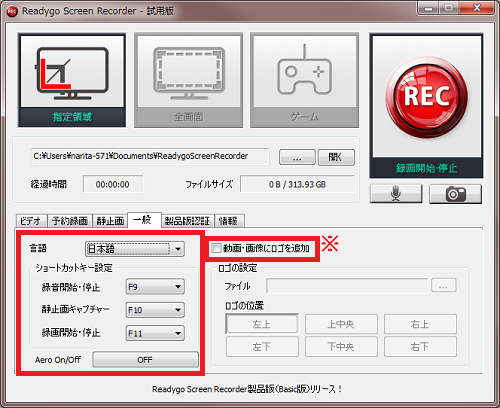
言語やショートカットキーの設定ができます。
※「動画・画像にロゴを追加」は無料版では使用できません。
⑤製品版認証
有料版を購入したらこちらからライセンスキーを登録して下さい。
「お知らせ・広告領域を非表示にする」のチェックを入れて、
作成した動画の録画面からロゴを消すことができます。
⑥情報
こちらから製品版を購入したり、アップデートができます。
「FAQ」からいろいろ調べることもできます。
5、
録画をする時には、画面右上の赤くて大きな「REC」ボタンを
クリックすれば録画が開始されます。
A:音声のみの録音
B:静止画の保存
それそれできます。
しかし、こちらの画面が録画画面内に
映り込んでしまう可能性が高いです。
6、
設定画面は最小化しておき、範囲指定画面から録画開始ができます。
画面右上のビデオのアイコンから録画ができます。
同じく、A:音声のみの録音・B:静止画の保存が
それぞれ可能です。
7、
録画中は範囲指定の枠が赤くなります。
画面右上のビデオのアイコンから録画を止めることができます。
8、
ドキュメント内に「ReadygoScreenRecorder」というフォルダが
作成されて、その中に録画した動画ファイルが保存されています。
再生してみると、動画ファイルにこのようなロゴが入っています。
※有料版にするとこちらのロゴを消すことができます。
9、
範囲指定画面の右上のこちらのボタンで終了します。
「はい」で終了です。
コスパ抜群!
![]()

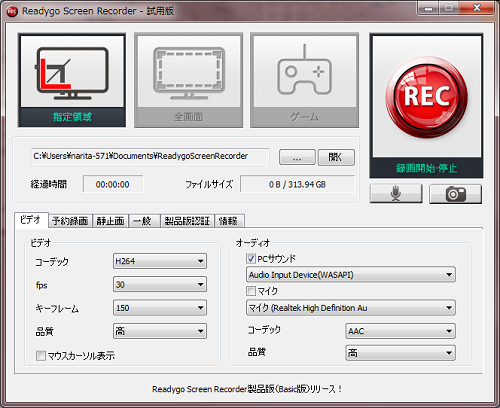
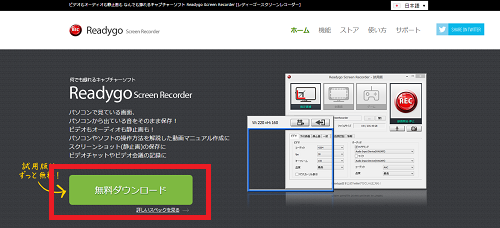
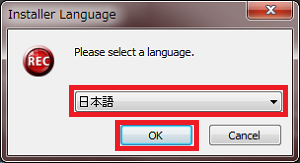
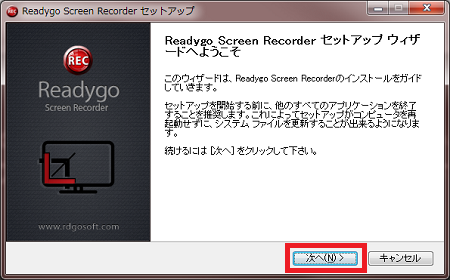
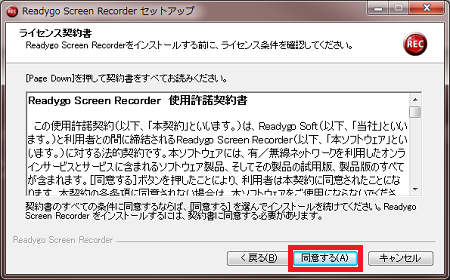
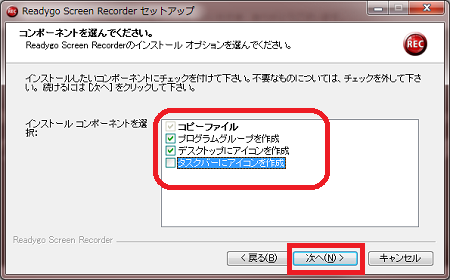
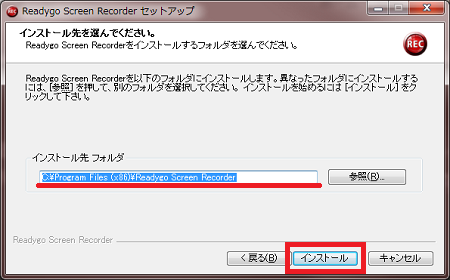
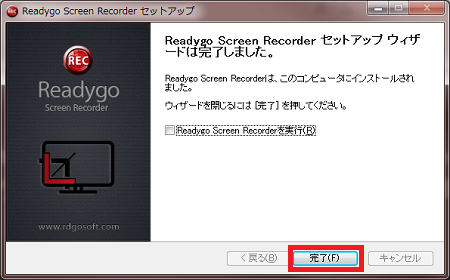
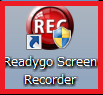

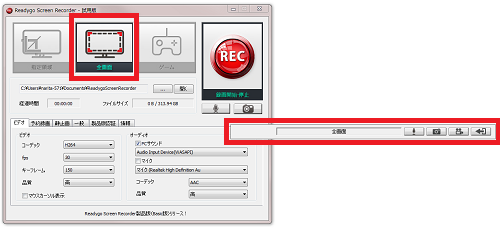
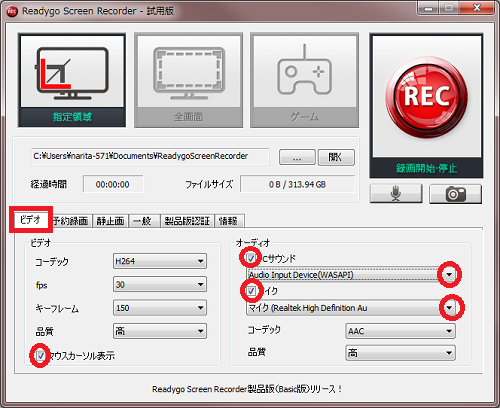

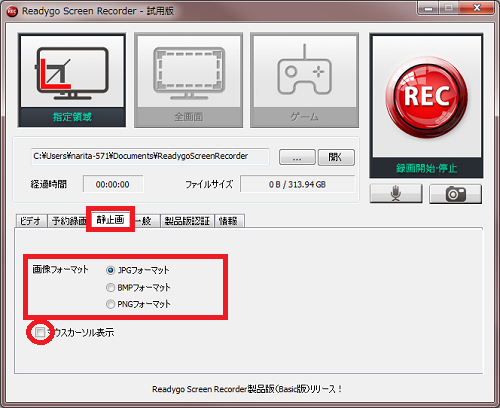

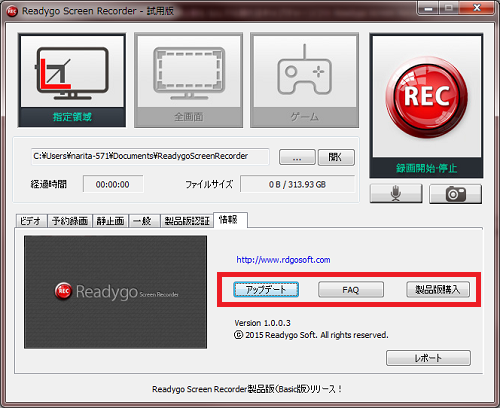
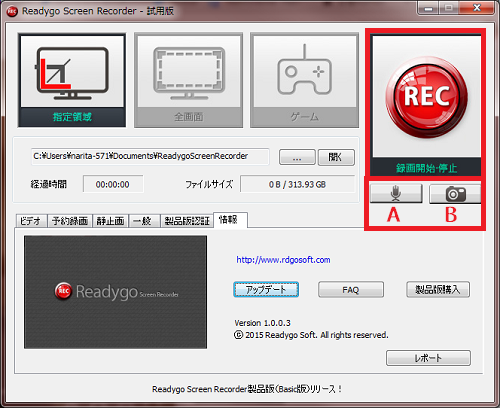
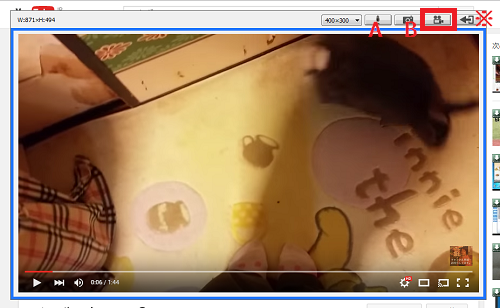
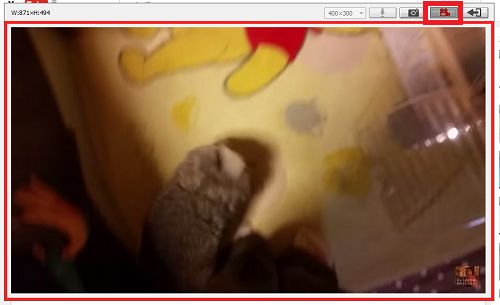
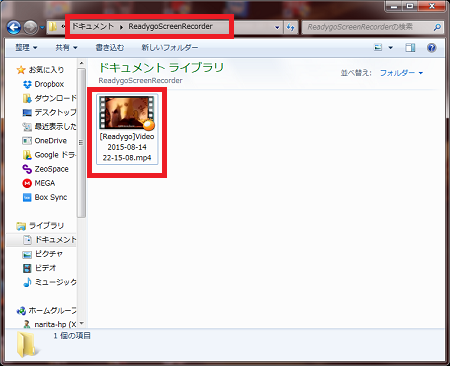
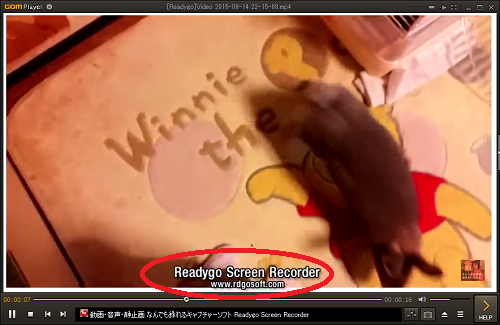
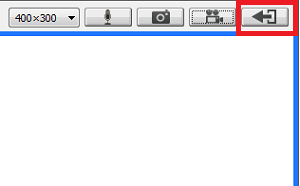










Pingback: パソコンの画面をまるごと録画(キャプチャ)できる「Bandicam(バンディカム) | 動画ファン