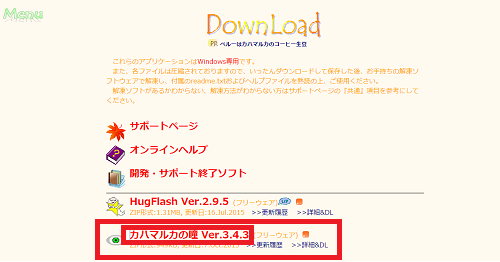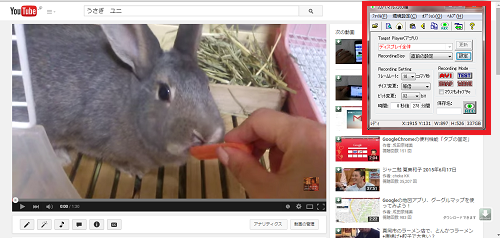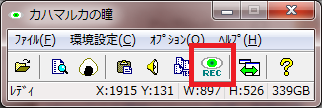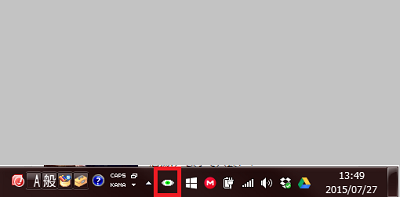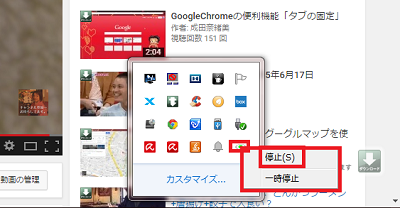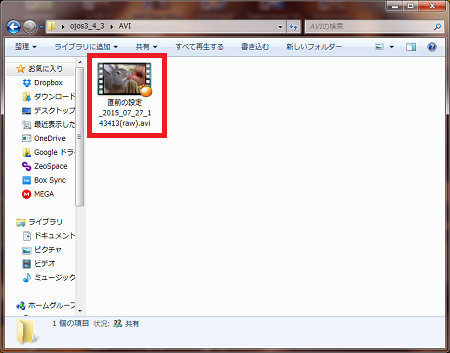動画も、デスクトップの様子も画面をキャプチャして
保存できる無料のキャプチャ―ソフト「カハマルカの瞳」です。
日本製なので使いやすくわかりやすいのが特徴です。
画面を静止画で保存したり、音声だけの録音もできます。
動画の保存はこれ1つ!
![]()
![]()
詳しい動画解説
↓↓↓
カハマルカの瞳のインストール
1、
こちらからフリーソフトをインストール
↓↓↓
2、
こちらの画面が開くので、画面下側「カハマルカの瞳 Ver.~」を
クリック
3、
ダウンロードが完了したらこちらをクリック
4、
こちらのフォルダが開くので「ojos.exe」という
アプリケーションファイルをWクリックして起動します。
カハマルカの瞳で動画の画面キャプチャ
1、
「ojos.exe」をWクリックして起動します。
2、
起動画面
3、
音声がちゃんと録音できるように設定します。
画面上部のスピーカーのマークをクリックして
オーディオ設定を開きます。
「In(録音)」でオーディオデバイスが開きますので、
動画をそのまま録画する時はステレオミキサー等を選択、
マイクをつなげて音声を入れながら画面キャプチャ―をする時は
マイクを選択して「OK」をクリック
4、
今回は動画を録画してみます。
録画したい動画サイトを開き、並べてカハマルカの瞳を開きます。
5、
「設定」ボタンをクリック
6、
こちらの設定画面が開き、カーソルが「+」字になるので
ドラッグしながら、録画したい範囲を選択します。
画面全体を録画する時は「Full」をクリック
よろしければ「OK」をクリック
7、
こちらのマークをクリックするとカハマルカの瞳を小さくできます。

8、
小さくした画面のこちら、または、
起動画面のこちらの「REC」ボタンを
クリックして録画を開始
9、
録画中は最小化されています。
10、
録画を終了する時はこちらをクリックして「停止」
又は「一時停止」をクリックして終了します。
11、
こちらの画面が開いて保存が完了するまで少し待ちます…
12、
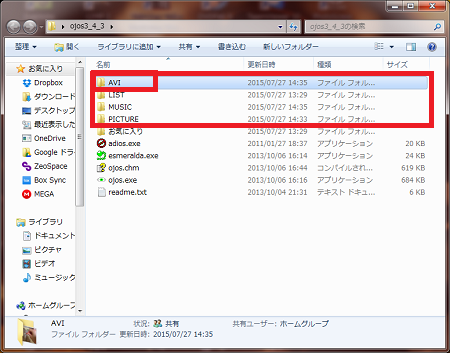
カハマルカの瞳の入ったフォルダ内にAVI・MUSIC・PICTURE等
保存フォルダがあるので、そちらに保存されています。
13、
録画時の設定について

A:AVI 動画で録画します。デフォルトはこちらになっています。
B:SNAP 画面を静止画で保存します。
C:WAVE 音声のみを録音します。
D:TEST コマ落ちなどしないか、確認することができます。
テストが完了するとこのような表示が出ます。
左側の「Reccording Setting」欄のフレームレートを小さくすると
コマ落ちする可能性が低くなります。
※

こちらは日本の方が作ったソフトなのでこちらのヘルプから
使い方など確認できます。
動画の保存はこれ1つ!