ちょっとしたパソコンの文字入力で困ってしまう
そんな時の対処法をご案内いたします。
お仕事でも、プライベートでもパソコンを使う機会が
増えてきましたが、
文字入力の時、意外と設定方法がわからなくて
困ってしまったことありませんか。
そんな時の対処法をご案内いたします。
※こちらの設定は「Microsoft Office IME」で利用できます。
Google日本語入力などではご利用になれません。
![]()
![]()
![]()
詳しい動画解説
↓↓↓
ローマ字入力ができなくなった!
1、
日本のパソコンのキーボードは、50音字の表記もあって
ひらがなからの文字入力もできますが、
おそらく、多くの方がローマ字入力をされていることと思います。
これが、何かの拍子にかな入力になってしまって
ローマ字入力ができなくなってしまった時困ってしまいます。
かな入力⇔ローマ字入力の変換方法です。
2、
「Alt」+「カタカナ/ひらがな」キーを同時に押す
これでかな入力⇔ローマ字入力の変換ができます。
3、
「スペース」キーの隣の「無変換」を1回押すと
ローマ字入力→カナ入力となります。
「無変換」キーを2回続けて押すとローマ字入力に戻ります。
「半角/全角」を押しても日本語入力ができなくなった!
1、
文字入力のかな⇔英数字の変換は「半角/全角」キーで
切り替えていると思いますが、
「半角/全角」キーを押しても、かな入力ができなくなってしまった!
そんな時は、まずパソコンの右下を確認して下さい。
2、
このような表示が出ていたら
「Alt」+「Shift」を押す、または
「En」部分をクリックして、「JP 日本語」をクリック
これで元に戻ります。
3、
この「En 英語」を使えないように設定しておくことができます。
Windowsスタートボタン→「コントロールパネル」を開きます。
4、
「時計、言語、および地域」欄の
「キーボードまたは入力方法の変更」をクリックします。
5、
「キーボードと言語」タブを開き
「キーボードの変更」ボタンをクリック
6、
「全般」タブ内の「インストールされているサービス」に
「英語(米国)」等がありますので、日本語以外の使わない言語は
そちらををクリックして「削除」ボタンをクリック。
7、
不要な言語がなくなりましたら「OK」をクリックして完了です。
8、
こちらも「OK」をクリックして終了です。


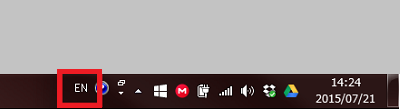
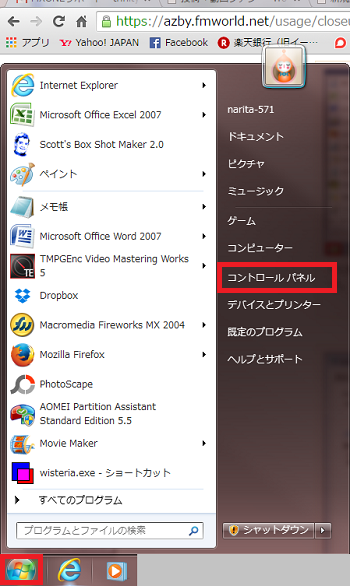
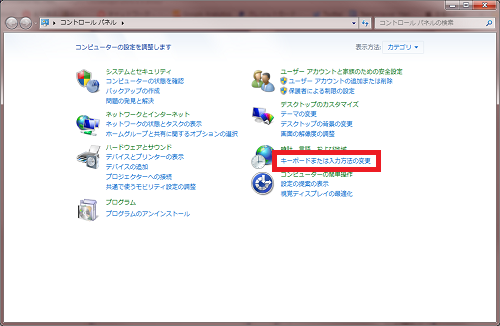
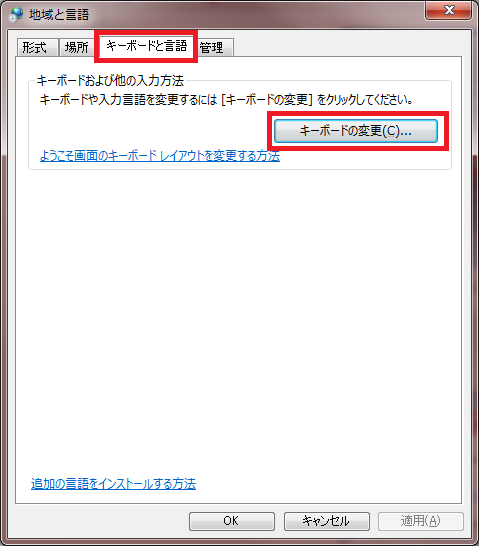

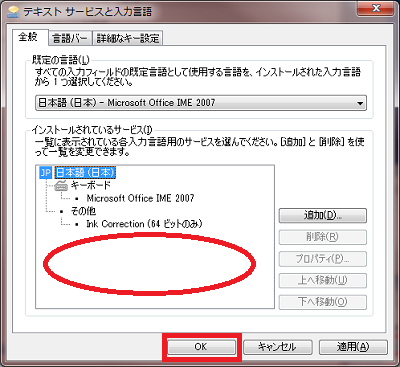
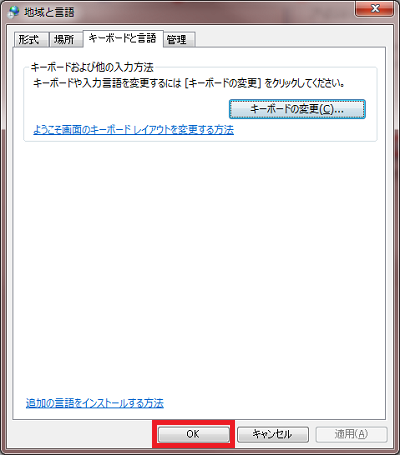









Pingback: Windows ひらがな入力,
Pingback: Google日本語入力にしたらかな入力、ローマ字入力の切り替えができなくなってしまった? | 動画ファン