パソコンに保存してあるあらゆる動画を、
本格的なメニュー画面を設置してDVDにすることができる
無料ソフト「DVD Styler」です。
メニュー画面も背景を設置したり、DVDだけではなく
ISOファイルも作成できて、保存しておくことも可能。
動画保存にパーフェクトなソフト
![]()
![]()
詳しい動画解説
↓↓↓
DVD Stylerのインストール
※ダウンロードにつきましては、Chromeではできません。
InternetExplorerでこちらの画面を開きダウンロードしてください。
尚、警告が表示されますが、ウィルススキャン等行っています。
安心してご利用ください。
1、
こちらからフリーソフトをインストール
↓↓↓
2、
こちらの画面が開くので、画面上部の
「Download DVD Styler~win32.exe」と描かれた部分をクリック。
尚、お手持ちのパソコンがWindows64ビットの場合は、
下側の赤枠線内「Download DVD Styler~win64.exe」をクリック。
わからない場合はwin32でOK
※ダウンロードがうまくいかないときは、「DVDStylerPortable~」をお試しください。
基本的な使い方は同じなので、こちらもお使いいただけます。
3、
こちらの画面が出たら「実行」をクリック
4、
このような警告画面が出たら「実行」をクリック
5、
言語の選択画面が出たら
「日本語」になっているか確認して「OK」をクリック
6、
セットアップウィザードが開きます。
「次へ」をクリック
7、
このまま「次へ」をクリック
8、
インストール先の指定です。
特に変更をせず、このまま「次へ」をクリック
9、
プログラムグループの指定です。
こちらも特に変更をせず、このまま「次へ」をクリック
10、
こちらは自由にチェックを入れてください。
「ファイル拡張子 dvdsにDVDStyler を関連付けます」の
チェックは入れてください。
11、
こちらは不要なサービスです!
必ずチェックを外して「次へ」をクリック
12、
こちらも不要なサービスです!
必ずチェックを外して「次へ」をクリック
13、
インストール準備画面です。
よろしければ「インストール」をクリック。
14、
インストール完了です。
「DVDStylerを実行する」にチェックを入れて「完了」を
クリックするとDVDStylerが起動します。
DVDStylerで動画をDVDにする
1、
こちらのアイコンをWクリックして起動します。
2、
こちらの画面が開きます。
新しくDVDStylerを作成する時は「プロジェクトを新たに作成する」を
以前に作成し保存したDVDを再度作る時は
「既存のプロジェクトを開く」にチェックを入れて
「OK」をクリック。
3、
DVDメニューのテンプレートが開きます。
画面上部のCaption欄にはDVDタイトルを入力します。
その下側でメニュー画面を選択します。
4、
こちらの画面が開きます。
背景の画像を設定できます。
![]() 5、
5、
ボタンタブでボタンのデザインを選択できます。
6、
DVDにしたい動画ファイルを選択します。
ファイルブラウザータブを開き、表示されたツリーから
対象の動画ファイルの入ったフォルダを開くと、
中央部分に動画ファイルが表示されるので、
そこから対象の動画ファイルを画面下側の赤枠部分にドラッグします。
又は画面上部の右端のボタン「追加」ボタンから追加もできます。
7、
画像ファイルを追加することもできます。
8、
こちらのメニュー表示が「□□□□…」となってしまうときは
右クリック→プロパティを開きます。
9、
こちらの画面が開き、真ん中あたりの「外観」で
ラベルの枠内の文字が日本語の場合は、半角英数にするか、
右側の「フォント設定」で日本語表示ができるフォントを
選ぶと表示されるようになります。
また一番上のジャンプ先を「▼」をクリックして
変更することができます。
「OK」をクリックして設定完了。
10、
設定などすべて完了したら、DVDに書き込みをしていきます。
パソコンのDVDドライブに空のDVDをセットして
画面左上の赤いディスクマーク「DVD書き込み」ボタンをクリック
11、
こちらの画面が開くので、DVDを作成するのであればこのまま
上から4つ目の「DVDに書き込み」にチェックを入れて
そのまま「開始」ボタンをクリックすれば書き込みが始まります。
尚、プレビューにチェックを入れると、内容を確認しながら
書き込みができます。
DVDに実際に書き込みはせず、
DVD データ(AUDIO_TS+VIDEO_TSフォルダ)を
作成する場合は生成のみ(オーサリング)にチェック
ISOファイルを作成する場合は、ISOイメージファイルを作成にチェック
12、
DVDへ書き込み中…
「最小化」で表示を小さくしておくことができます。
13、
こちらの表示が出てきたら書き込み完了です。
「閉じる」をクリックして完了です。
13、
こちらをクリックすると、この内容を保存しておくことができます。
![]()
動画保存にパーフェクトなソフト

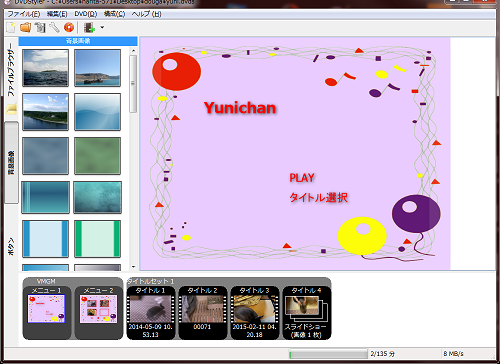

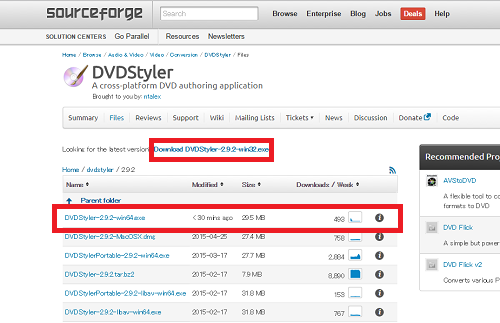
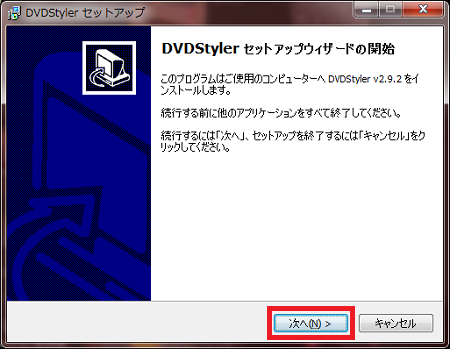
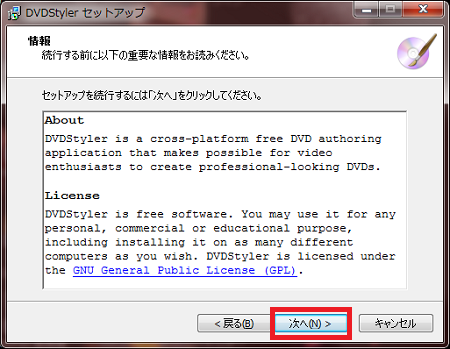
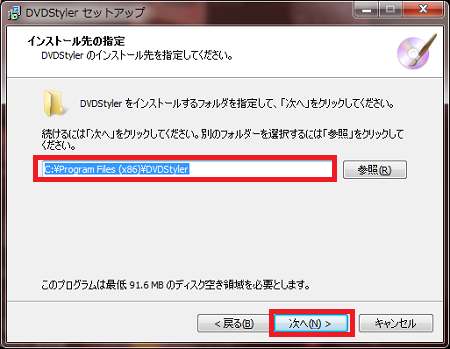
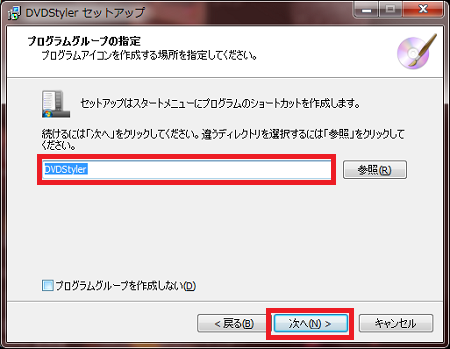
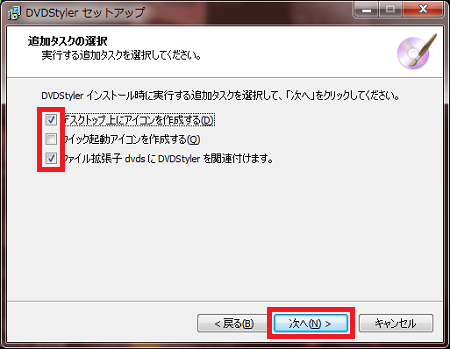
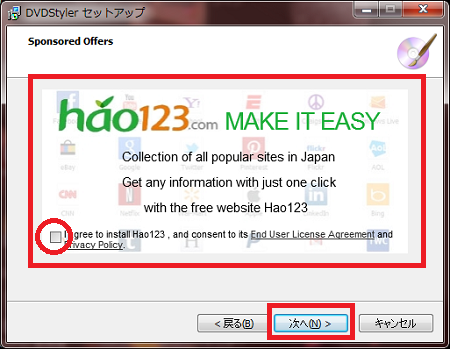
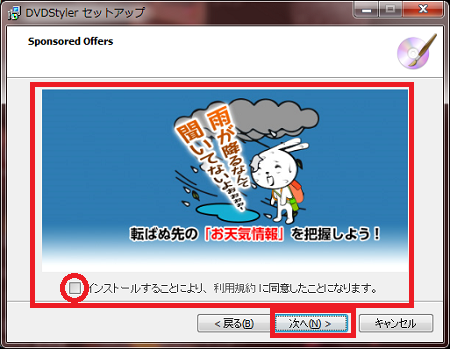
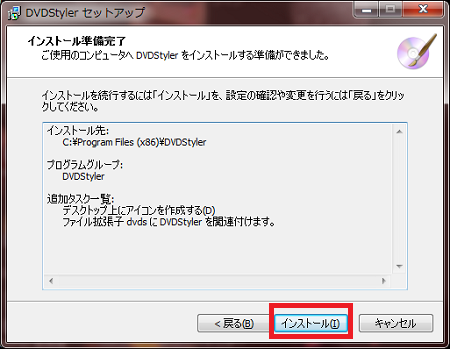
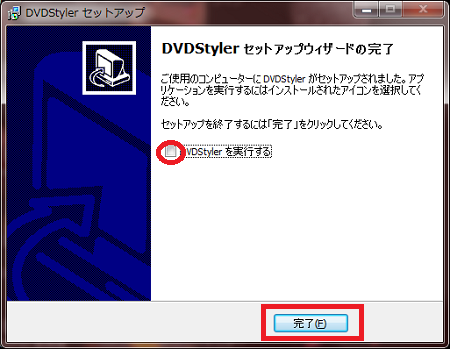

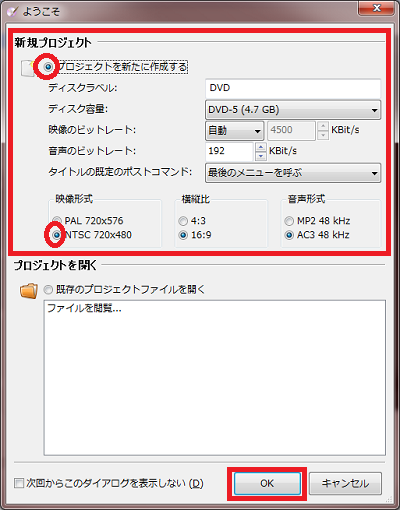
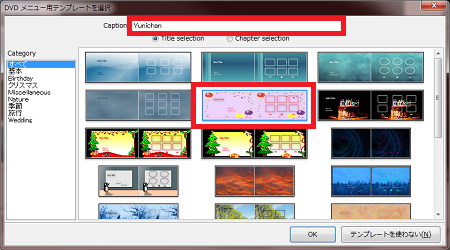
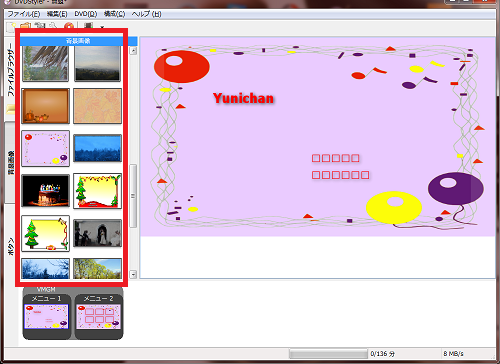
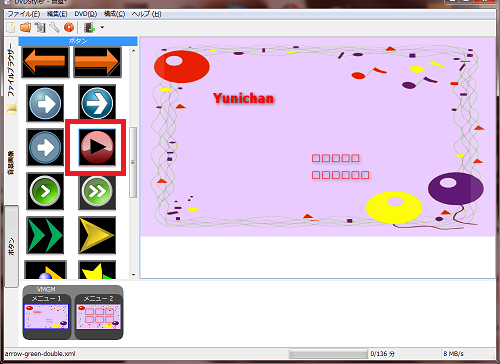
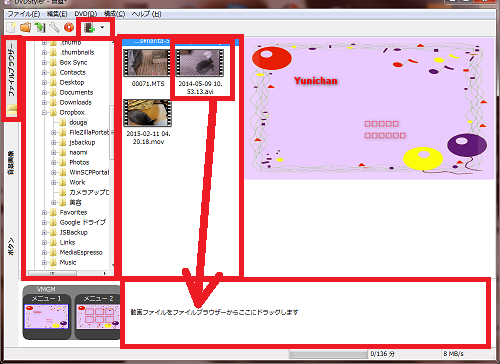
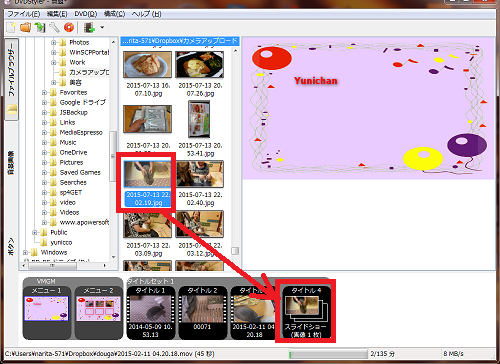
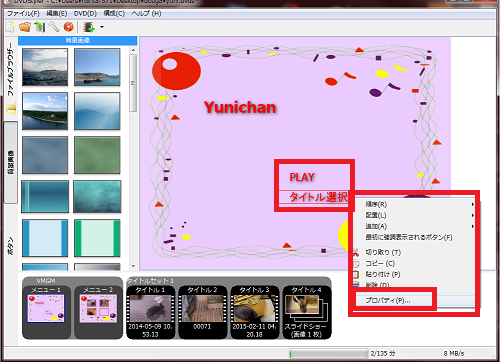
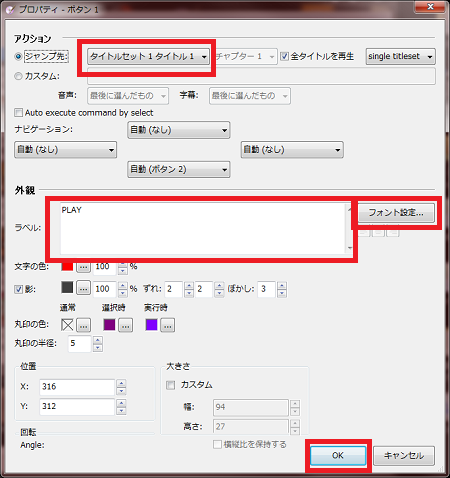
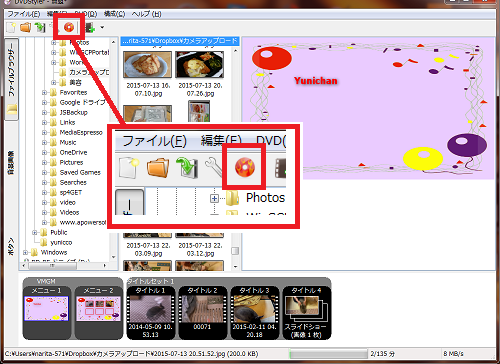
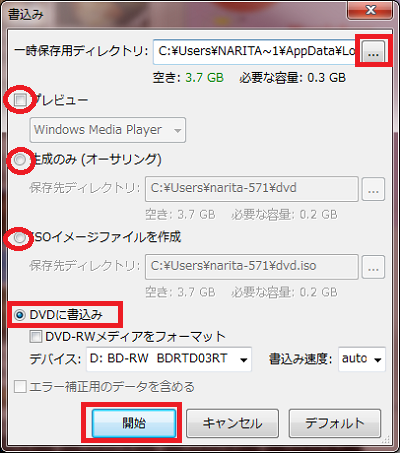
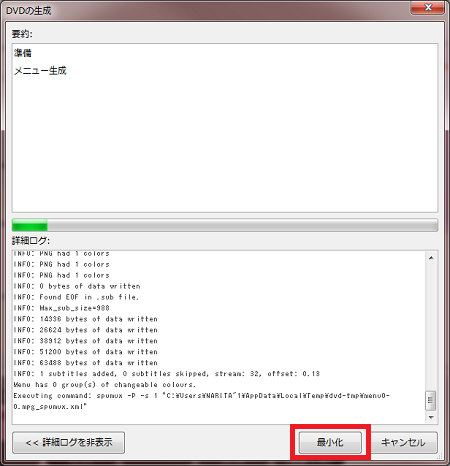
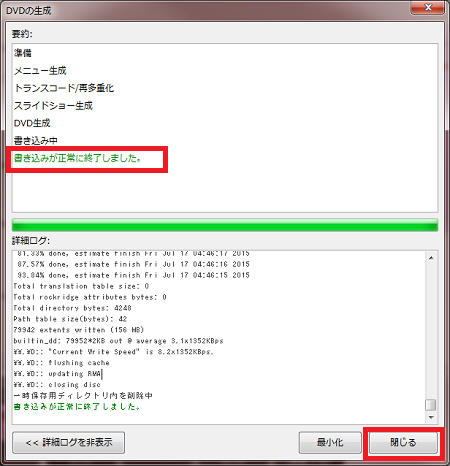
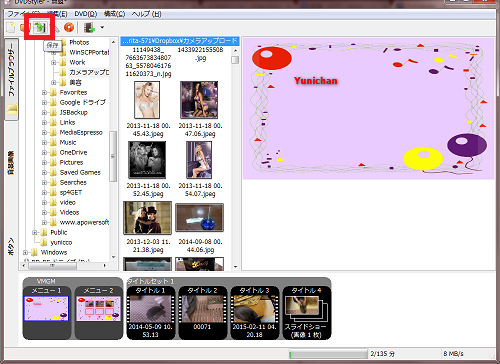









コメント