大切なファイルを間違えて削除してしまった!
しかもごみ箱からも完全に…!
という時にHDDからファイルの痕跡を探し出し、
元の状態に復元してくれる便利なソフトがあるのです。
「Remo Recover Free Edition」は
操作も簡単です。
削除してから時間がたつほど、復元は難しくなってくるので
復元したいときはお早めに!
詳しい動画解説
↓↓↓
まずはインストール!
1、
こちらから、無料のソフトをインストール
↓↓↓
![]()
2、
こちらの画面が開くので、「Download Now」ボタンをクリック
3、
さらにこちらの画面が開くので、
緑色の「Download Now」ボタンをクリック
4、
ダンロードが終了したらこちらをクリックして
「実行」をクリック
5、
セットアップウィザードが開くので、「Next」をクリック
6、
こちらの画面が開きますが、こちらは不要プログラムとなります。
チェックは必ず外して「Next」をクリック
7、
「License Agreement」の画面が開きます。
使用許諾契約書になります。
「I accept the Agreement」をクリックして
「Next」をクリック
8、
「Serect Destination Location」の画面が開きます。
プログラムの保存先の指定となりますが、
このまま変更は加えずに「Next」をクリック
9、
「Select Start Menu Folder」画面
こちらも特に変更はありません。
このまま変更は加えずに「Next」をクリック
10、
「Create Desktop Icon」は、デスクトップに
アイコンを作成するか…?になります。
設定は自由ですが、チェックを入れておいた方が便利です。
「Next」をクリック
11、
確認画面となります。
「Install」をクリック
12、
インストールが完了したら、「Finish」をクリックして
完了です!
Remo Recoverの使い方
1、
デスクトップのこちらのアイコンから起動します。
2、
こちらの画面が開くので、大きな「Quick Recovery」とある
水色の部分をクリック
3、
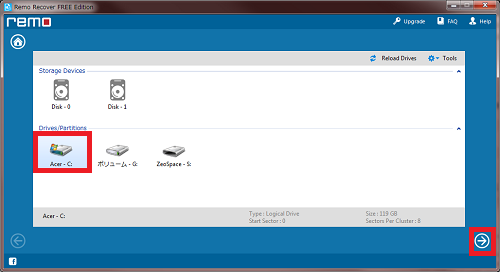
復元したいファイルが入っていたドライバを選択して
右下の「→」をクリック。
マイドキュメントや、パソコン本体の中のものは
基本的には「C:」ドライブになりますので、
「Local Disk ―C:」を選択すれば、ほぼ間違いありません。
4、
このような画面が開いたら「OK」をクリック
5、
これまでに削除されたデータが一覧で表示されますので、
復元させたい、対象のファイルやフォルダに
チェックを入れて「→」をクリック
6、
こちらは「Yes」をクリック。
7、
リカバリーセッション(今回の復元作業)の
保存先を聞かれますので、自分の任意の場所に
保存をしてください。
例:「マイドキュメント→Recover(あらかじめ作成しておく)」内に保存
8、
復元したファイルの保存先になります。
例:上記「7、」と同じ場所。
9、
最後に緑色の「Proceed」をクリックして終了です。
12、
先程、保存したファイルが自動で開き、削除したファイルが
復元されているのが確認できたかと思います。

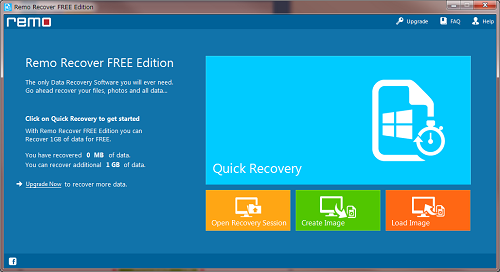
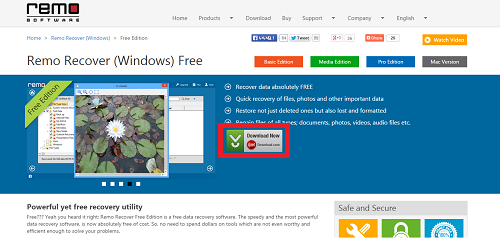
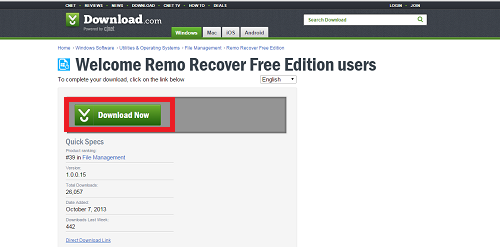
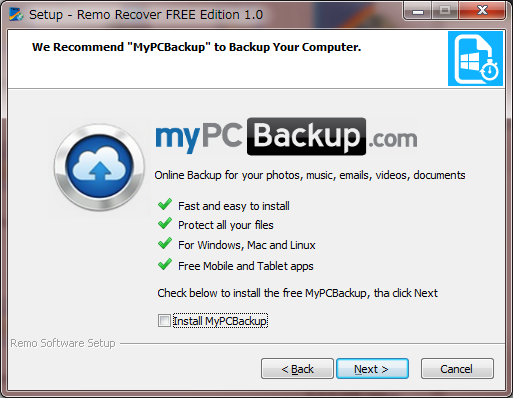
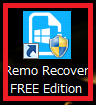
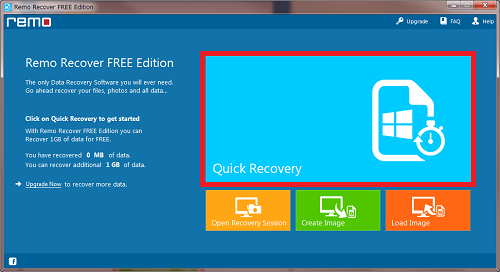
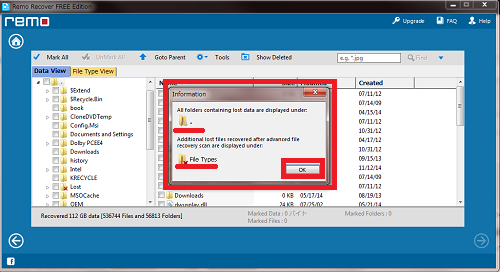
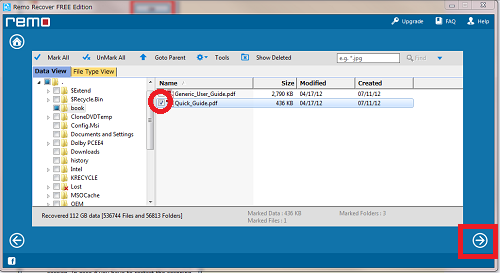
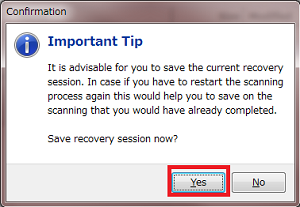
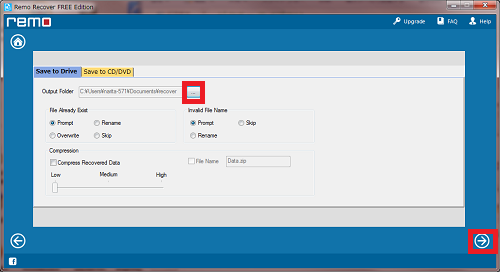
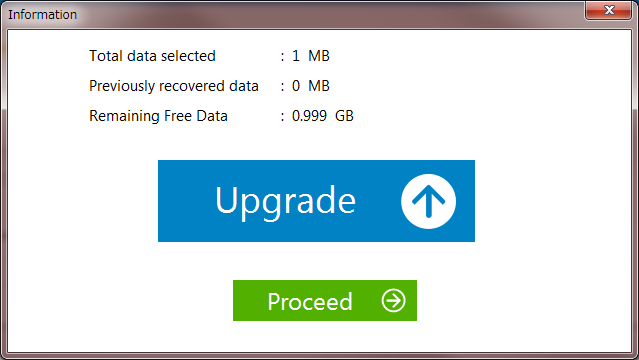









Pingback: ごみ箱に入れずに完全に削除する方法 | 動画ファン