SNSにはInstagramやTwitter、facebookなど
さまざまあってすべてを使いこなすはなかなか大変ですよね。
1箇所に投稿して連動できれば、手間も省けて簡単です。
InstagramにはfacebookやTwitterとの連動機能もありますが
実はTwitterの場合、画像付きでの連動ができず、
画像部分がInstagramのURLでの表示になってしまいます。
できれば、画像もそのまま連動させたいですよね。
そこで、「IFTTT」というアプリを使用して
画像付きの投稿をInstagramからTwitterへ連動しましょう。
![]()
![]()
詳しい動画解説
↓↓↓
IFTTTのインストール
Instagramのシェア機能を使うと、このように写真は連動されません…
1、
Android版はこちらからアプリをインストール
↓↓↓
2、
パソコンからもこちらから、ダウンロードできます。
3、
「Playストア」から開いて、「インストール」をタップ
4、
「同意する」をタップ
5、
こちらのように「開く」の表示になったらインストール完了です!
6、
iphone版はこちらからアプリをインストール
↓↓↓
7、
パソコンからもこちらから、ダウンロードできます。
8、
スマホからこちらを開いたら、「入手」をタップ
9、
「インストール」をタップ
10、
iTunesストアにサインインの画面で、パスワードの入力があります。
パスワードを入力して、「OK」をタップ
11、
こちらのように「開く」の表示になったらインストール完了です!
IFTTTでInstagramからTwitterへ連動させる方法
※使い方はAndroidもiphoneも基本的には同じです。
ここからはAndroidでご案内します。
1、
こちらのアイコンから起動します。
2、
初めは、このようなチュートリアル画面が開きます。
右から左へページをめくっていただき最後まで行きます。
3、
最初は、アカウントの作成をします。
メールアドレスとパスワードを入力して「Create Account」をタップ
4、
こちらの画面が開くので、
画面右上のすり鉢のようなアイコンをタップ
5、
こちらの画面が開くので画面右上の「+」マークをタップ
6、
ここでInstagramとTwitterを連動させるレシピを検索していきます。
画面右上の虫眼鏡アイコンをタップ
7、
「Instagram」と入力します。
8、
「Insta~」くらいでこのようにいくつか表示が出てきますので
その中から「Post your Instagram pics on Twitter as
a picture (not a link)」を選択してタップ
9、
「Add Recipe」をタップ
10、
まずはInstagramを設定します。「Continue」をタップ
11、
Instagramのログイン画面になります。
Instagramのユーザーネームとパスワードを入力して
「ログイン」をタップ
12、
「IFTTT」との連動を承認しますか?と言った画面になりますので
「Authorize」をタップ
13、
Instagramの設定は完了です。「Done」をタップ
14、
続いてTwitterの連動です。「Continue」をタップ
15、
Twitterのユーザー名やメールアドレス、パスワードを入力して
「連携アプリを承認」をタップ
16、
Twitterの設定は完了です。「Done」をタップ
これで、Instagram、Twitterそれぞれの設定が完了しました。
このような画面が表示されたら画面左上の「☓」印をタップ
17、
「My Recipes」の中に、このような表示が出ています。
画面右側のスイッチはONになっていることを確認してください。
こちらをタップ
18、
「Check Now」をタップします。
これでIFTTTの設定が完了しました。
★Instagramを開いて投稿してみます!
通常通り、写真を選択してコメントやハッシュタグなど入力したら
下の「シェア」欄の「Twitter」は絶対にタップしないで
そのまま「✓」をタップして投稿します。
Instagramの投稿画面
Twitterの投稿画面
写真も連動されました!
お買い物して現金を貯めよう!
![]()



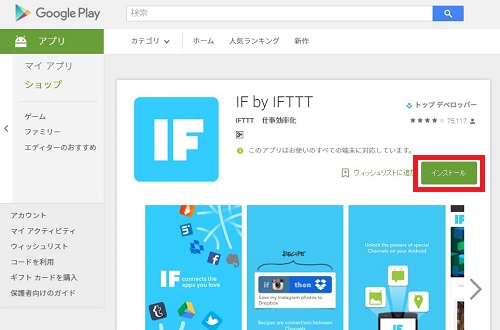
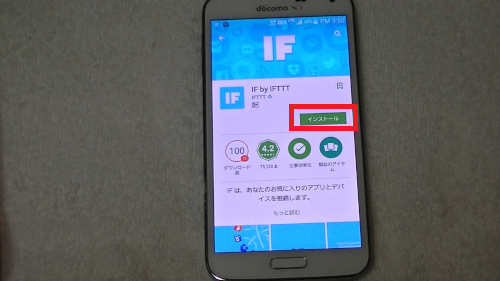
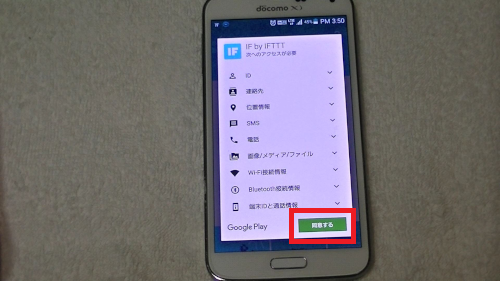
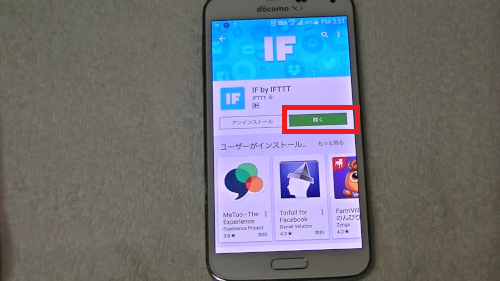
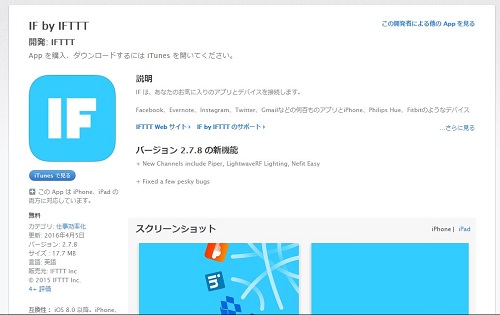

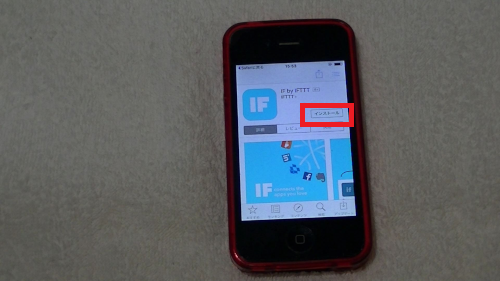
![00517.MTS_20150618_173838.569[1]](http://pjoy.net/wp-content/uploads/2015/06/00517.MTS_20150618_173838.5691.jpg)

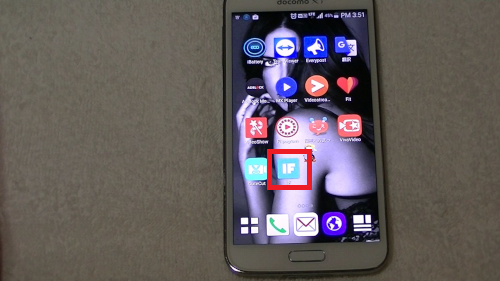
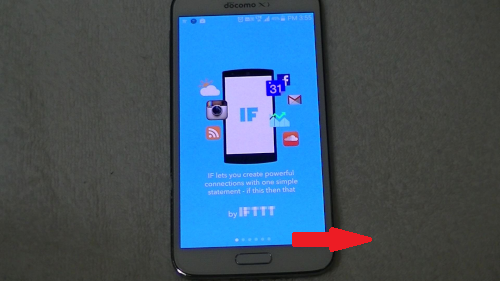

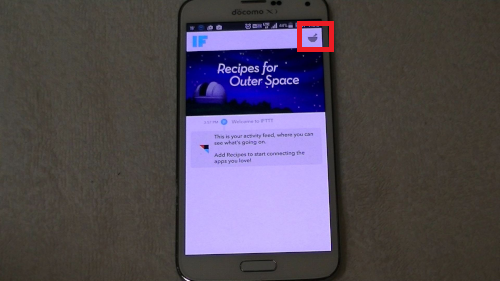
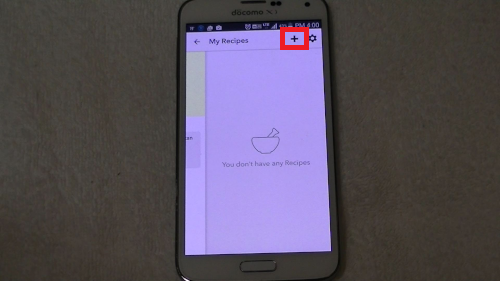

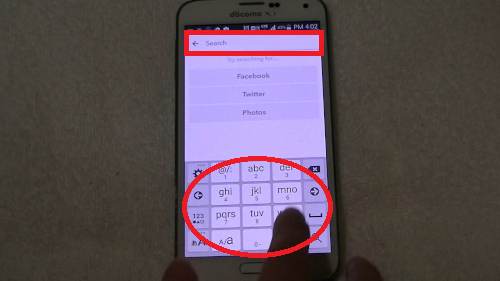

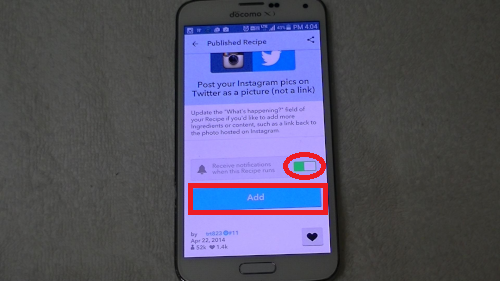
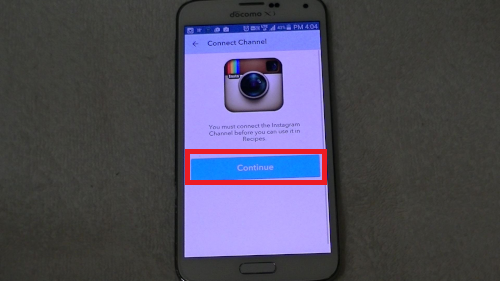
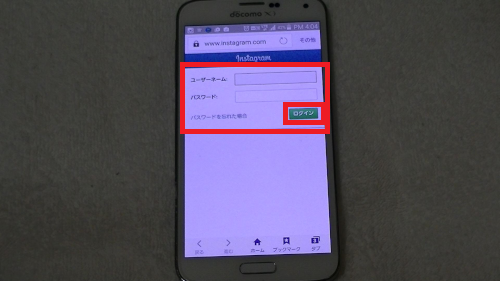
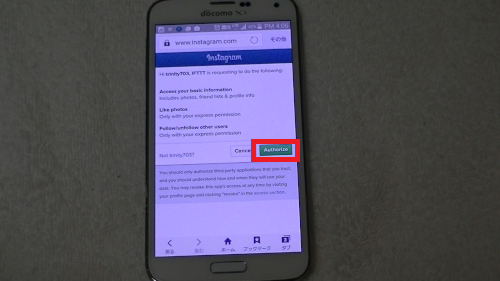
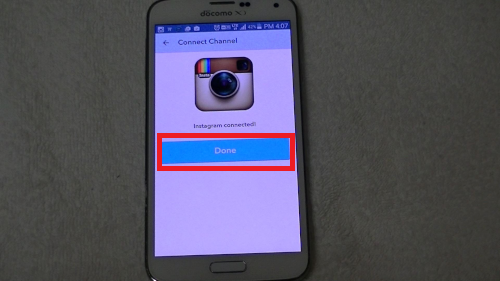
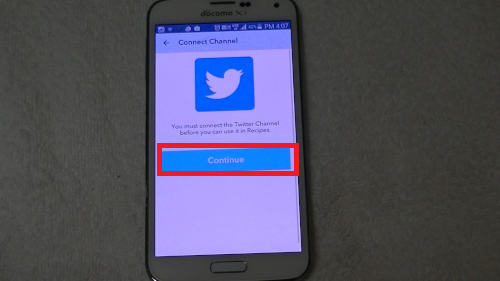
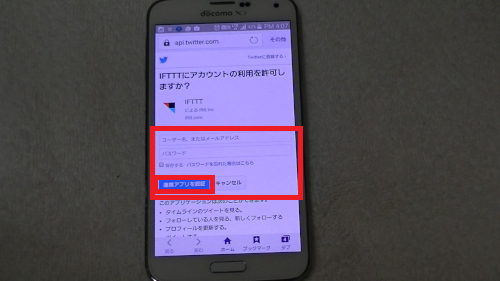
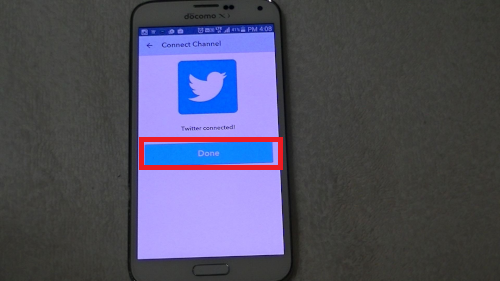
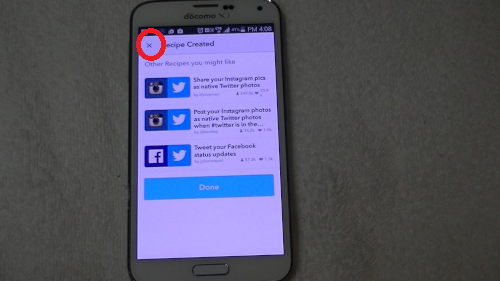
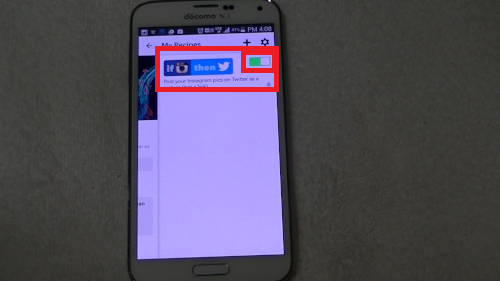

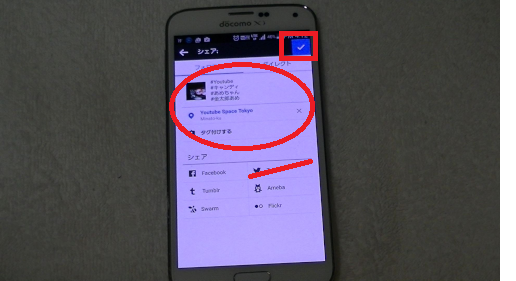
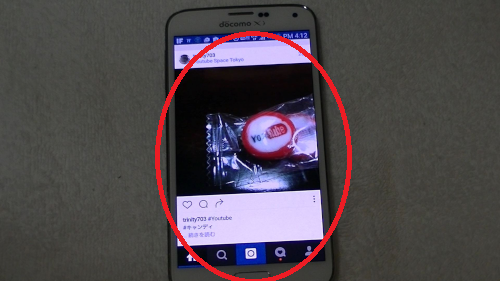
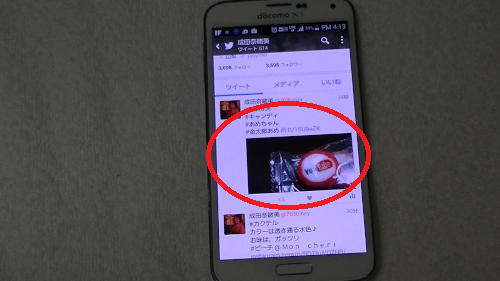









Pingback: Instagram(インスタグラム)連携アプリの確認と解除について | 動画ファン