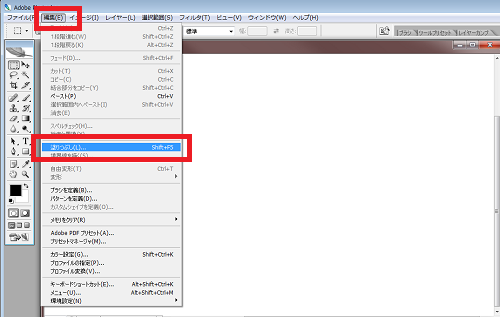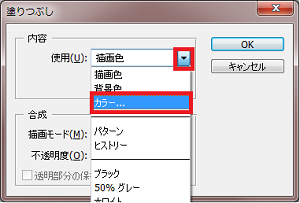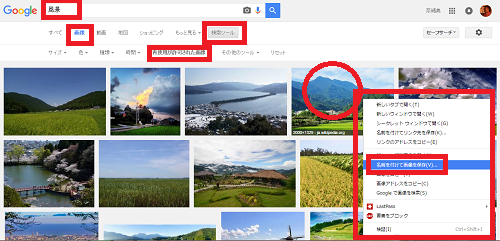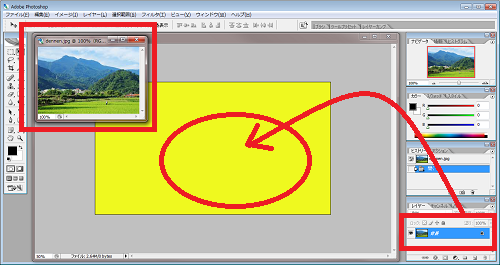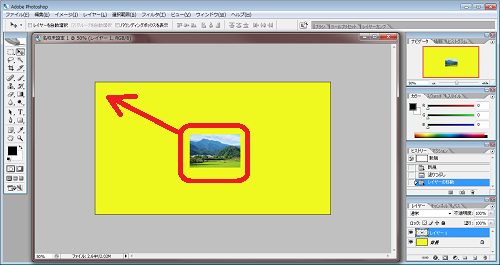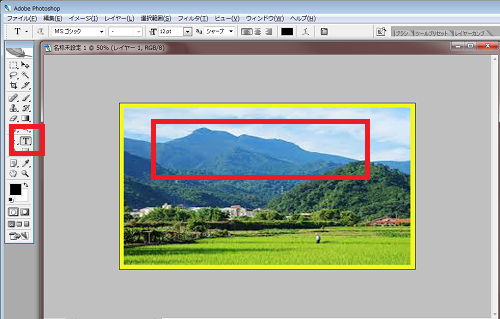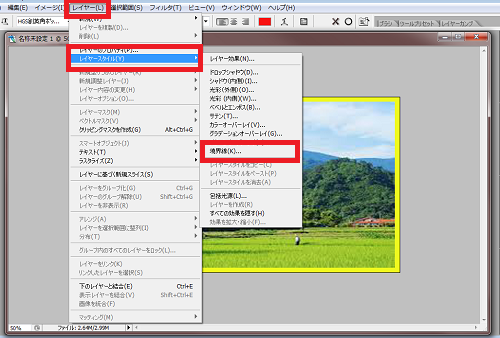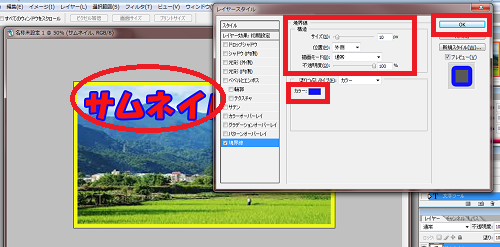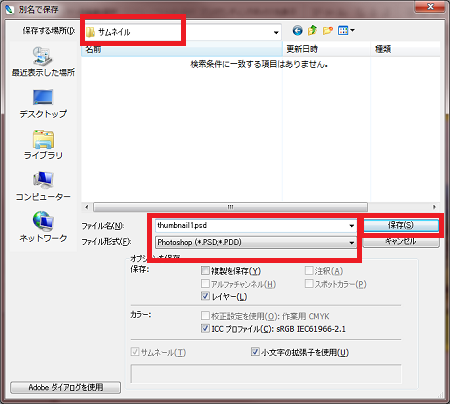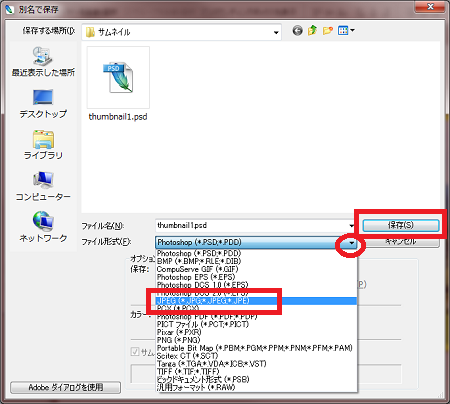Youtubeが大変流行して、動画を投稿する方が増えてきています。
どんな動画でも、多くの人に見てもらうにはサムネイルと呼ばれる
動画の表紙となる画像を目を引くような画像にすることで、
劇的にクリック率が上がり、再生回数がアップします。
そんな、目を引くようなサムネイルを「Photoshop」を
無料で使って、作成してみましょう!
![]()
Photoshop最新版の購入はこちら
![]()
詳しい動画解説
↓↓↓
PhotoShopを使ってサムネイル作成
1、
2017年9月4日現在、こちらのサービスが終了してしまったようです。
現在ではCS2のインストールはできません。
無料でPhotoshopを手に入れる方法についてはこちらから
↓↓↓
高額なフォトショップもイラストレーターも
無料でアドビソフトを入手する方法
![]()
2、
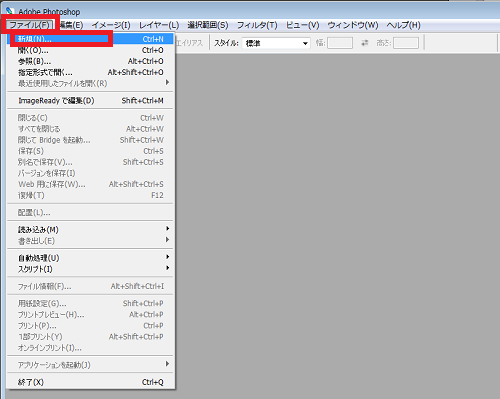
Photoshopを起動して、ファイル→新規をクリック
3、
こちらの表示が出るので、画像サイズを設定します。
ファイル名をわかりやすいものを記入して、
ここではYoutube サムネイルの推奨サイズである、
幅:1280ピクセル × 高さ 720ピクセル
で設定します。
4、
キャンバスが表示されたら、サムネイル画像に枠をつけるため、
編集→塗りつぶしをクリックします。
5、
こちらの表示が出るので使用欄の▼からカラーを選択して
枠の色となる色を選択肢て「OK」をクリックします。
6、
こちらの画面に戻るので「OK」をクリックすると
このように画面全体に色がつきます。
7、
続いてサムネイル画像となる画像を用意します。
例としてGoogleで検索した画像の再利用が可能なものから
ダウンロードして使用してみます。
8、
用意した画像フォルダとPhotoshopのキャンバスを並べて開き、
ドラッグ&ドロップ
9、
別のウィンドウでこのように画像が開いている状態ですので、
画面右下のレイヤーにある「背景」をクリックしてドラッグ&ドロップ
10、
このようにキャンバス内に画像が挿入されますので、
画像と背景の左角を数ミリずらしてあわせて行きます。
11、
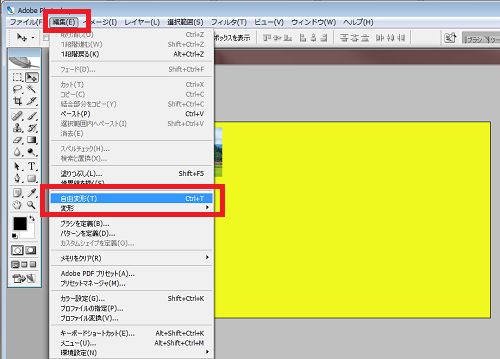
続いて編集→自由変形をクリック。
画像のサイズを変形できるようになるので、
右下角の丸印をクリックしながら右下角に数ミリずらしてあわせます。
12、
続いてタイトル等の文字を入力して行きます。
画面左側のツールの中から「T」と書かれたアイコンをクリックして
キャンバス内、文字を入れたいあたりをドラッグして選択します。
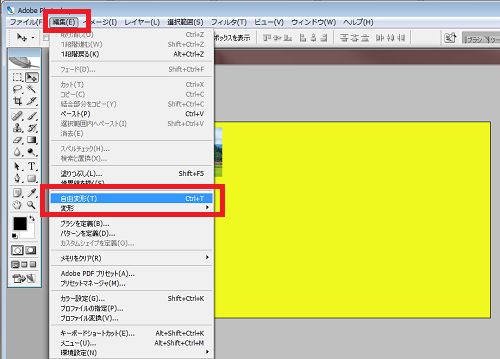
13、
タイトルの文字を入力
A:フォント クリックして選択
B:文字サイズ クリックして選択or数値を入力して設定OK
C:文字の色 クリックして設定
14、
タイトル文字を際立たせるために文字に枠をつけていきます。
画面上部レイヤー→レイヤースタイル→境界線をクリック
レイヤースタイルの画像を少しずらして実際の様子を確認しながら
設定するとわかりやすいです。
境界線の構造内、サイズのレバーを動かして枠の太さを調節、
塗りつぶしタイプのカラーをクリックして枠の色を設定します。
「OK」をクリックします。
15、
画面左側のツール内のこちらのアイコンをクリックして、
対象のレイヤーを画面右下から選ぶと、
その部分の位置の調整ができます。
16、
今回作成したこちらのサムネイルをデフォルトとしてとっておくと、
今後は、画像を変えたり文字を変えるだけで、簡単にサムネイルを
作成することができます。
ファイル→保存をクリック
ファイル名はわかりやすいものを記入して、ファイル形式を
Photoshop用の「PSD,PDD」で保存します。
予めわかりやすい保存フォルダを作成しておくと便利です。
17、
YoutubeのカスタムサムネイルとしてJPEGで保存します。
ファイル→別名で保存をクリック
上記「16」と同じ画面が開きますので、ファイル名を設定して
ファイル形式を「▼」をクリックして「jpg」や「PNG」を選択して
「保存」をクリック。
18、
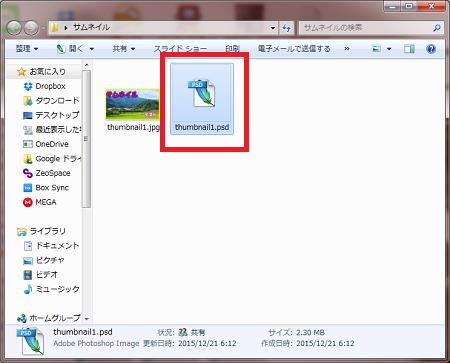
次回、新しいものを作成するときは、こちらをWクリックすると
Photoshopが起動します。
19、
画面右下のレイヤーから画像を選択して「Delete」を押すと
古い画像を削除できます。
新しく作りなおすことができます。
※さらに文字の装飾など目立たせるには…
無料のPhotoshopでサムネイルの文字装飾、クリック率もアップ!
Photoshop最新版の購入はこちら
![]()