DVD、ダウンロ―ド、自分で撮影したビデオなど、
たくさんの動画がありますが、
それぞれ、ファイルの形式が違ってパソコンの中で
一括で保存するには、わかりにくかったりしますよね。
一番扱いやすい動画ファイルといえば「mp4」
DVDファイルも、DVDのまま直接パソコンへ「mp4」の
動画ファイルとして保存しておくこともできます。
また、スマホやデジカメで撮影した動画も、
ダウンロードした動画も、バラバラの形式の動画ファイルを
「mp4」にして取り扱いをしやすくしてしまいましょう。
![]()
最強!動画ダウンロードソフト
詳しい動画解説
↓↓↓
HandBrakeのインストール
1、
こちらから日本語版のフリーソフトをインストール
↓↓↓
2、
こちらのサイトから
「HandBrake-0.9.4jp-r2-Win_GUI.exe」をダウンロード
3、
ダウンロードが完了したらこちらをクリック
4、
セットアップウィザードが開くので「次へ」をクリック
5、
ライセンス契約書が開くので「同意する」をクリック
6、
インストール先は特に変更せずこのまま「インストール」をクリック
7、
インストール完了です。
「Handbrake日本語版0.9.4を実行」のチェックは外して
「完了」をクリックして終了。
HandBrakeで動画を変換する
1、
こちらのアイコンをWクリックして開く。
2、
まずは、画面上部の「ツール」から「オプション設定」を開く
3、
「一般」の「出力ファイル」欄で「デフォルトの保存先」を
右側の「選択」をクリックして、変換した動画ファイルを保存して
置く場所の設定をしておきます。
※「video」等、わかりやすいところに作成しておくと便利です。
また、「MP4ファイルの拡張子を「.m4v」にする」のチェックは
外しておきます。
4、
変換したい動画を画面左上の「変換元」をクリック
A:動画ファイル
パソコンに保存してある動画ファイルを選択します。
B:DVD/VIDEO_TSフォルダ
パソコンに保存してあるDVDファイルを選択します。
この場合、フォルダごと選択します。
C:F:\VIDEO_TS(title)
DVDドライブに入れたDVDを直接変換する時はこちら
※コピーガードのあるDVDはできない場合があります。
5、
動画を選択したら
A:1個だけの時はこのまま「変換」をクリック
B:複数変換する時は「キューに追加」をクリック
6、
キューに追加するとこのような画面が開き、複数の動画をまとめて
変換できます。
「4」「5」の作業を繰り返して「変換」をクリック
7、
このような画面が開いて、変換が始まります。
動画ファイル1個につき1つずつ改めてこちらの画面が開きますが、
自動で稼働しますので、このまま終了するまで待ちます。
8、
変換キューの表示がなくなり、HandBrakeの左下に「変換完了」の
表示が出たら完了です。
最強!動画ダウンロードソフト

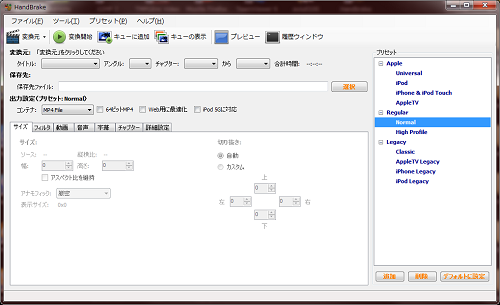

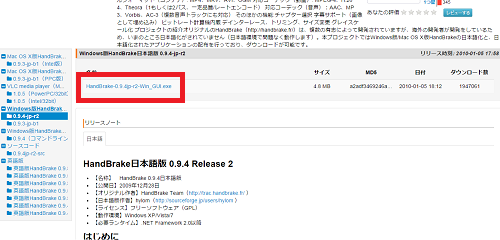
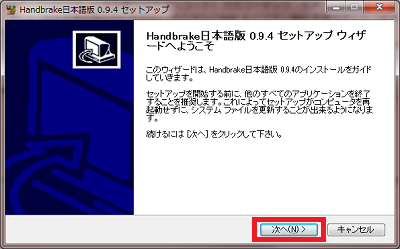
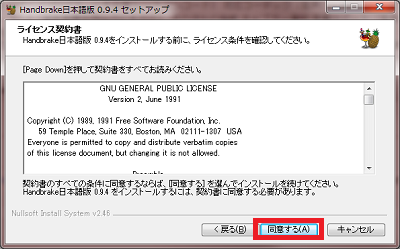
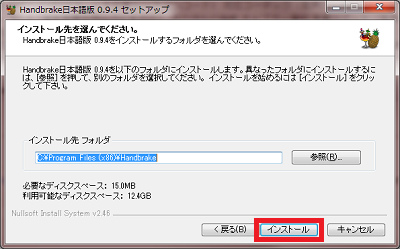
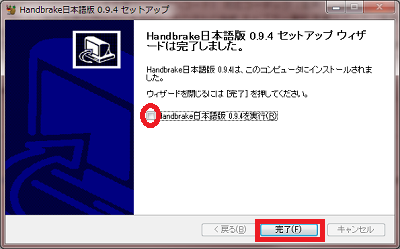

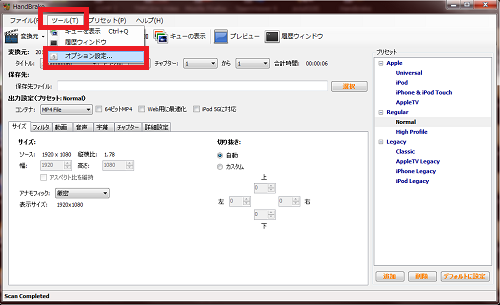
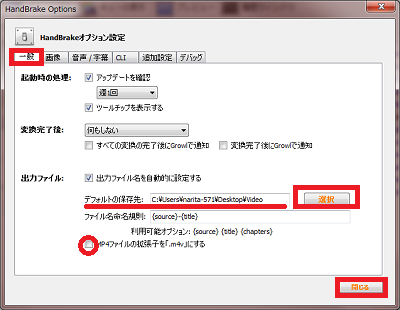
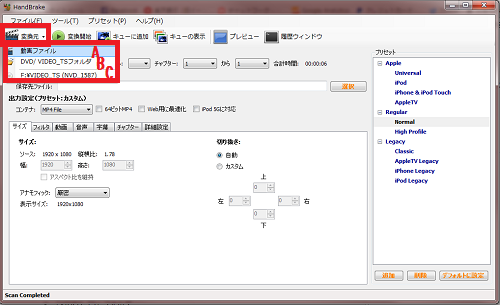
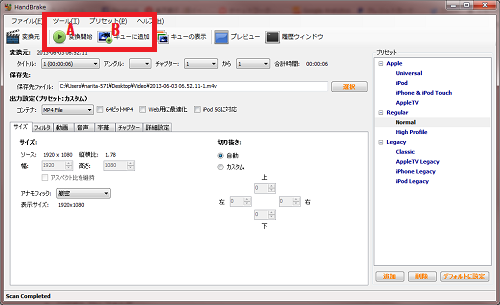
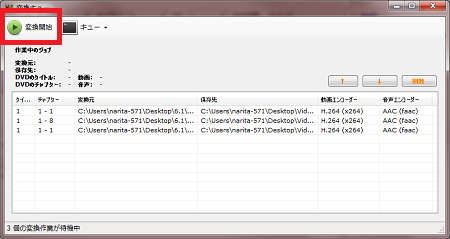
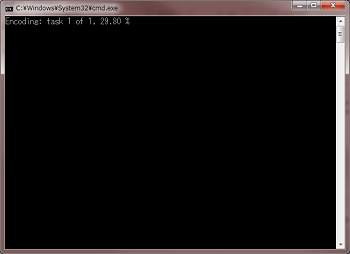
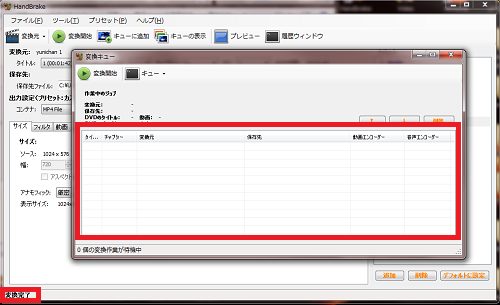







Pingback: iphoneにSDカードの動画を転送して再生する方法 | 動画ファン