動画サイトといえば、世界中で1番有名な「Youtube」
動画を楽しみたいけど…
今さら、誰に聞いたらいいんだろう…という動画1年生は
こちらからどうぞ。
1、「Youtube」を見るには、「GoogleChrome」がおすすめです。
お気に入りバーの一番左側にある「アプリ」をクリックして
Googleのサービスの 一覧が出てきますので、そこから「Youtube」をクリック。
アプリメニューを表示させて、その一覧の中に「Youtube」がない場合は、
下の「もっと見る」をクリックして、次のページを表示させ、
「Youtube」をクリック。
2、「Youtube」トップ画面です。
=各項目の説明=
①ニックネームまたはメールアドレスが表示されていればログインされた状態です。
ログインできていないときは※1
②左側縦長に表示されているのが、メニュー欄です。
表示されないときは[![]() ]このマークをクリックすると表示されます。
]このマークをクリックすると表示されます。
③検索窓 ここに見たい動画のキーワードを入力して、動画を検索します。
ドラマや映画、アニメから好きなアーティストの名前や曲名など、
気になるキーワードを入力しみてください。
通常はこちらから検索して動画を視聴します。
Youtubeはキーワードを入力すると、候補が一覧で表示されるので、
その中から探してもOKです。
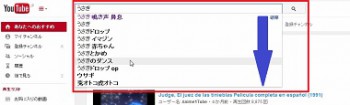
④「あなたへのおすすめ」
マイチャンネル・登録チャンネル・ソーシャル・履歴・後で見る
⑤「再生リスト」
自分で作成した再生リストの他、お気に入りの動画・高く評価した動画
⑥「登録チャンネル」
自分が登録したチャンネルの一覧
※1 ログインできていないとき…
![]() ←「ログイン」をクリックする
←「ログイン」をクリックする
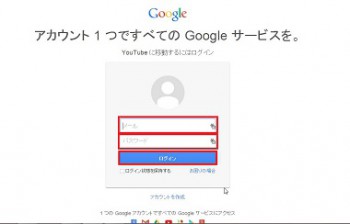
Googleのサービス全て同じ「メールアドレス」「パスワード」を入力して「ログイン」
*すぐにYoutubeが表示されないときは、表示された画面の指示に従って進めて下さい。
3、通常通り、キーワード入力で動画を検索してみると、
入力したキーワードの対象動画が表示されます。
目的の動画の画像またはタイトルをクリックして動画を開きます。
開いたページに目的の動画がない場合は、一番下の数字がページ番号になりますので、
ページ番号、又は次へ≫をクリック。
4、動画表示画面
「A」 動画再生部分
「B」 関連動画一覧
今、表示されている動画に似ているもの近いもの等、関連した動画が表示されます。
こちらに表示されている動画の画像またはタイトルをクリックして、
次の動画を開けて見てみるのもおもしろいですよ。
6、「A」動画再生部分の説明
画面下部の赤い帯部分が動画の再生状況を表します。
赤い帯の先頭の◎が現在の再生ポイント。
この◎印にカーソルを合わせ、左クリックしたまま右左に動かすと
戻す・進むができます。(右側が戻る、左側が進む)
帯の表示の上にポイント画像が表示されるので、それで確認できます。
[ 画面左側 ]
![]() の上でクリックするとミュートになります。もう1度クリックすると元に戻ります。
の上でクリックするとミュートになります。もう1度クリックすると元に戻ります。
![]() リピート 再生が終了するとこのマークが現れます。
リピート 再生が終了するとこのマークが現れます。
同じ動画をもう1回見たい時はこちらをクリック。
[ 画面右側 ]
![]() フルスクリーン(全画面)表示。モニター全面の表示になります。
フルスクリーン(全画面)表示。モニター全面の表示になります。
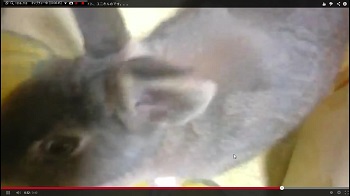
全画面を止める時は![]() ←のマーク又は、
←のマーク又は、
キーボードの1番左上「ESC(エスケープ)」をクリック。
![]() プレーヤー大 動画再生画面が広くなります。
プレーヤー大 動画再生画面が広くなります。
もう1度クリックで元に戻ります。
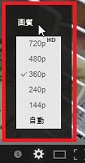
720pが一番良い画質、144pが一番悪い画質
通常は「自動」でOK
![]() 後で見るに登録。
後で見るに登録。

こちらをクリックすると「後で見る」リストに登録されます。
「後で見る」の見方は「7」へ。
7、画面右上のニックネーム又はメールアドレスの部分をクリックすると
このような表示が出てきます。
この中に、「後で見る」があります。
8、「後で見る」の見方
その他「お気に入り」や「履歴」「自分専用に作った再生リスト」など
すべて同じ方法でご覧になれます。
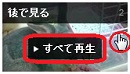 画像の上にカーソルを合わせると「すべて再生」と表示され
画像の上にカーソルを合わせると「すべて再生」と表示され
そこをクリックすると、リスト内の動画すべての再生が始まります。
左側 動画再生画面 / 右側 リスト(動画の一覧)
① 前の動画 戻る
② 次の動画 進む
③ 自動再生 リスト内の動画をすべてリピートして再生
④ シャッフル リスト内の動画の順番をシャッフルして再生
9、「お気に入り」の追加方法
動画再生画面の右下に「追加」とあるのでそこをクリック。
すると「再生リストに追加」という一覧が表示されます。
その中に「お気に入り」という項目があるので、そこへカーソルを合わせると
色がグレーになるので、そこでクリックすると
このような表示が出て、「お気に入り」への追加が完了です。
10、自分専用の再生リストを作成する
「9、お気に入りへ登録」と同じように対象の動画を開いて「追加」をクリック。
「再生リストに追加」の一覧の下に四角いボックスがあり、
そこに「新しい再生リスト名を入力」とあるので、自分のわかりやすい、
これから集めていく動画に合わせたリスト名を記入します。
入力後▼やじるしをクリックすると、このような表示が出ます。
「公開」 全員に公開(Youtubeを利用するすべての人が閲覧できる)
「限定公開」 友人など、決めた人だけに公開
「非公開」 自分だけで楽しむリスト
最後に「再生リストを作成」ボタンをクリックすると
対象の動画を保存しながら、「再生リスト」が作成されます。
2個目以降は「9、お気に入りに登録」とまったく同じ方法で
自分が作った再生リストを選択して登録して下さい。
★ チャンネル登録について
動画の再生画面の下に「チャンネル登録」という赤いボタンがあります。
こちらをクリックすると、この動画の発行者のチャンネルを登録したことになり、
その発行者がアップした動画や、再生リストなどを簡単に見ることができます。
また、チャンネル登録をしておくと、新しく動画がアップされた時など
トップ画面に表示され、すぐにわかります。
さらにチャンネルは有名なアーティストなども作成しており、
「Youtubeの人気チャンネル」から見つけられます。
対象のチャンネルのタイトルをクリックして開いて右上の
「チャンネル登録」をクリックします。
赤いボタンは「登録済み」となり、画面右側の「登録チャンネル」の中にも追加されました。
チャンネルは通常の検索窓からの検索でも見つけることができます。
例えば、好きなアーティストの名前などを検索窓に記入して検索すると
チャンネルを 解説しているアーティストや番組なら、一覧に表示されるので
動画視聴と同じように、画像またはタイトル(名前)をクリックすると開きます。
同じく、右上の「チャンネル登録 」をクリックしてチャンネルを登録します。
チャンネル登録をしておくと…
Youtubeトップ画面に、新しい情報が表示されるので、
いち早く新作を視聴できたり、自分で探しに行く手間もないのでとても便利です。
動画といえば「Youtube」…
多くのアーティストや映画会社なども「Youtube」を使っての宣伝や
アピールをどんどん行ってきております。
誰もが知っているYoutubeをどんどん使いこなして、
動画をどんどん楽しんじゃいましょう!
「Youtubeの人気チャンネル」や通常の検索窓からも検索することができます。

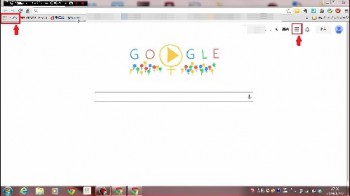
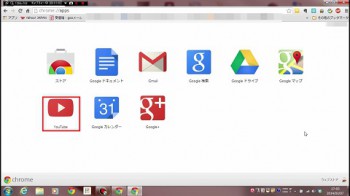
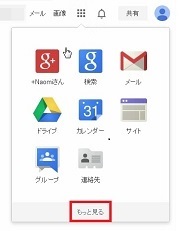
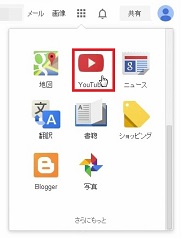
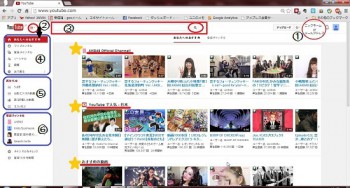
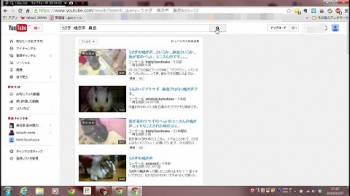
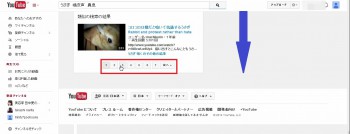

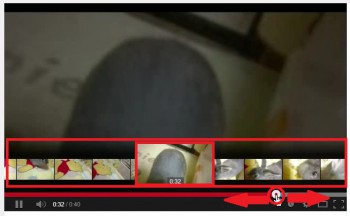



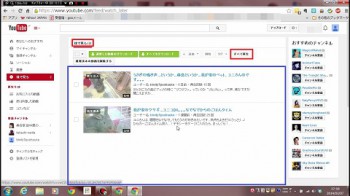
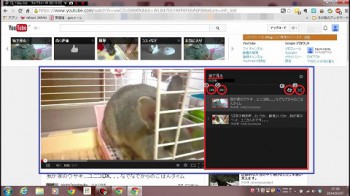
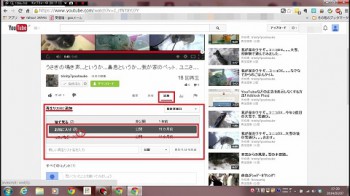
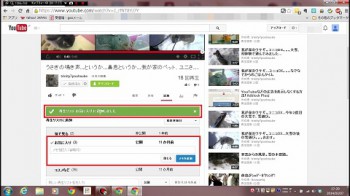
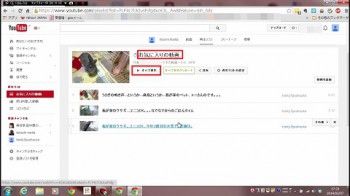
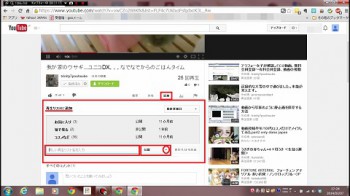

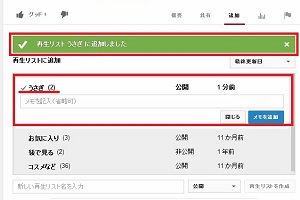

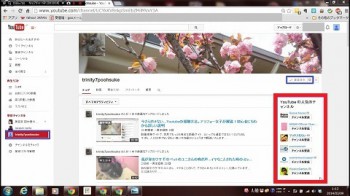
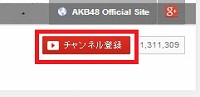
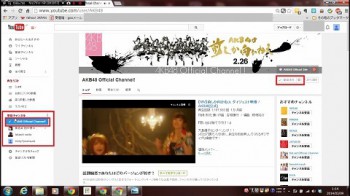
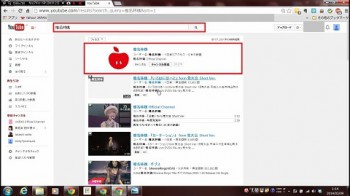

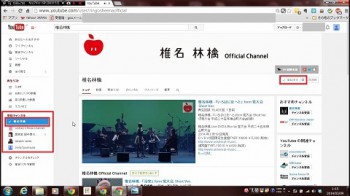
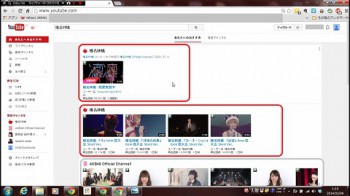
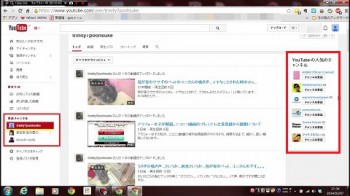







Pingback: iphoneからも一発!Youtube動画投稿方法 | 動画ファン
Pingback: Youtubeに動画をアップロードする方法!世界中に自慢の動画を見てもらおう! | 動画ファン