
動画編集ソフトとして、初心者さんにも使いやすいと
話題の「Filmora(フィモーラ)」にはグリーンバックを使った
合成動画を作成することも可能です。
そこで、ニューバージョン「Filmora9(フィモーラ9)」で
グリーンバックの合成動画を作成する方法を紹介します。
![]() 私も愛用中!使いやすい!動画編集ソフト
私も愛用中!使いやすい!動画編集ソフト
![]()
![]()
![]()
詳しい動画解説
↓↓↓
Filmora9(フィモーラ9)を使って合成動画の編集
※
Filmora9(フィモーラ9)の基本的な使い方はこちら
↓↓↓
1、
Filmora9を起動して新しいプロジェクトから開きます。
※これまで作成したプロジェクトを利用する場合は「プロジェクトを開く」から
2、
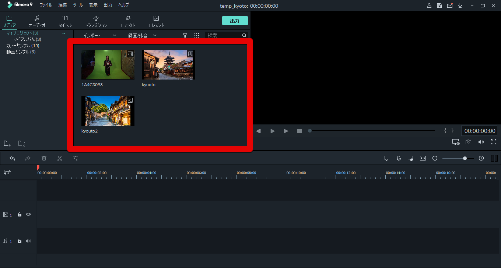
グリーンバックで撮影した動画のほか、合成する画像や動画すべてを
読み込みます。
3、
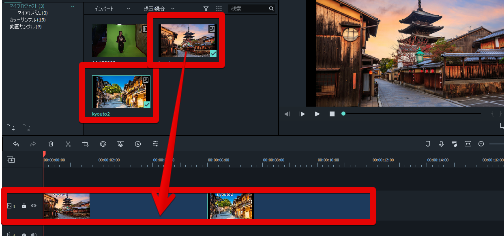
まず、合成する画像や動画をタイムラインに
ドラッグ・アンド・ドロップします。
4、
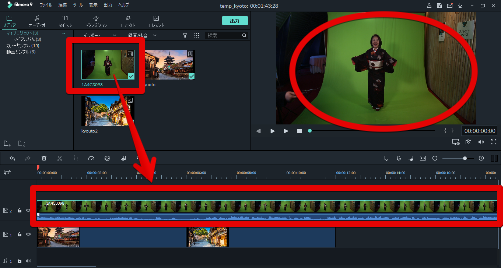
続いてグリーンバックで撮影した動画を先程の上の
タイムライン(タイムライン2)にドラッグ・アンド・ドロップ。
5、
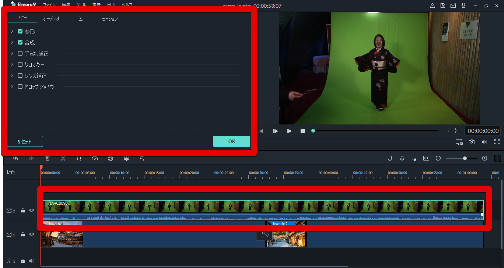
グリーンバックで撮影した動画のタイムラインをWクリックして
画面左側にこのような詳細設定画面を開きます。
6、
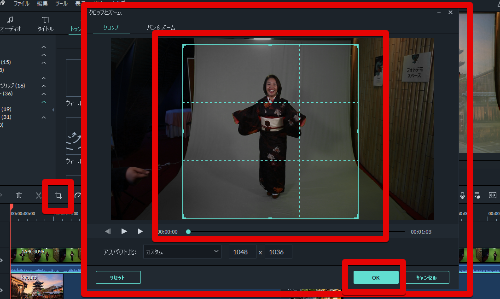
グリーンバックで撮影した動画の中に余計な部分が
入ってしまっている場合、
画面中央ツールバーの「クロップとズーム」から不要な部分を
切り取ってください。
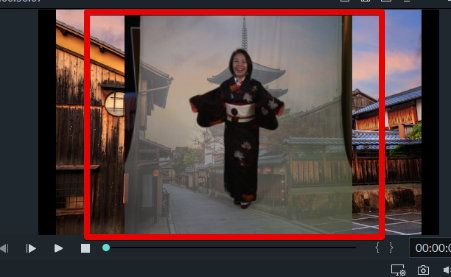
合成したときに余計な部分が映り込まなくなります。
7、
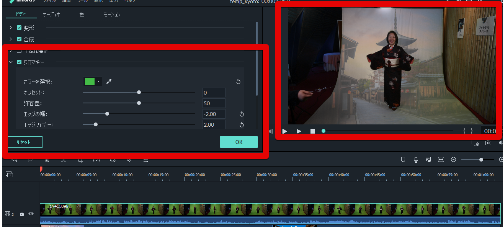
「クロマキー」にチェックを入れると詳細な設定ができるようになり
プレビュー画面も合成された表示になります。
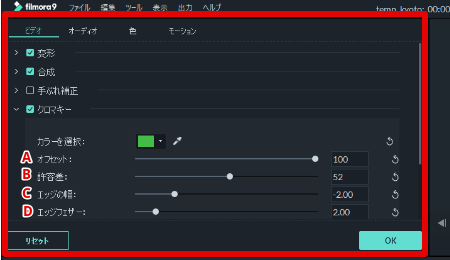
A:オフセット
この数値は100にすることで完全にグリーンバックが消えて
背面と合成されます。
B:許容差
この数値は50くらいがちょうどよい合成になります。
大きすぎても小さすぎても合成されません。
C:エッジの幅
合成する側の人物などと背面の背景などとの境界線の
幅の大きさです。
D:エッジフェザー
合成する側の人物などの境界線をぼかします。
9、
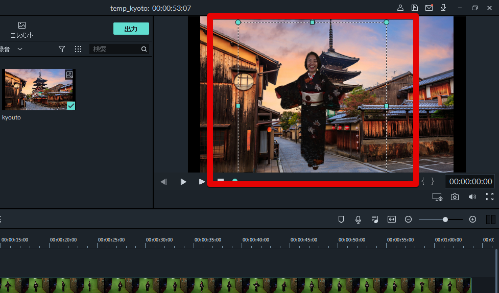
グリーンバックで撮影した動画をプレビュー画面上でWクリックして
点線で囲まれた表示にすると、
大きさを変えたり、位置を変えたりすることができます。
10、
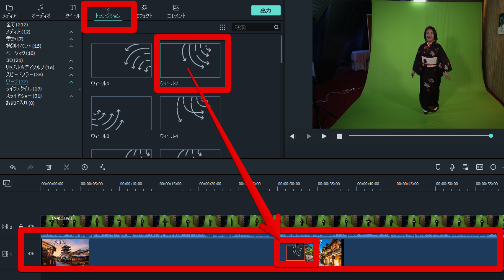
背面側の画像の切り替えにトランジションで動きをつけてみました。
※
Filmora9(フィモーラ9)の基本的な使い方はこちら
↓↓↓
フィモーラ9(Filmora9)動画編集を新バージョンで
私も愛用中!使いやすい!動画編集ソフト










Pingback: Filmora(フィモーラ)ウォーターマーク無しで無料で使えるチャンス! | 動画ファン