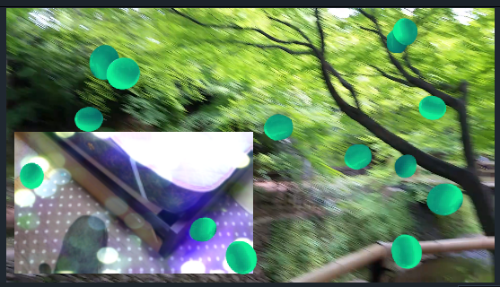
動画編集ソフトとして、初心者さんにも使いやすいと
話題の「Filmora(フィモーラ)」
そのニューバージョン「Filmora9(フィモーラ9)」を使って、
ご質問の多かったピクチャー・イン・ピクチャー(PIP)の
動画編集を行う方法を紹介します。
![]() 私も愛用中!使いやすい!動画編集ソフト
私も愛用中!使いやすい!動画編集ソフト
![]()
![]()
![]()
詳しい動画解説
↓↓↓
Filmora9(フィモーラ9)を使ってピクチャー・イン・ピクチャー
※
Filmora9(フィモーラ9)の基本的な使い方はこちら
↓↓↓
1、
Filmora9を起動して新しいプロジェクトから開きます。
※これまで作成したプロジェクトを利用する場合は「プロジェクトを開く」から
2、
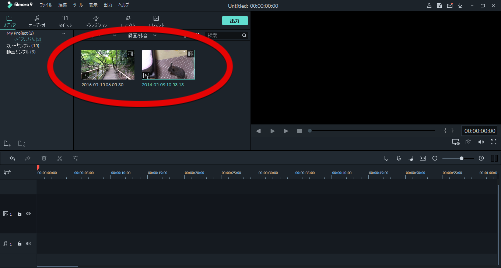
使用する動画をすべて読み込みます。
3、
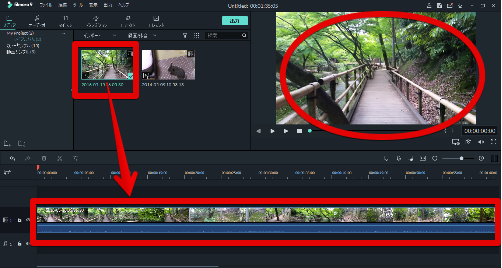
まず、メインとなる動画をタイムライン1に
ドラッグ・アンド・ドロップします。
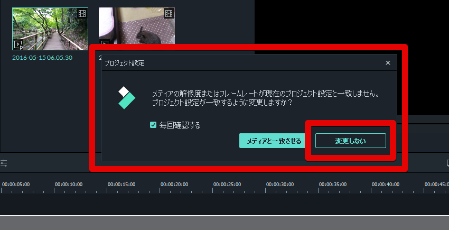
こちらの注意書き出たときは「変更しない」を選択すると
それぞれの動画のオリジナルサイズが適用されます。
4、
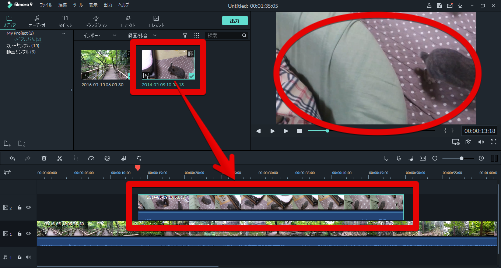
続いて重ねる動画を先程の上のタイムライン(タイムライン2)に
ドラッグ・アンド・ドロップします。
5、
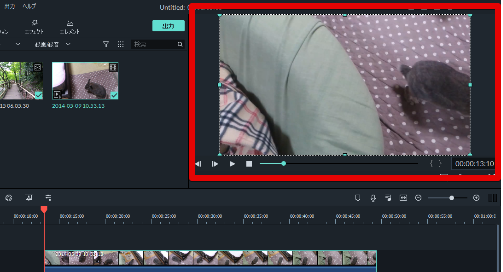
後から重ねた動画が大きく表示されてしまっているので
表示を小さくします。
プレビュー画面の重ねた動画をWクリックして点線で囲まれた
表示にします。
6、
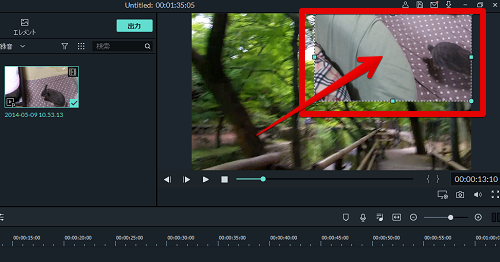
プレビュー画面点線上の4角4辺の水色の丸印をマウスで
クリックしながら動かしてサイズを調整します。
7、
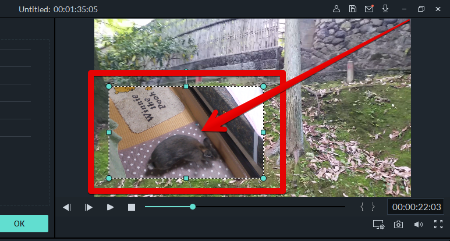
また、点線で囲まれた状態で画面をマウスでクリックしながら
画面上を動かして位置を調整できます。
8、
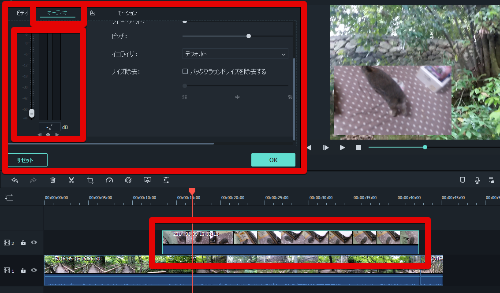
複数の動画を重ねる場合、どちらかの音声が不要な場合もあります。
その場合、例えば重ねた側の動画の音声をオフにする場合は
タイムライン上の重ねた側の動画をWクリックして、
開いたメニューから「オーディオ」の左側の音量調整で調整します。
9、
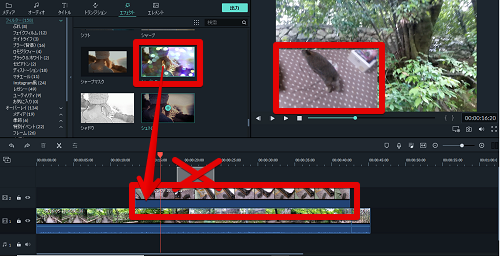
重ねた側の動画だけにフィルターなどのエフェクトを掛ける場合は、
新しいタイムラインにドラッグ・アンド・ドロップせず、
重ねた動画のタイムラインの上にドラッグ・アンド・ドロップします。
10、
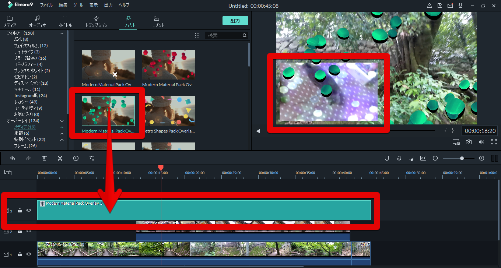
メインの動画、重ねた動画、全体の画面にフィルターなどの
エフェクトを掛ける場合は、新しいタイムラインに
ドラッグ・アンド・ドロップします。
※
Filmora9(フィモーラ9)の基本的な使い方はこちら
↓↓↓
フィモーラ9(Filmora9)動画編集を新バージョンで
私も愛用中!使いやすい!動画編集ソフト









