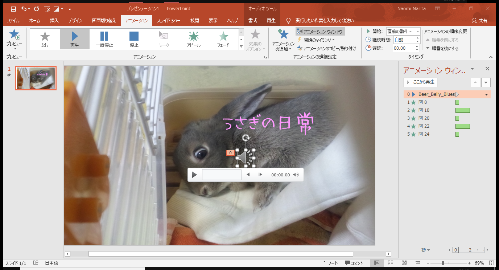
マイクロソフトのWordやEXCELなど、マイクロソフトオフィスを
パソコンに導入している方は多いかと思います。
その中でPowerPoint(パワーポイント)は、
主に企画書やスライドを作成するのに便利なソフトですが、
このPowerPointを使って簡単なスライドショー動画を
作成することができます。
PowerPointを使ったスライドショーの作成方法の紹介です。
![]() 私も愛用中!使いやすい!動画編集ソフト
私も愛用中!使いやすい!動画編集ソフト
![]()
![]()
![]()
![]()
![]()
詳しい動画解説
↓↓↓
PowerPointでスライドショー作成
1、
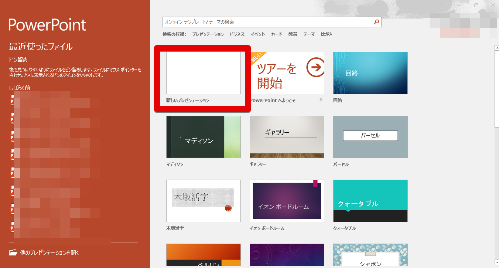
パワーポイントを起動し「新しいプレゼンテーション」を
クリックして開きます。
2、
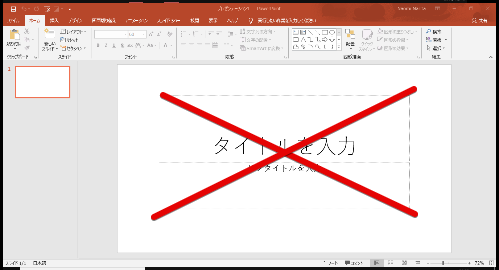
このような文字の入力については、一旦削除します。
3、
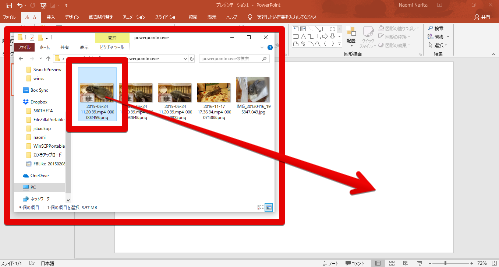
スライドショーで使用する画像のフォルダを並べて開き、
パワーポイントの白い画面に、
対象の画像をドラッグアンドドロップします。
4、
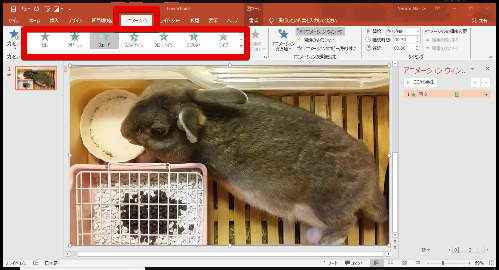
この画像を開くときのアニメーションを設定します。
「アニメーション」タブを開き、一覧から好きなアニメーションを
選択します。
5、
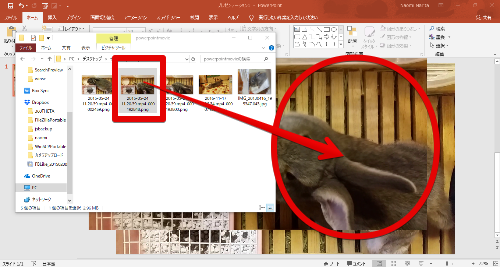
更にその上に重ねて、次の画像をドラッグアンドドロップします。
6、
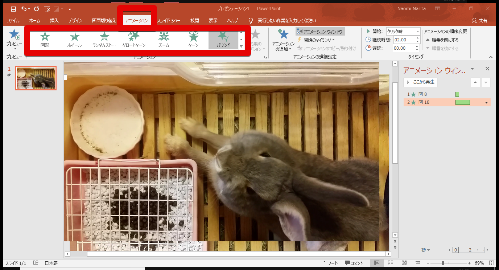
一枚の画像と同様に「アニメーション」タブからアニメーションを
選択します。
7、
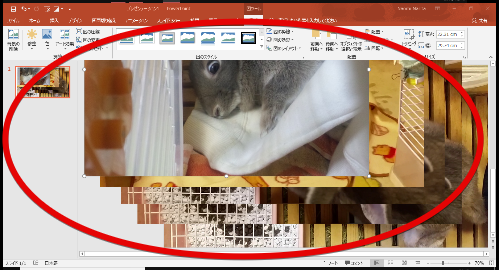
ドラッグアンドドロップで読込→アニメーションの選択を繰り返して
画像をすべて読み込みます。
8、
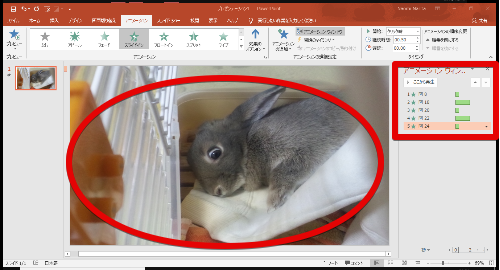
画像の読み込みとアニメーションの設定が完了すると
画面右側に「アニメーションウィンドウ」が開き、
各画像の詳細が記載されています。
9、
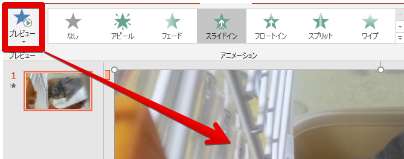
アニメーションタブの「プレビュー」をクリックすると
スライドショーの動画の様子を確認することができます。
10、
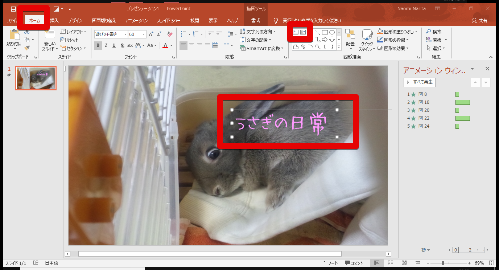
動画内にテキスト(文字)を入れる場合は「ホーム」タブから
「図形描画」欄の「テキストボックス」で入力ができます。
※各画像ごとにテキストをそれぞれ入力する場合はスライドを分けます。
11、
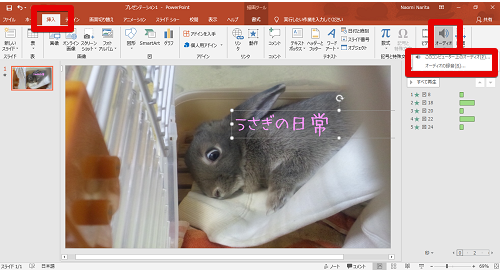
スライドショーにBGMなど音楽を付ける場合は「挿入」タブから
「オーディオ」欄の▼で「このコンピューター上のオーディオ」で
音楽ファイルを選択するか、
または「オーディオの録音」で音声を録音します。
例:音楽ファイルの選択
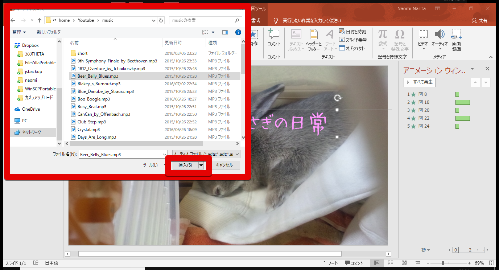
音楽ファイルを選択して「開く」をクリック
12、
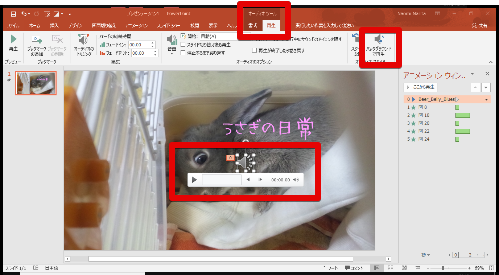
画面上にスピーカーのアイコンが表示されるので
こちらをクリックすると「オーディオツール」タブが表示され、
「再生」タブを開くと「バックグラウンドで再生」というボタンが
あるので、こちらをクリックするとスライドショー全体の
BGMとして設定されます。
13、
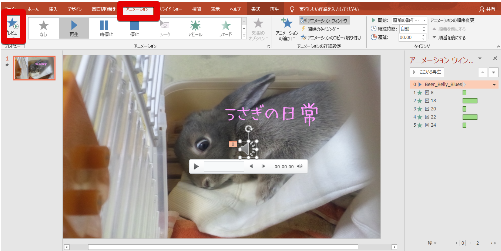
スライドショー動画の確認は「アニメーション」タブの
「プレビュー」で確認します。
14、
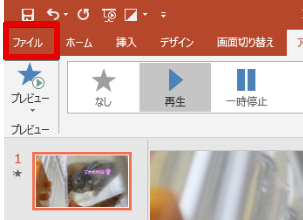
よろしければ動画ファイルとして書き出し(エンコード)
保存します。
「ファイル」をクリック
15、
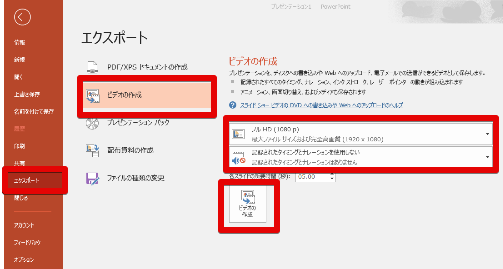
画面左側メニューから「エクスポート」をクリックし、
「ビデオの作成」を選択します。
画面右側中央の選択画面で、作成する動画の画質設定などできます。
よろしければ一番下の「ビデオの作成」をクリック
16、
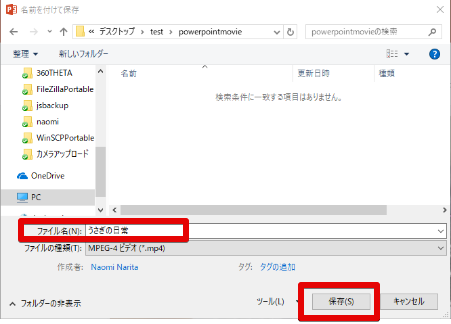
保存するフォルダを選択しファイル名を入力して「保存」をクリック
17、

動画作成中、画面下側にこのような表示が出るので終了するまで
しばらく待ちます。
18、
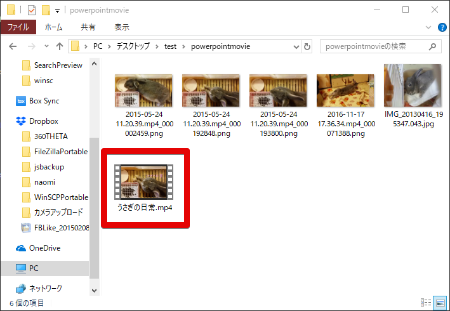
「mp4」の動画ファイルで作成できました!
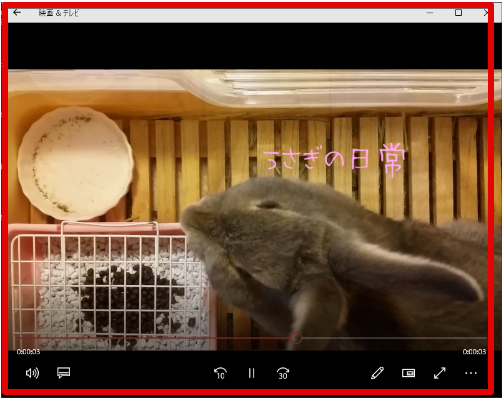
動画として再生できます!
19、
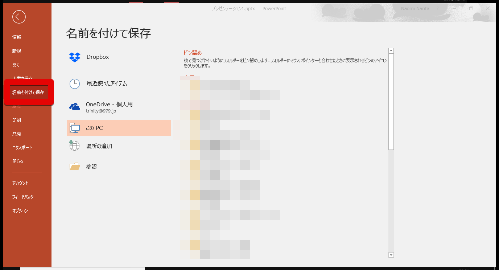
同様に「ファイル」から「名前をつけて保存」で
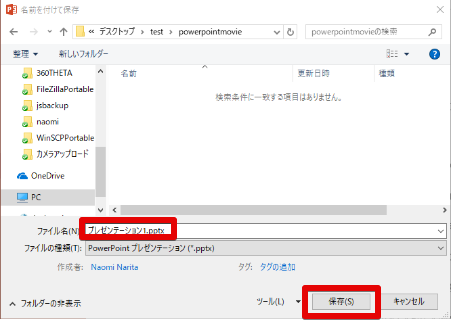
任意のフォルダにパワーポイントファイルとして保存しておくことが
できます。
私も愛用中!使いやすい!動画編集ソフト










コメント