![01259.MTS_000207873[1]](http://pjoy.net/wp-content/uploads/2017/02/01259.MTS_0002078731.png)
スマホでも様々サイトなどにアクセスするようになり
その際、パスワードの入力が必要となるサイトが増えてきています。
複数のサイトのパスワードを覚えておくのは大変です。
あまり簡単なパスワードを設定するのもセキュリティー上、
心配です。
そこでパスワード管理に便利なAndroidアプリ
「KeePass2」をご案内します。
詳しい動画解説
↓↓↓
KeePass2のインストール
1、
こちらからアプリをインストール
↓↓↓
2、
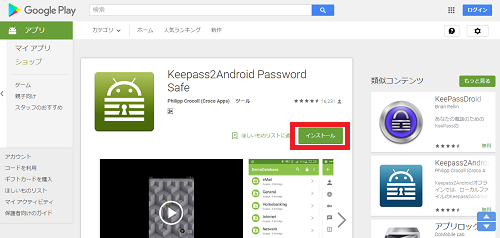
パソコンからもこちらから、ダウンロードできます。
3、
![01259.MTS_000108424[1]](http://pjoy.net/wp-content/uploads/2017/02/01259.MTS_0001084241.png)
「Playストア」から開いて、「インストール」をタップ
4、
同意が求められたときは、「同意する」をタップ
5、
![01259.MTS_000134290[1]](http://pjoy.net/wp-content/uploads/2017/02/01259.MTS_0001342901.png)
こちらのように「開く」の表示になったらインストール完了です!
KeePass2でパスワードを設定する
1、
![01259.MTS_000180371[1]](http://pjoy.net/wp-content/uploads/2017/02/01259.MTS_0001803711.png)
このアイコンから起動します。
![01259.MTS_000197045[1]](http://pjoy.net/wp-content/uploads/2017/02/01259.MTS_0001970451.png)
最初、このような表示が出たら「OK」をタップ
2、
![01259.MTS_000202387[1]](http://pjoy.net/wp-content/uploads/2017/02/01259.MTS_0002023871.png)
こちらの画面が開くので初めて登録する場合は
「A:新しいデータベースを作成する」をタップ
パソコンなどですでにいくつかパスワードの登録をしており、
DropBoxなどに保存している場合は「B:ファイルを開く」から
同じパスワードを使用することができます。
![01261.MTS_000022183[1]](http://pjoy.net/wp-content/uploads/2017/02/01261.MTS_0000221831.png)
3、
![01261.MTS_000044188[1]](http://pjoy.net/wp-content/uploads/2017/02/01261.MTS_0000441881.png)
「新しいデータベースを作成する」を開くとこちらの画面が開き
マスターパスワードを設定します。
まず、各サイトやサービスのパスワードなどのデータを
保存しておく場所を設定します。
ローカルファイルの「場所の変更」から任意のフォルダを
選択することができますが今回はこのまま変更せず進めます。
![01261.MTS_000070085[1]](http://pjoy.net/wp-content/uploads/2017/02/01261.MTS_0000700851.png)
このKeePassを起動するためのパスワード=マスターパスワードを
設定します。
今後はこのパスワードだけを覚えてくこととなります。
同じパスワードを2回入力します。
Aの目のマークをタップするとパスワードが「・・・」から
実際の表示になります。
![01261.MTS_000108153[1]](http://pjoy.net/wp-content/uploads/2017/02/01261.MTS_0001081531.png)
Bの「…」をタップすると解読されにくいパスワードを
生成することができます。(※このパスワードは忘れないように…)
![01261.MTS_000169474[1]](http://pjoy.net/wp-content/uploads/2017/02/01261.MTS_0001694741.png)
キーファイルはマスターパスワードより安全になるようですが、
確実なものではないので特に設定しなくもOK
よろしければ「データベースを作成」をタップ
4、
![01261.MTS_000206760[1]](http://pjoy.net/wp-content/uploads/2017/02/01261.MTS_0002067601.png)
マスターパスワードの設定が完了するとこちらの画面が開きます。
これが、通常の起動画面になります。
「eMail」や「Internet」でフォルダ分けをすることができます。
まず、右下の「+」ボタンから各サイトやサービスの登録を行います。
![01264.MTS_000051714[1]](http://pjoy.net/wp-content/uploads/2017/02/01264.MTS_0000517141.png)
このように3つボタンが表示されるのでサイトやサービスの登録には
一番上の鍵のマークをタップします。
※フォルダマークからは新しいフォルダを作成することができます。
![01264.MTS_000072899[1]](http://pjoy.net/wp-content/uploads/2017/02/01264.MTS_0000728991.png)
登録する種類によってカテゴリを選択します。
![01264.MTS_000324084[1]](http://pjoy.net/wp-content/uploads/2017/02/01264.MTS_0003240841.png)
こちらの画面が開きます。
A:タイトル わかりやすいサイト名やサービス名を入力
B:ユーザー名 登録するサイト等のユーザーIDを入力
C:パスワード 登録するサイト等のパスワードを入力
目のマークで表示されます。+のマークでパスワードの生成ができます。
D:対象のサイト等のURLを入力
サイトのURLをコピー&ペーストするのが間違いありません。
備考欄などは特記事項などあれば記入します。
よろしければ画面右上のフロッピーのようなマークをタップして
登録完了です。
5、
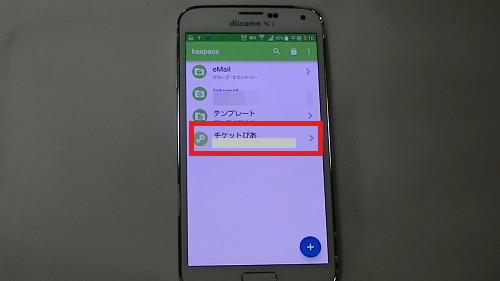
登録されるとこのように一覧に追加されます。
こちらをタップして詳細画面を開きます。
(長押しすると削除することもできます。)
![01265.MTS_000063516[1]](http://pjoy.net/wp-content/uploads/2017/02/01265.MTS_0000635161.png)
自動入力するときは、こちらの画面を開いた状態で使用します。
(こちらにURLが記載されておりリンクもできるので、ここから開くのがおすすめ)
この確認画面が開いた状態で画面上部のポップアップ通知を開くと
![01265.MTS_000073420[1]](http://pjoy.net/wp-content/uploads/2017/02/01265.MTS_0000734201.png)
このような「KP2Aキーボードで入力できます」という表示があり
こちらをタップ
![01265.MTS_000085472[1]](http://pjoy.net/wp-content/uploads/2017/02/01265.MTS_0000854721.png)
「言語と文字入力」の画面が開くので「KeePass2Android」をタップ
![01265.MTS_000101230[1]](http://pjoy.net/wp-content/uploads/2017/02/01265.MTS_0001012301.png)
注意画面が開いたらOKをタップ
![01265.MTS_000102759[1]](http://pjoy.net/wp-content/uploads/2017/02/01265.MTS_0001027591.png)
「KeePass2Android」を有効にします。
6、
![01267.MTS_000002974[1]](http://pjoy.net/wp-content/uploads/2017/02/01267.MTS_0000029741.png)
実際にIDやパスワードを入力してみます。
対象のサイトを開いたら画面上部のポップアップ通知を開きます。
![01267.MTS_000015241[1]](http://pjoy.net/wp-content/uploads/2017/02/01267.MTS_0000152411.png)
「KP2Aキーボードで入力できます」をタップ
![01267.MTS_000019991[1]](http://pjoy.net/wp-content/uploads/2017/02/01267.MTS_0000199911.png)
キーボードを選択画面が開くので「KeePass2Android」をタップ
7、
![01267.MTS_000037461[1]](http://pjoy.net/wp-content/uploads/2017/02/01267.MTS_0000374611.png)
すると通常のキーボードではなくこのような画面が開くので、
それぞれID欄では「ユーザー」ボタンを、
パスワード欄では「パスワード」ボタンをタップすると
自動でIDとパスワードが入力されます。
![01267.MTS_000071639[1]](http://pjoy.net/wp-content/uploads/2017/02/01267.MTS_0000716391.png)
あとはいつもどおりログインボタンでログインができます。
8、
尚、アプリでもパスワード入力などが必要な場合、
そのアプリと同じようにサイトなどが存在する場合、
サイトで登録すると、アプリでも使用することができるようです。
![01271.MTS_000048534[1]](http://pjoy.net/wp-content/uploads/2017/02/01271.MTS_0000485341.png)
サイトで登録して…
![01271.MTS_000057524[1]](http://pjoy.net/wp-content/uploads/2017/02/01271.MTS_0000575241.png)
![01271.MTS_000078669[1]](http://pjoy.net/wp-content/uploads/2017/02/01271.MTS_0000786691.png)
アプリでも使用できました!
(例:STARBUCKS)
9、
自動入力は「KeePass2」が起動した状態でないと使用できません。
![01271.MTS_000355550[1]](http://pjoy.net/wp-content/uploads/2017/02/01271.MTS_0003555501.png)
アプリを停止するときは画面右上の鍵のマークをタップ
10、
![01271.MTS_000230890[1]](http://pjoy.net/wp-content/uploads/2017/02/01271.MTS_0002308901.png)
起動するときははじめに設定したマスターパスワードで起動しますが
「クイック解除」というパスワードの最後の3文字を入力すると
起動できる設定がデフォルトで使用できるようになっています。







