2019年4月現在、こちらのアプリはなくなってしまっているようです。
Youtubeに動画を投稿する人が増えているようです。
中でも、パソコンは使わずにスマホで撮影して、
スマホでそのまま編集して、スマホから直接Youtubeに
アップロードしたい!という方が多いようです。
特にスマホの動画編集で行いたいのが、不要部分のカット。
スマホには便利な無料アプリが多数あって、
動画編集のアプリも無料でたくさんあります。
Androidアプリの「CuteCut」で動画編集をしてみます。
詳しい動画解説
↓↓↓
CuteCutをインストール
1、
スマホ用アプリをインストールします。
こちらから無料アプリをインストール
↓↓↓
2、
こちらはパソコンからでもアプリのインストールができます。
3、
「Playストア」から開いて、「インストール」をタップ
4、
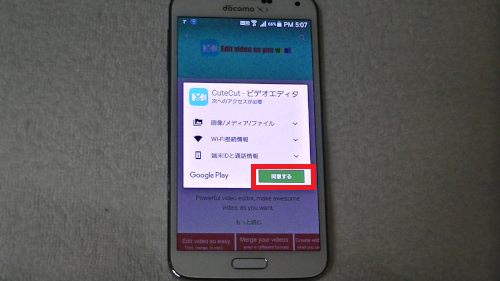
「同意する」をタップ
5、
こちらのように「開く」の表示になったらインストール完了です。
CuteCutで動画のカット編集
1、
こちらのアイコンから起動します。
2、
A:動画を作成
動画のカットの他、写真を付け足したりBGMをつけたりできます。
B:動画をトリミング
動画のカットにはこちらから
C:動画を結合
複数の動画や写真を併せて1つの動画にします。
※出力ファイル
作成された動画を確認するときはこちらから
3、
B:動画をトリミングで動画をカットします。
動画が一覧で表示されますが、ここにない場合は一番上の
「動画をインポート」をタップ
スマホで撮影した動画はスマホ内蔵、またはSDカード内の
「ギャラリー」などに保存されていると思います。
対象の保存先をタップ
対象の動画をタップして選択します。
自動で動画の再生が始まりますので一時停止をします。
画面下側に黄色の帯が表示されて、左右に矢印が表示されているので
ここを動かして、カットしたい部分を決めていきます。
カットするポイントを決めたら「入力」をタップ
このような表示が出るので、上記で決定したカットのポイントの
上の段に最初の時間「例、00:04」
下の段に最後の時間「例、00:38」を入力します。
入力の際「:(コロン)」は省いてOK
よろしければ「適用」をタップ
「トリミング時間を更新」という表示が出ます。
完了したら画面右上の緑色の「✓(チェックマーク)」をタップ
こちらの表示が出ます。
A:トリム
上記で選択した帯の黄色い部分を残し、前後のグレー部分をカット
B:選択した部分を削除
上記で選択した帯の黄色い部分をカットし、前後のグレー部分を残す
どちらかをタップします。
★ここで選択した部分を、カットするのか残すのか選べるので、
それを考えてカットするポイントを設定します。
処理中…
こちらの表示が出て、カット編集後の動画が作成されました。
4、
C:動画を結合で動画や写真をまとめて1つの動画を作成します。
動画を選択するときは上記「3」と同じです。
「写真」をタップするとこのように写真を選ぶことができるので
対象のフォルダから写真を選択します。
複数動画や写真を選択して画面右上の「→」をタップ
自動で最初の動画または写真から再生されます。
A:デュレーション
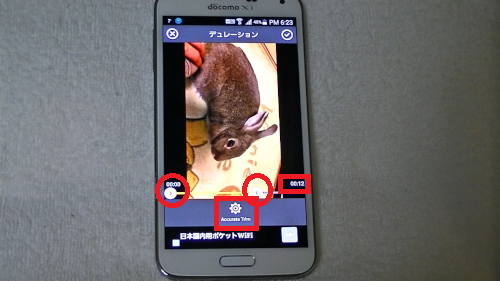
選択した範囲を残す形でカット編集ができます。
歯車のマークをタップ
カットするポイントの時間を記入します。
画面右上の「✓(チェックマーク)」をタップして完了です。
B:BGM
BGMを追加できます。
C:回転
写真のみ回転させることができます。
D:ギャラリー
動画や写真を追加できます。
画面下側に追加した動画や写真が表示されています。
完了したら画面右上の緑色の「✓(チェックマーク)」をタップ
A:デフォルトの解像度
B:Instagramの解像度
それぞれ選ぶことができますが、基本的にはデフォルトの解像度でOK
処理中…
カット編集より時間がかかります…
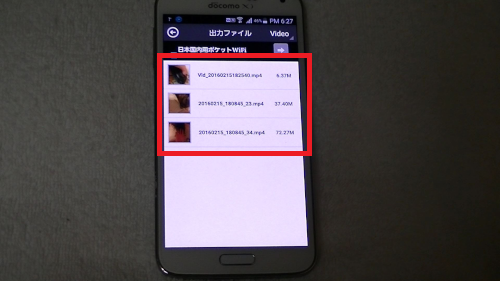
完了すると、自動で「出力ファイル」が開きます。
5、
出力ファイルから対象の動画をタップすると
こちらのメニューが開きます。
A:プレビュー
作成した動画を再生して確認ができます。
B:シェア
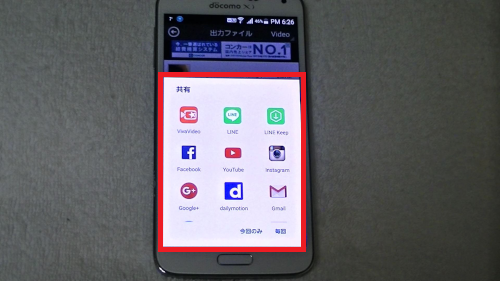
ここからfacebookやLINE、Youtubeにアップロードが可能です。
C:削除
作成した動画の削除
D:リネーム
作成した動画の名前を変更

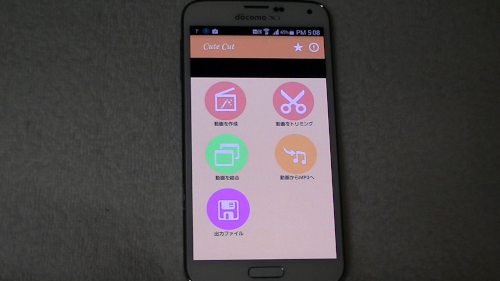


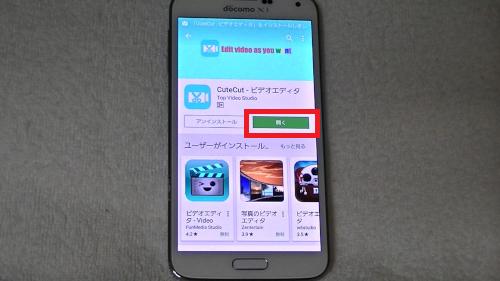
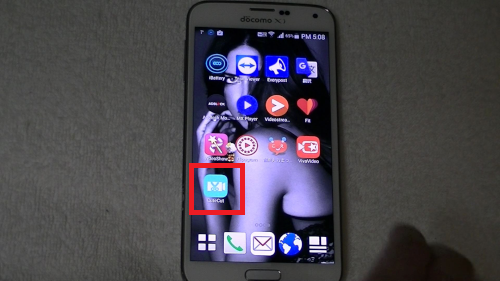
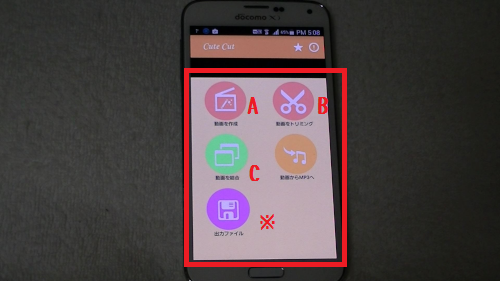

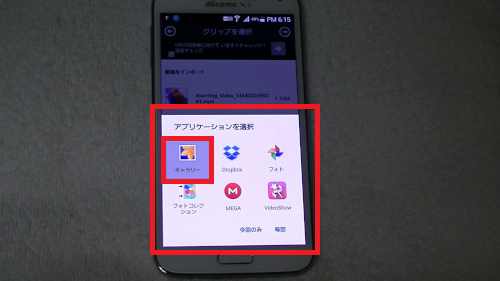
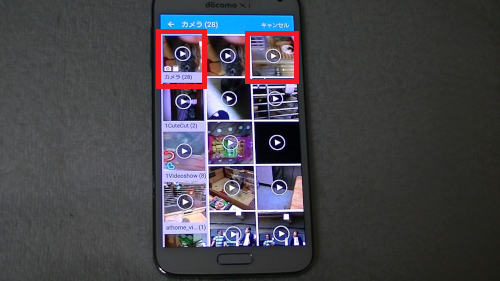
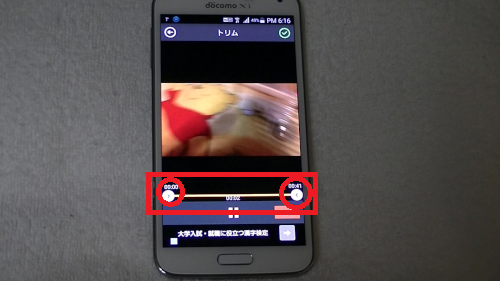
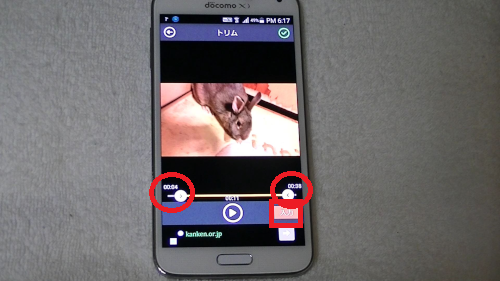

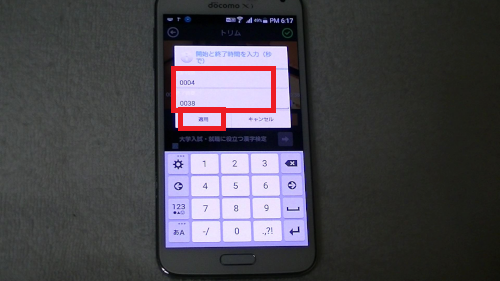
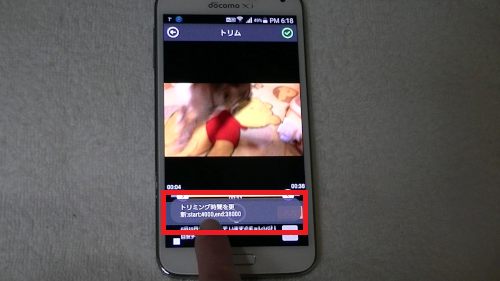
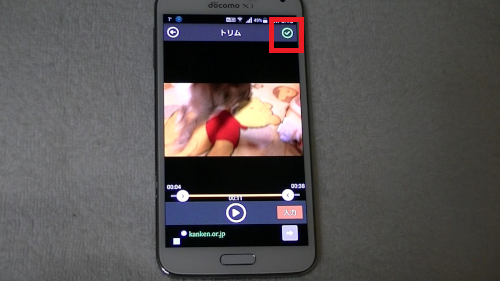


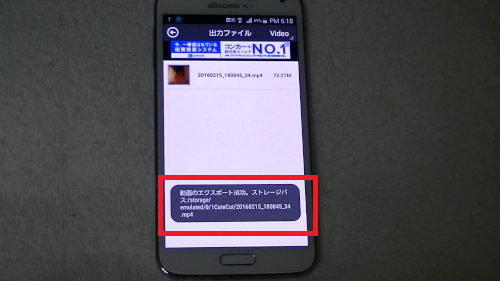
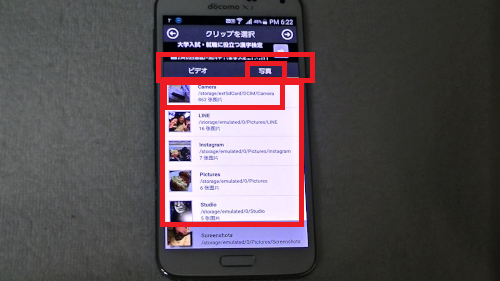
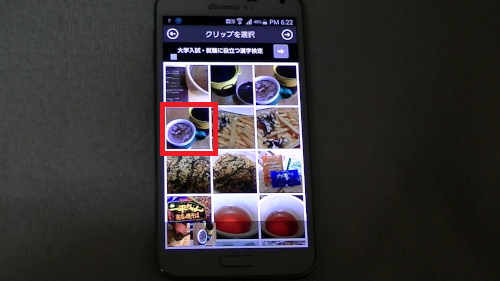
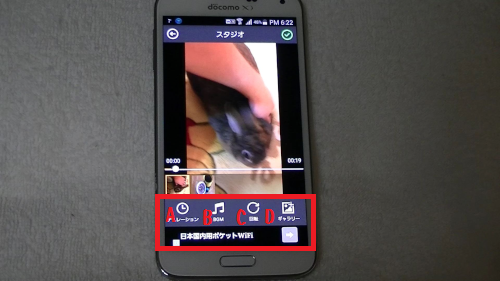
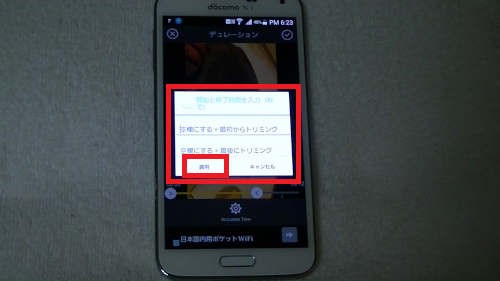
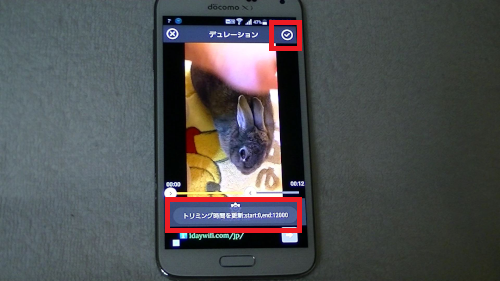

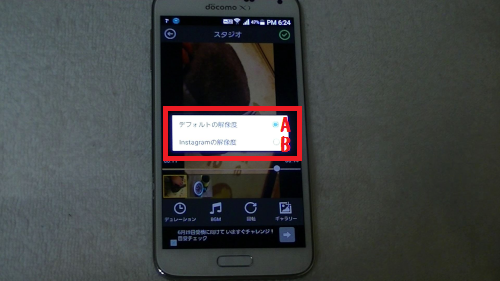

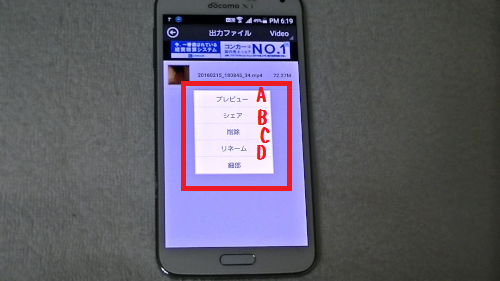







Pingback: スマホ動画アプリ、カット編集できる「CuteCut」アンドロイド