パソコンでインターネットをやっている人の、
約8割もの人がYoutubeなどの動画を楽しんでいると言われています。
また、その中でも多くの人が、動画をパソコンに保存しているそうです。
それも、無料で簡単に使える動画ダウンロードソフトが
たくさん、あるから…ではないでしょうか。
まだまだ、便利で簡単に使える無料のダウンロードソフトがあります。
今回は、「Freemake VideoDownloader
(フリーメイクビデオダウンローダー)」をご紹介します。
わかりやすい操作性で、高性能なソフトが無料で使えますので、
是非、お試しください!
最強!動画ダウンロードソフト
詳しい動画解説はこちら
↓↓↓
![]() Freemake VideoDownloaderはインストールから
Freemake VideoDownloaderはインストールから
動画のダウンロードまですべて「GoogleChrome」での
使用をおすすめします。
1、
こちらからFreemake VideoDownloaderのホームページを開く
右上の緑色の「ダウンロード」ボタンをクリック。
ページを開いたところの真ん中あたり、
「サポートされている動画サイト」をクリックすると
対応の動画サイトが表示されます。
緑色の「ダウンロード」ボタンは、ページ一番下にもあります。
2、
「日本語」になっていると思います。
特に変更はせず、「OK」をクリック。
※ 変更する時は▼をクリックして選択
3、
「使用状況データと障害レポートをFreemakeに自動送信して
Freemake softwareの昨日向上に役立てる。」のチェックは
そのままでOKです。「次へ」をクリック。
4、
中国の検索サイト「Baidu Hao123」のインストールについて聞かれます。
こちらは、必要ありませんので「カスタムインストール」にチェックを入れ
Baidu Hao123をホームページに設定しようのチェックを外す。
(ウイルスなど何かと問題のあるサイトのようなので、インストールしない方がよいでしょう)
「次へ」をクリック
5、
こちらも不要なパソコンソフトとなりますので、
「SpeedUpMyPC2014のエンドユーザー向け使用許諾契約と
個人情報保護方針に同意して、SpeedUpMyPC2014をインストールする」の
チェックを外して「次へ」をクリック
6、
ようやく「Freemake VideoDownloader」のインストールについてになります。
こちらは特に変更はせず「フルインストール」のままでOK
「カスタムインストール」ではYoutubeボタンの作成の有無、
デスクトップアイコンの作成の有無について、設定ができます。
7、
Freemake VideoDownloaderコンポーネントのダウンロードが始まり
インストールが開始されます。
8、
インストール完了です!
「Freemake VideoDownloaderを実行する」のチェックを入れたまま
「完了」をクリックすると、Freemake VideoDownloaderが起動します。
9、
起動画面
Freemake VideoDownloader画面
ブラウザでこちらの画面が開きますが、「×」で閉じてOK
10、
「Google Chrome」を開き、右上の「Google Chromeの設定」をクリックして、
開いた一覧の中から、一番下の
「新しい拡張機能が追加されました(Freemake VideoDownloader)」をクリック。
※現在こちらの拡張機能はなくなっているようで、
拡張機能の設定はできなくなっております。
11、
「拡張機能を有効にする」をクリック
12、
ブラウザの右上に水色の
Freemake VideoDownloaderのアイコンが作成されます。
13、
もう一度「Google Chrome」を開くと、
右上の「Google Chromeの設定」のアイコンがまだオレンジ色なので、
「Google Chromeの設定」をクリックして、開いた一覧の中から、
一番下の「新しい拡張機能が追加されました
(Freemake Youtube Downloader Button)」をクリック。
14、
「拡張機能を有効にする」をクリック
これで、Freemake VideoDownloaderを使用して
動画のダウンロードができるようになりました。
※現在、こちらの拡張機能はございません。
下記「★★★あらゆる動画をダンロードする★★★」の方法を
ご利用ください。
1、
ダウンロードしたいYoutubeの動画を開くと
タイトルのすぐ下あたりに黄緑の「ダウンロード」ボタンが
あるので、こちらをクリックするだけ!
2、
自動でFreemake VideoDownloaderが起動して、
3、
自動でFreemake VideoDownloaderが開き、
4、
自動で動画のダウンロードを開始します。
5、
ダウンロードの設定
「1.品質を選択して下さい」 画質の選択
上側(MP4 720p HD)の方が画質は良いが、
その分、動画ファイルは重たくなる。
下側(3GP 180p)の方が画質は悪いが
その分、動画ファイルは軽くなる。
「2.アクションを選択して下さい」
○ ダウンロードする → 動画をそのままダウンロード
○ 変換する → 音声のみダウンロードなど、変換できる。(※下を参照)
※
「MP3」は音声のみのダウンロード
その他は動画のファイル形式
「ipod/iphone」 ipod又は、iphone用動画
「ipad/ipad2」 ipad用動画
「Android」 Android用動画
「PSP」 PSP(プレイステーションポータブル)用動画
「3GP」 docomo 又はソフトバンクの携帯電話用動画
出力フォルダは、右端の水色の「…」ボタンをクリックして、
動画をダウンロードする保存先を選択します。
変更しなければ、通常は「ライブラリ」の「ビデオ」に保存されます。
すべて設定したら、「ダウンロードおよび変換」をクリック。
7、
動画のダウンロードが始まります。
8、
このような表示になって、右下に「ダウンロード完了しました」という
小さな画面が開けば完了です。
上記、「フォルダ内の表示」「再生する」でダウンロードした動画を
すぐに再生させることができます。
保存した場所(ライブラリ→ビデオライブラリ)に、
ダウンロードした動画が保存されています。
こちらから、動画を視聴します。
※現在、こちらの拡張機能はございません。
下記「★★★あらゆる動画をダンロードする★★★」の方法を
ご利用ください。
1、
ダウンロードしたい対象の動画を開いて、
右上にある、水色のFreemake VideoDownloaderのアイコンを、
クリックするだけ!
2、
自動でFreemake VideoDownloaderが起動して、
3、
自動でFreemake VideoDownloaderが開き、
4、
自動で動画のダウンロードを開始します。
5、
ダウンロードの設定
「1.品質を選択して下さい」 画質の選択
「2.アクションを選択して下さい」 以下のどちらかを選択。
○ ダウンロードする → 動画をそのままダウンロード
○ 変換する → 音声のみダウンロードなど、変換形式を選択
詳しくは、上記「◎Youtubeの動画をダウンロード」の「5」の「※」部分参照
出力フォルダは、右端の水色の「…」ボタンをクリックして、
動画をダウンロードする保存先を選択します。
変更しなければ、通常は「ライブラリ」の「ビデオ」に保存されます。
すべて設定したら、「ダウンロードおよび変換」をクリック。
7、
動画のダウンロードが始まります。
8、
このような表示になって、右下に「ダウンロード完了しました」という
小さな画面が開けば完了です。
上記、「フォルダ内の表示」「再生する」でダウンロードした動画を
すぐに再生させることができます。
保存した場所(ライブラリ→ビデオライブラリ)に、
ダウンロードした動画が保存されています。
こちらから、動画を視聴します。
★★★あらゆる動画をダンロードする★★★
もうひとつ、方法がありますのでご案内します。
ダウンロードしたい対象の動画を開いて、
画面上部のURL部分の上で、1回クリックしてURL全体を選択します。
2、
そのURLの上で右クリックして、一覧を開く。
3、
Freemake VideoDownloaderのアイコンをクリックして
Freemake VideoDownloaderを起動します。
4、
左上の「URLを貼り付ける」をクリックすると、
動画のダウンロードが始まります。
5、
「1.品質を選択して下さい」 画質の選択
「2.アクションを選択して下さい」 以下のどちらかを選択。
○ ダウンロードする → 動画をそのままダウンロード
○ 変換する → 音声のみダウンロードなど、変換形式を選択
詳しくは、上記「◎Youtubeの動画をダウンロード」の「5」の「※」部分参照
出力フォルダは、右端の水色の「…」ボタンをクリックして、
動画をダウンロードする保存先を選択します。
変更しなければ、通常は「ライブラリ」の「ビデオ」に保存されます。
すべて設定したら、「ダウンロードおよび変換」をクリック。
7、
動画のダウンロードが始まります。
8、
このような表示になって、右下に「ダウンロード完了しました」という
小さな画面が開けば完了です。
あとは、上記の方法でダウンロードした動画と同じように、
「フォルダ内の表示」「再生する」でダウンロードした動画を
すぐに再生させることができます。
保存した場所(ライブラリ→ビデオライブラリ)に、
ダウンロードした動画が保存されています。
こちらから、動画を視聴します。
Youtubeなどは「ダウンロード」ボタンをワンクリック、
その他の動画サイトも、基本操作は右上のFreemake VideoDownloaderの
アイコンをクリックするだけ!と、使い方もとても簡単!
URLをコピーして貼り付ける方法で、動画のダウンロードが可能です。
対応している動画サイトも多数あるので、様々な動画サイト先で
Freemake VideoDownloaderを試してみて下さい!
お気に入りのドラマや映画、アニメなどもこれで簡単に
保存できてしまうかもしれませんよ♪
最強!動画ダウンロードソフト
![]() Freemake VideoDownloaderをつかえる代表的な無料動画配信サイト
Freemake VideoDownloaderをつかえる代表的な無料動画配信サイト
Youtube
FC2動画
ニコニコ動画
Dailymotion
VEOH
…など…

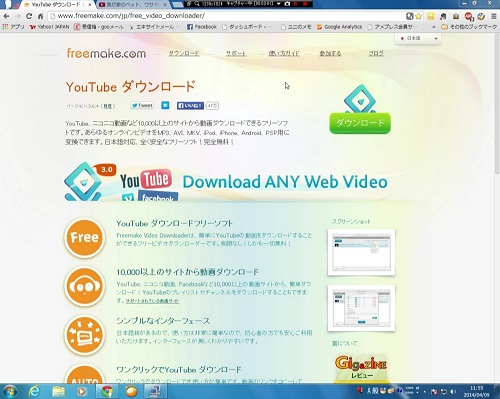


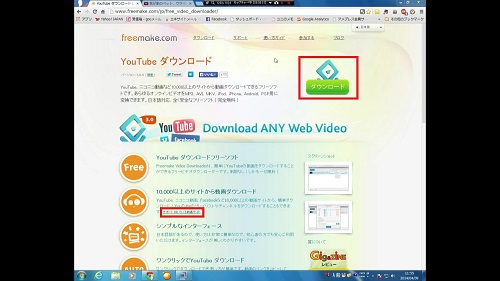
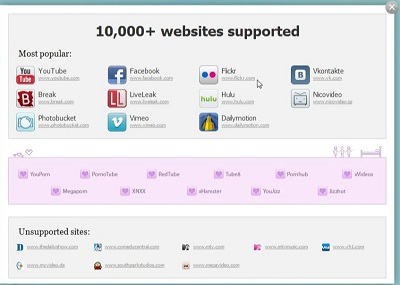
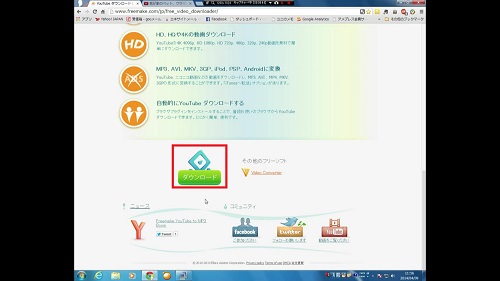
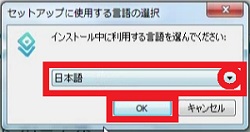
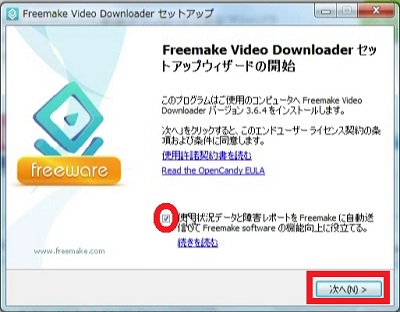





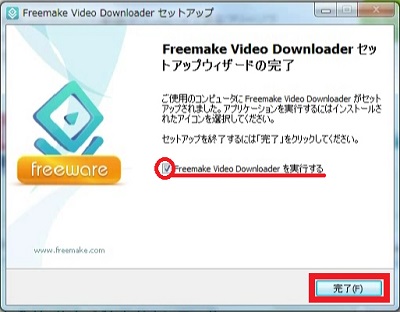


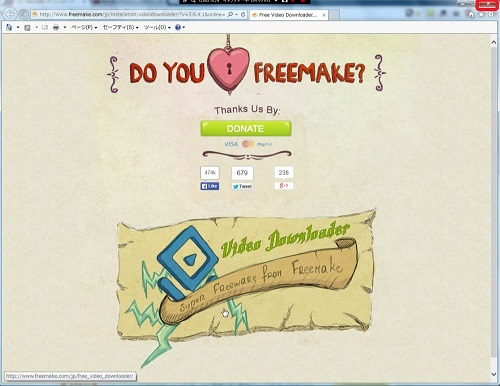
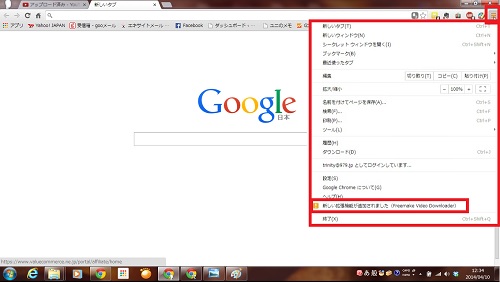
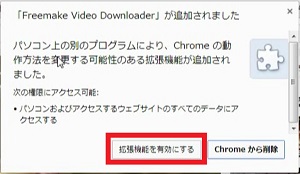
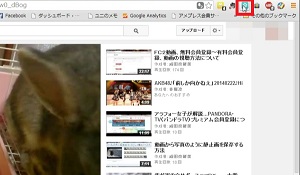
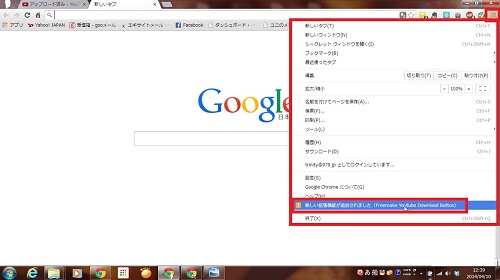

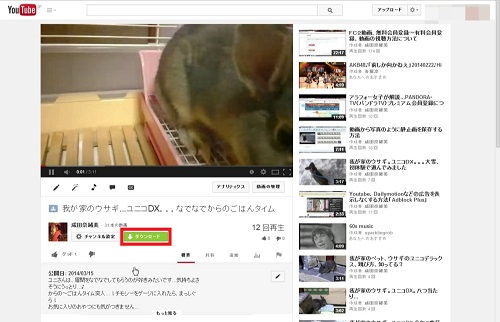
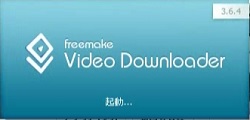
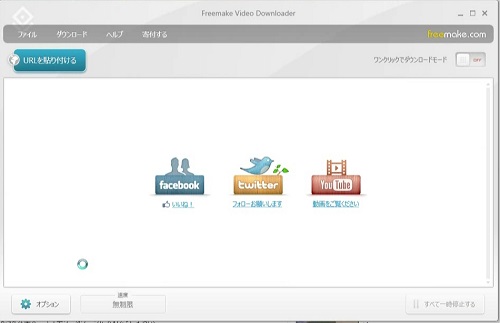
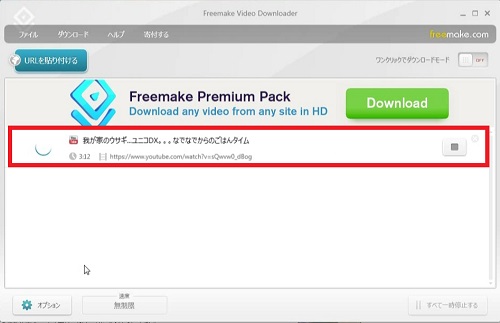
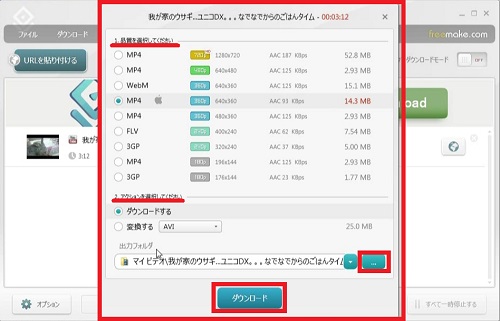

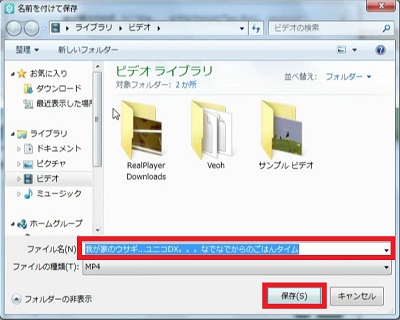
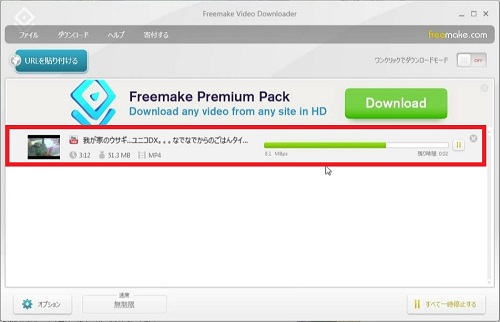
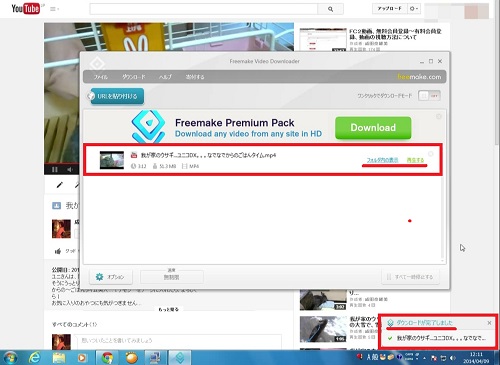
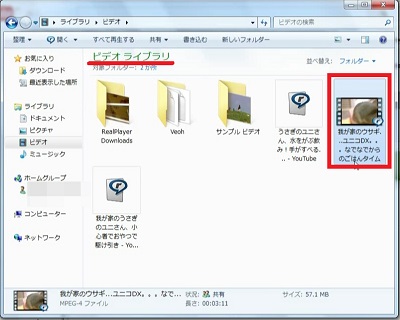
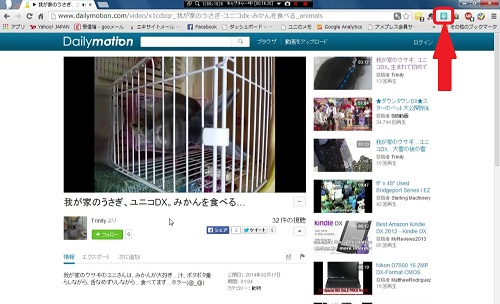
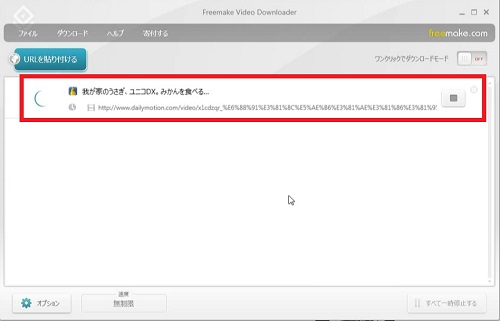
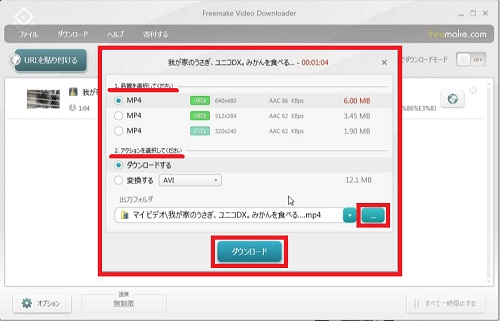
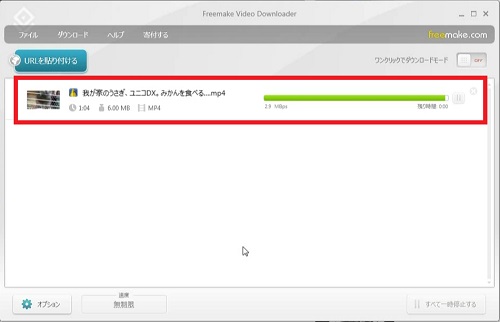

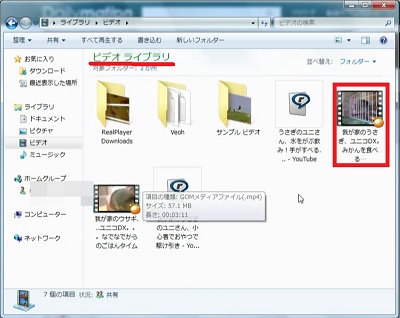
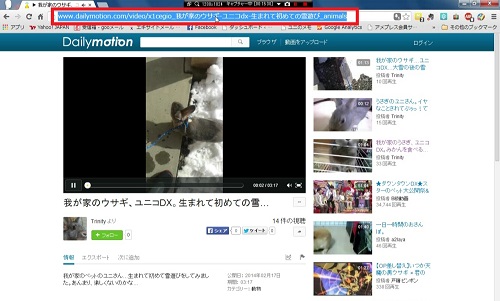
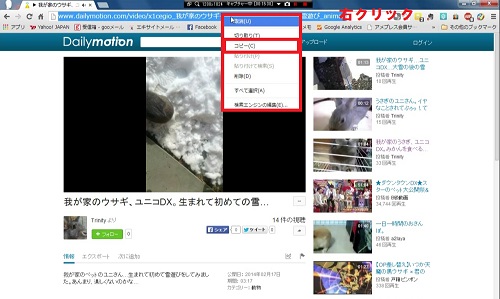

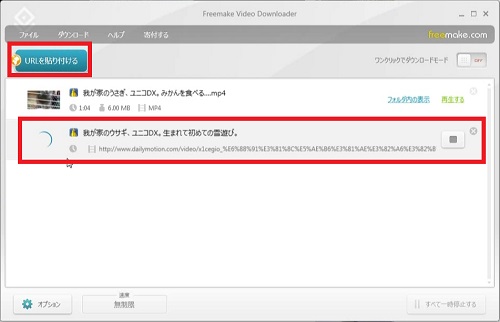
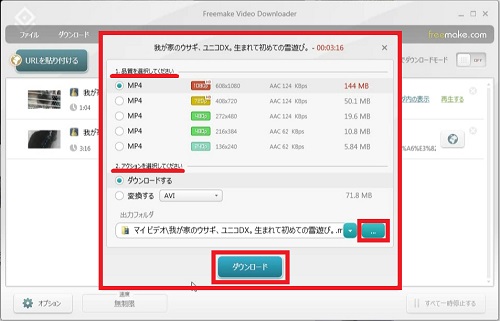

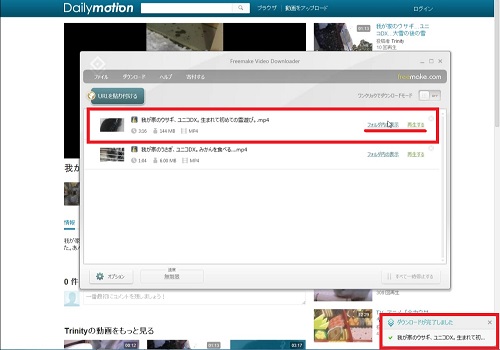
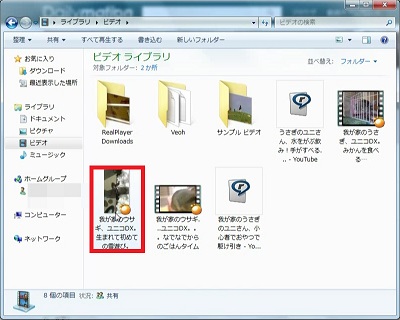







コメント