パソコンの画面を丸ごと、音声も一緒にAVI形式で録画できる
無料動画キャプチャ―ソフト「oCam」です。
日本語で、わかりやすい操作画面、
範囲指定もマウスで自由に設定できて
簡単に、パソコンの画面をキャプチャ―できます。
詳しい動画解説
↓↓↓
oCamのインストール
1、
こちらからフリーソフトをインストール
↓↓↓
2、
こちらの画面が開くので「oCam(Screen Recorder)」部分の
「EXE」ボタンをクリック。
3、
ダウンロードが完了したらこちらをクリック
4、
こちらの画面が開きますので「実行」をクリック
5、
言語の選択になりますので「日本語」になっているか確認して
「OK」をクリック
6、
セットアップウィザードが開くので「次へ」をクリック
7、
使用許諾契約書が開きますので「同意する」にチェックを入れて
「次へ」をクリックすると、インストールが開始します。
8、
「oCam」が起動してインストール完了です!
oCamの使い方
1、
デスクトップにアイコンを作成しておくと便利です。
2、
起動画面です。
左側の黄緑色の枠がキャプチャ―範囲です。
右側の画面が操作画面です。
3、
操作画面の「ツール」→「オプション」で詳細設定ができます。
「録画」で「カーソルを含める」にチェックを入れると
撮影時にカーソルを表示させることができます。
「ホットキー」で撮影時、マウスで停止・一時停止など操作せずに
キーボードで操作ができるように設定できます。
元の設定は、写真の通りですが、自分の好みのキーに変更できます。
「エフェクト」で「エフェクトを有効にする」にチェックを入れると
カーソルに色を付けて目立たせることができます。
「保存」では録画した動画ファイルの保存先や、
ファイル名を設定することができます。
「時間制限」では「有効」チェックを入れると
時間で録画を終了させたり、新しく録画を開始させることができます。
「透かし」では「透かしを有効にする」で画面上に
画像等を表示させることができます。
4、
黄緑色の枠がキャプチャ―範囲です。
赤丸で囲った部分をマウスでクリックしながら
広げたり縮めたりできます。
また、真ん中の「+」字ボタンで枠の移動ができます。
5、
操作画面の「リサイズ」でキャプチャ―範囲の設定を
数値で設定することもできます。
※「範囲の選択」で自由に設定ができます。
6、
操作画面の「コ―デック」で保存する動画形式を選択できます。
7、
操作画面の「サウンド」で音声の設定ができます。
動画等を録画する場合は「システムサウンドを録音する」に
チェックを入れてください。
パソコンの画面を録画し、解説のナレーションなど入れる場合は
※「マイクを録音しない」の上に接続されたマイクが表示されますので
そちらをクリックして選択します。
8、
操作画面「キャプチャ」ボタンをクリックすると
静止画として画像を保存します。
9、
基本的には操作画面の赤い●ボタン「録画」をクリックすると
録画が開始されますが、横の「▼」から
「動画及び音声を録画する」か「音声のみを録音する」の
どちらかが選択できます。
10、
録画中…
黄緑色の枠が赤く表示されます。
操作画面は最小化してホットキーでも操作できますが、
そのまま表示させておくと
「停止」「一時停止」「キャプチャ」ボタンが表示されるので
使いやすいかと思います。
11、
「oCam」を終了するとこのような画面がInternetExplorer等で
開きますが、「×」で閉じてしまってOKです。
私も愛用中!高画質録画ソフト

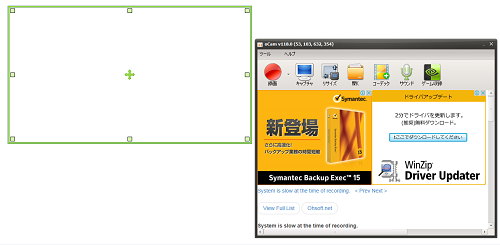
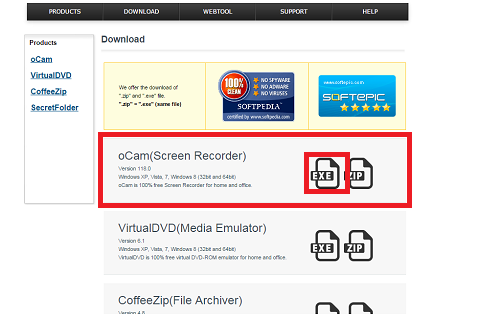
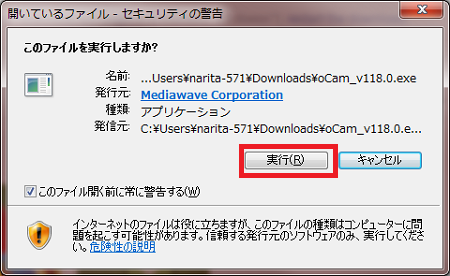
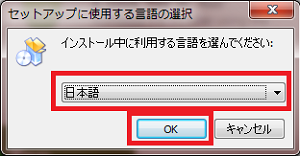
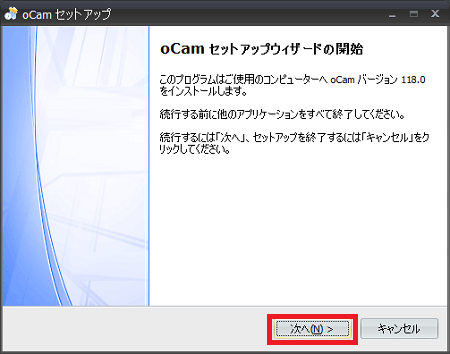
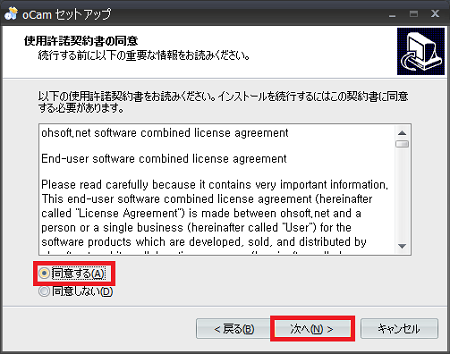
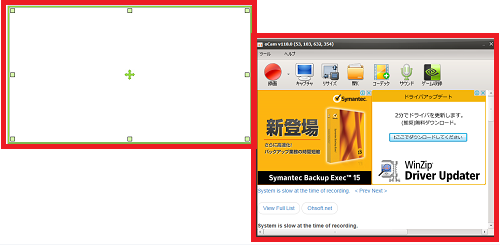

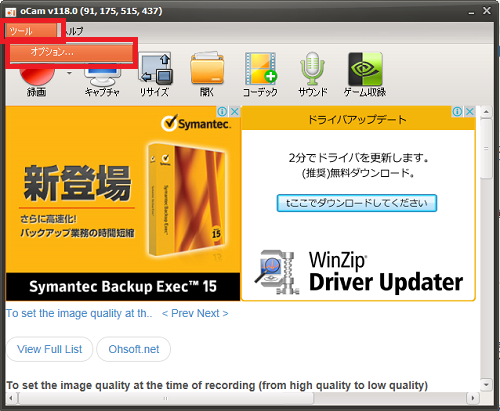
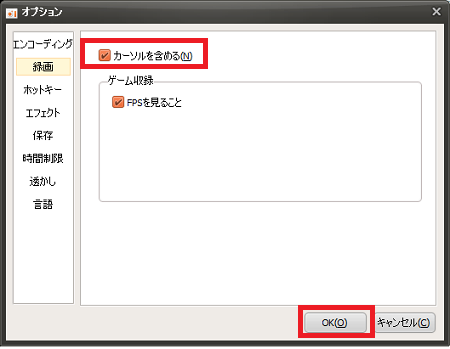
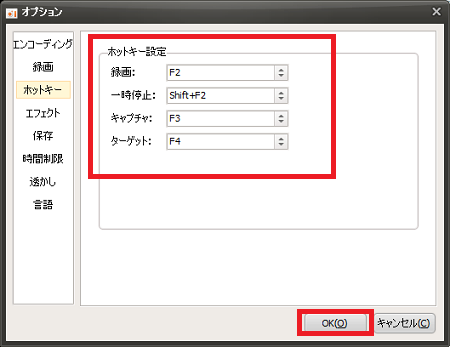
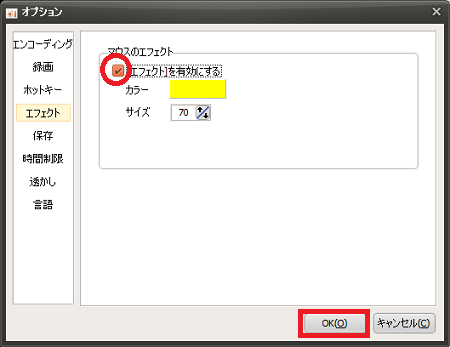
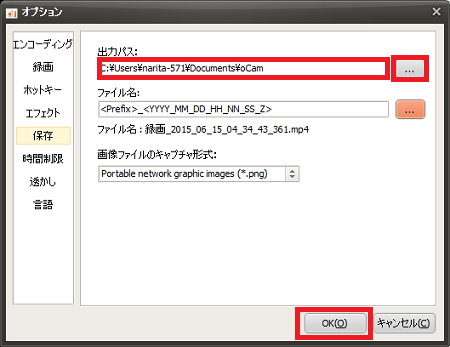
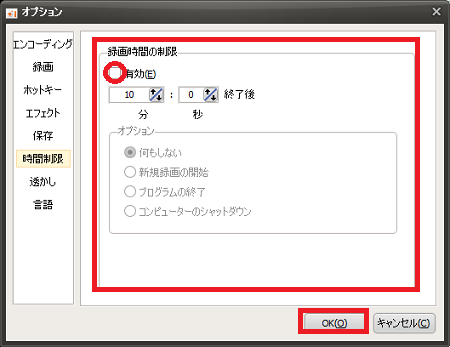
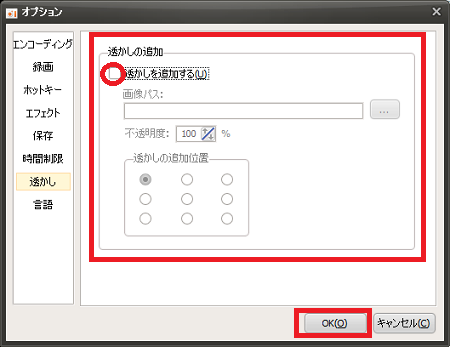
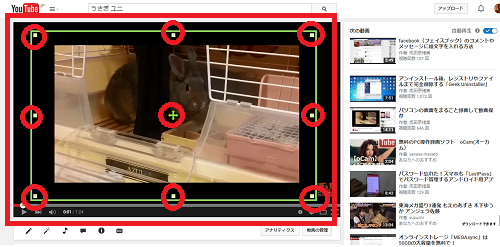
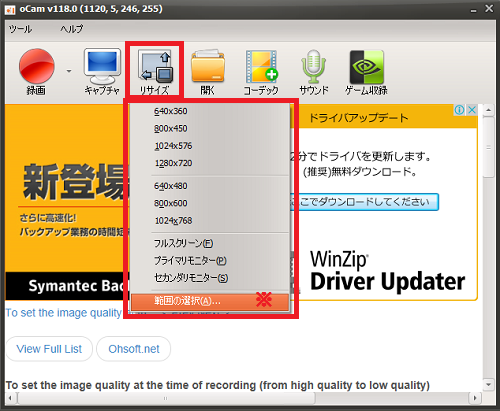
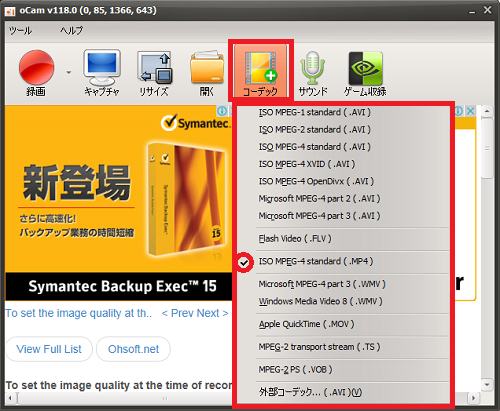
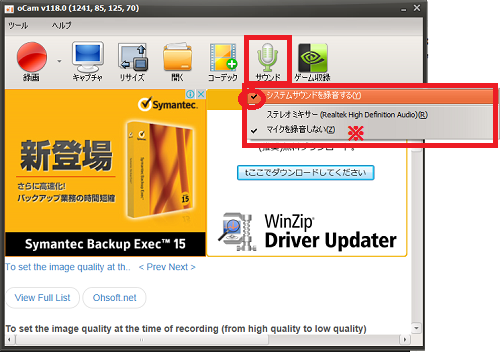
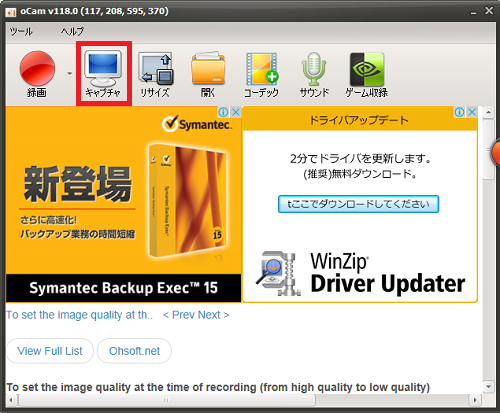
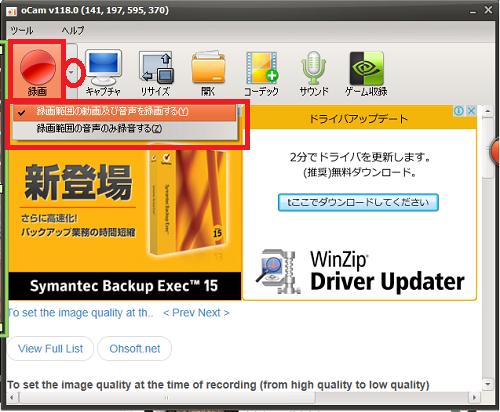
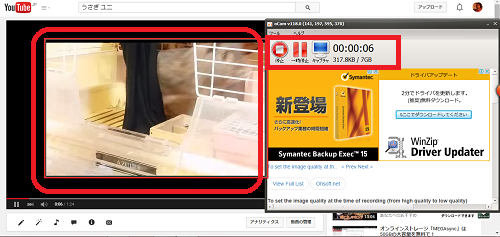
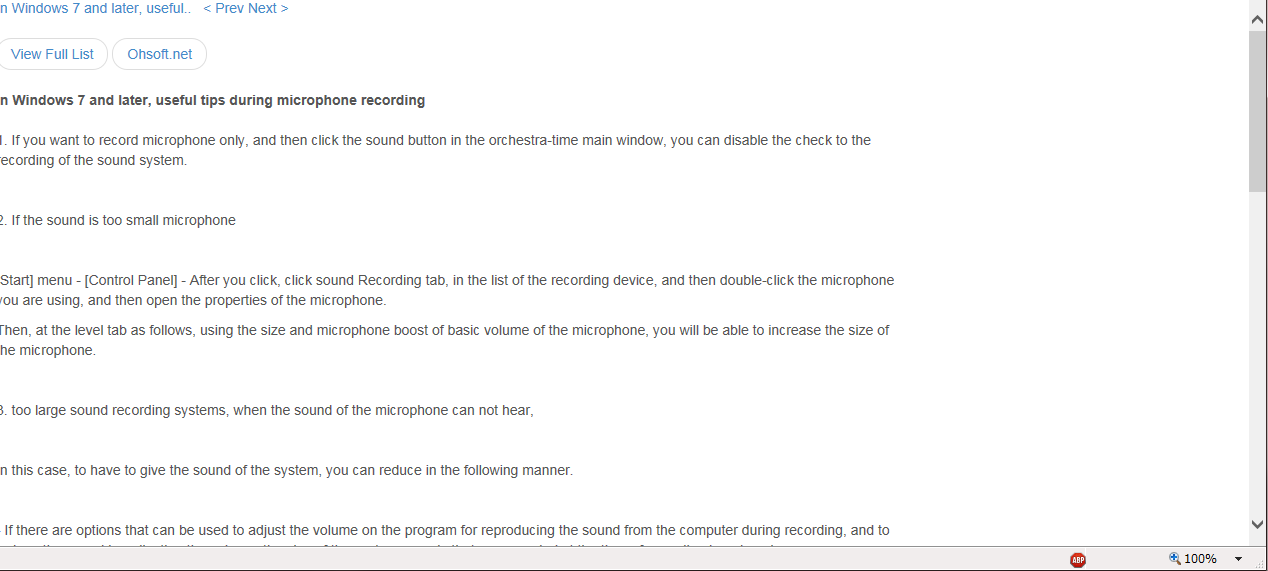







コメント