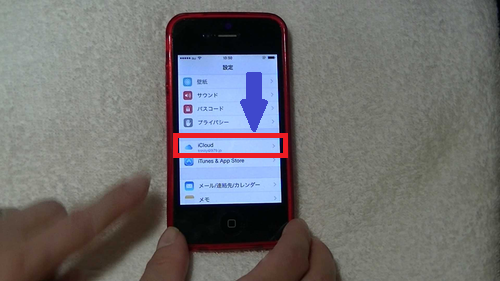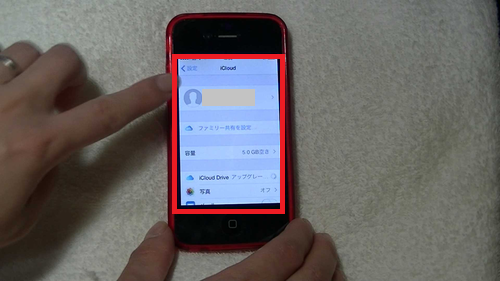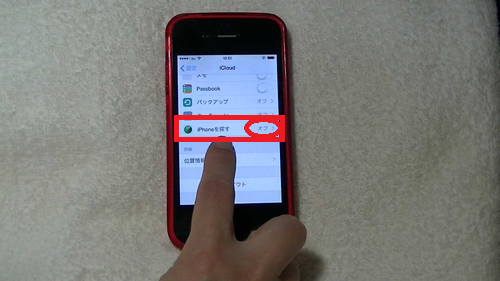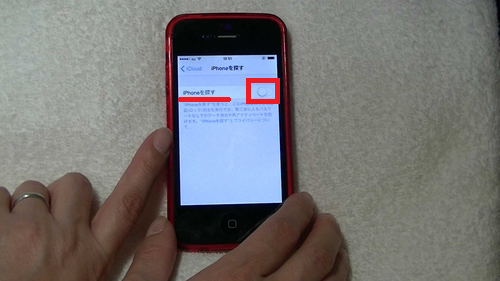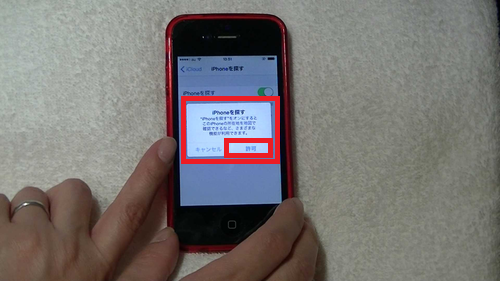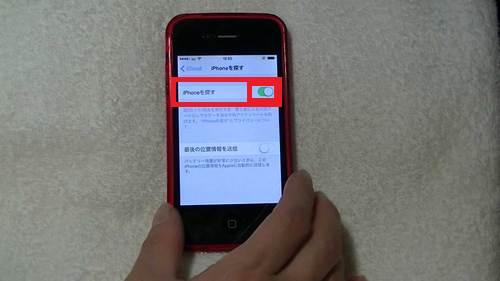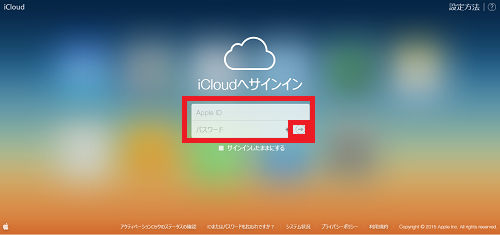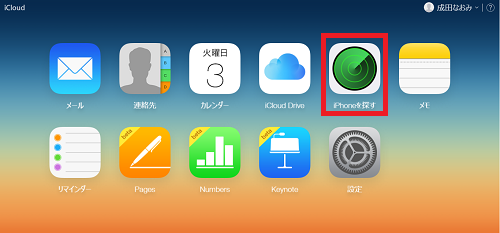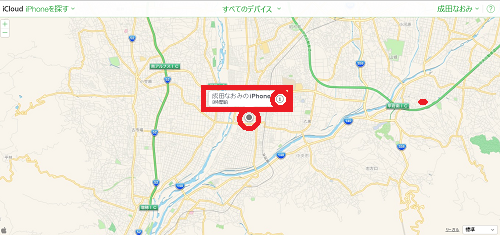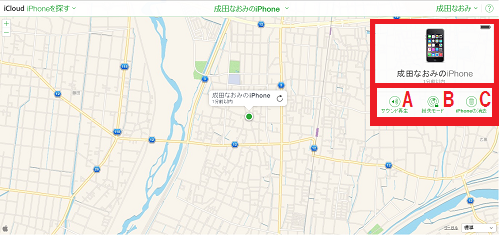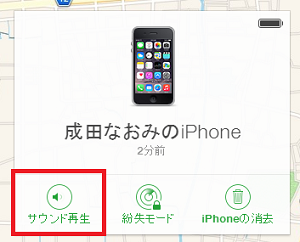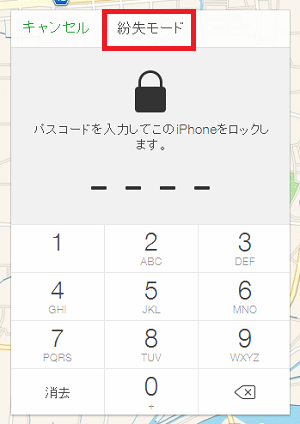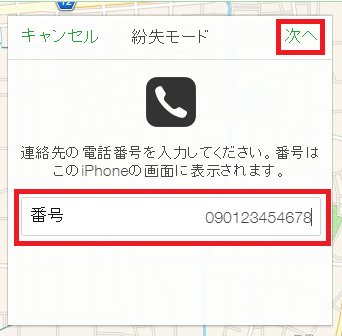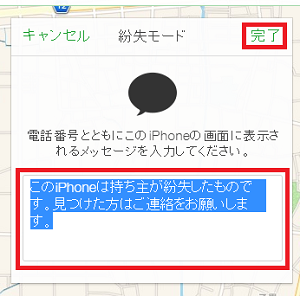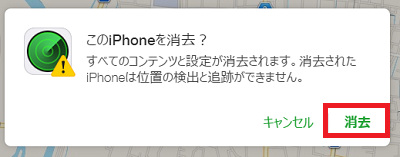スマホ・iphoneが見つからない!紛失してしまった!
そんな時、パソコンや別のスマホ、タブレットから
探し出すことができます。
最初に、スマホ側で設定をしておくことが必要ですが、
あとは、音を鳴らして見つけやすくしたり、
「紛失モード」で画面ロックを掛けたりすることもできます。
詳しい動画解説
↓↓↓
スマホの初期設定
1、
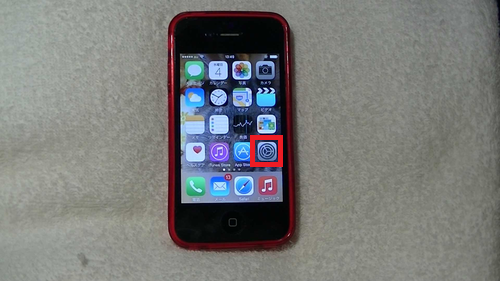
設定を開きます。
2、
iCloudを開きます。
3、
このような画面が開き、自分の名前やアカウントが表示されています。
※AppleIDを未登録の場合、(iTunes などを使用したことがない)場合は
Apple IDの登録を先に行ってください。
4、
「iphoneを探す」が「OFF」になっている時はこちらをタップ
5、
白い丸いスイッチをタップして「ON」にします。
※確認画面が出るので「許可」をタップしてください
6、
これで、スマホ側の設定、準備は完了です。
iphoneを探す!
★パソコンから探す
1、
こちらからAndroid デバイス マネージャーにアクセス
↓↓↓
2、
ログイン画面が開きます。
iTunesアカウントと同じです。IDとパスワードを入力して「→」
3、
こちらの画面が開くので「iphoneを探す」をクリック
4、
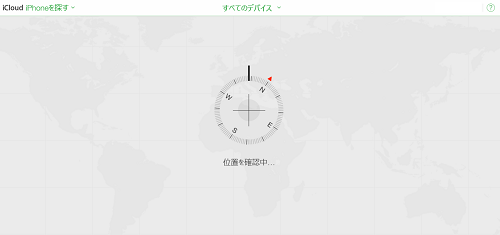
このような画面が開き、スマホを検索しています…
5、
このような表示が出て、地図上にスマホの位置が表示されます。
●印をクリックすると、「○○のiphone」と表示され、
そこにある「i」のマークをクリックするといろいろな設定ができます。
6、
A:サウンド再生
スマホ側で「ピピピィ」という音を鳴らします。
「サウンド再生」をクリックすると、音がなります。
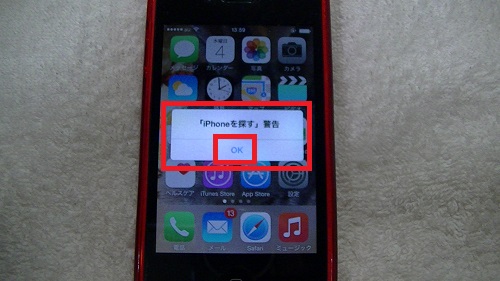
スマホ側で「OK」をタップすると音は止まります。
B:紛失モード
パスコードを2回入力します。
連絡先の電話番号を入力して「次へ」
もとから、このようなメッセージが入っています。
メッセージを入力して、「完了」をクリックすると設定完了。
C:iphoneの消去
スマホ内のデータを全て消去して、買った時の状態に戻します。
元に戻せませんので、よっぽどの時以外は使用しない。
※こちらのパソコン画面はスマホやタブレットからも見ることができます。
★別のスマホやタブレットからアプリを使って探す
1、
Androidデバイスマネージャーをインストールして、
アプリを起動します
2、
パソコンの画面と同じように開くので、
上記、「★パソコンから探す」と同じように使用可能です。