大切なファイルを間違えて削除してしまった!
しかもごみ箱からも完全に…!
という時にHDDからファイルの痕跡を探し出し、
元の状態に復元してくれる便利なソフトがあるのです。
「Recuva」は日本語にも対応しているので、
わかりやすいですよ!
また、復元だけではなく完全に消去することも可能です!
削除してから時間がたつほど、復元は難しくなってくるので
復元したいときはお早めに!
詳しい動画解説
↓↓↓
まずはインストール!
1、
こちらから、無料のソフトをインストール
↓↓↓
![]()
2、
こちらの画面が開くので、緑色の「Download」ボタンをクリック
3、
ダンロードが終了したらこちらをクリックして
「実行」をクリック
4、
こちらのセットアップウィザードが開くので、
「Seect Your language:」のところを「日本語」にして
「Next」をクリック
5、
再度、同じ画面が開くのでもう一度 「Next」をクリック
6、
こちらの画面が開きます。
下の3つは不要になりますので、
チェックは必ず外して「インストール」をクリック
7、
セットアップが完了しました。
という画面が出たら、終了です!
「完了」をクリックして終了です
Remo Recoverの使い方
1、
デスクトップのこちらのアイコンから起動します。
2、
最初はこのような案内画面が開きます。
順を追って、どのようなファイルを復元していくか設定していきます。
※2回目以降、開かないようにするには、
「起動時にウィザードを表示しない」にチェックを入れて
「次へ」をクリック
3、
復元したい対象のファイル形式にチェックを入れて「次へ」をクリック
よくわからないときは、一番上の「全てのファイル」を選択でOKですが
なるべく、選択した方が検索時間が短くなります。
4、
復元したいファイルが、最終的にどこにあったか…を選びます。
削除する時は、大抵「ごみ箱」からになると思いますので、
「ごみ箱」を選択すればOKです。
よくわからないときは一番上の「はっきりしない場合」を選択して
OKですが、PC全体をスキャンするので時間がかかります。
5、
こちらの画面が開くので、「開始」をクリック
注意書きにもあるように、容量が大きい場合スキャンに1時間程度と
時間がかかりますのでご注意ください。
6、
①
すべてのファイルを選択して、スキャンが終了すると
このような画面が開きます。
緑色の●印は、復元の可能性も高く、プレビューもできます。
黄色や赤色は、復元の可能性が低くなります。
復元したいファイルにチェックを入れて「復元」をクリック。
②
ファイル形式を指定すると、このような表示になりますので、
復元したいファイルにチェックを入れて「復元」をクリック。
7、
復元ファイルの保存先を指定します。
元のファイルがあった場所よりも、USBや外付けハードなど
別の場所を選択した方が、復元が成功しやすいようです。
8、
こちらの画面が開けば、復元完了です!
9、
先程、ファイルを保存した場所に削除したファイルが
復元されているのが確認してみてください。

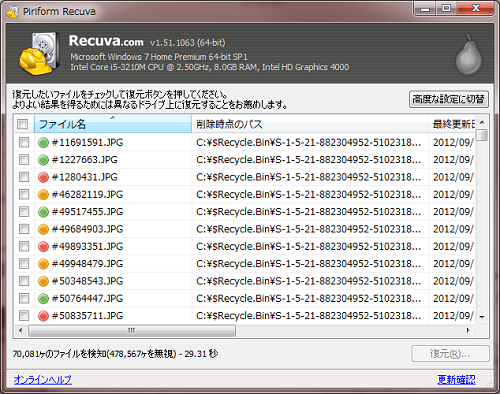
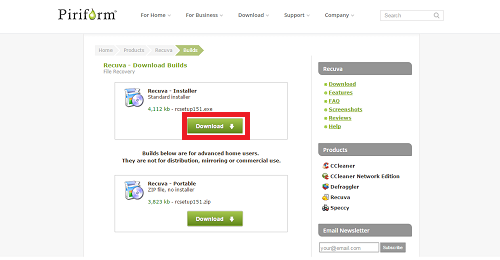
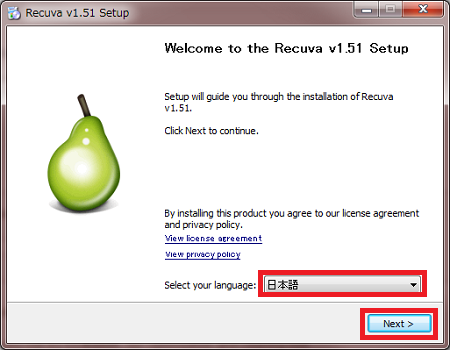
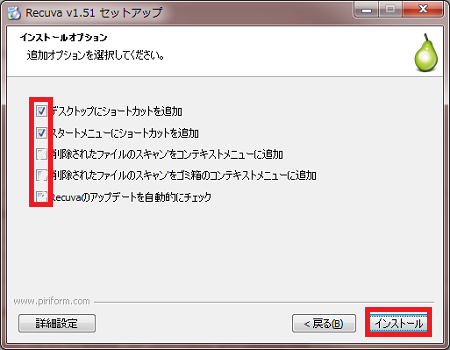

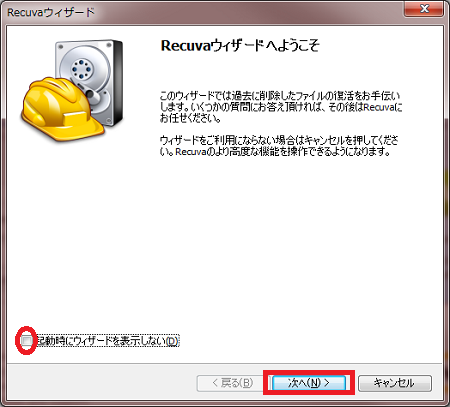
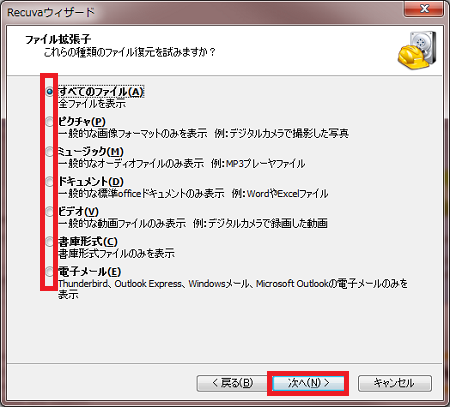
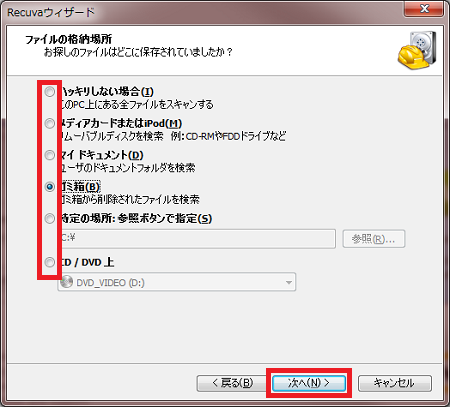
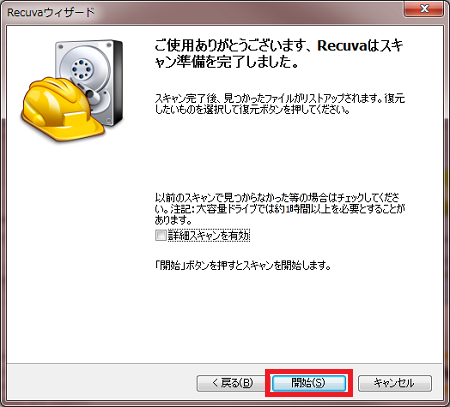
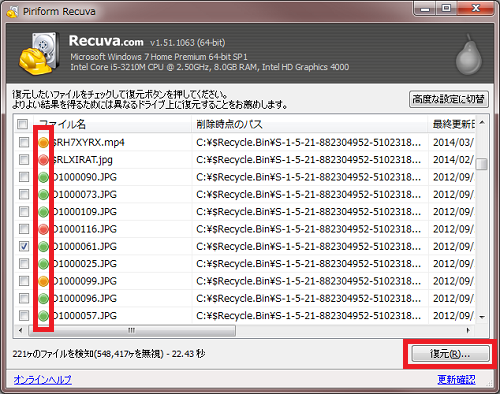
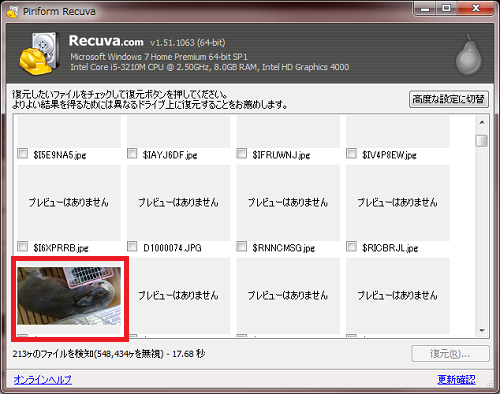
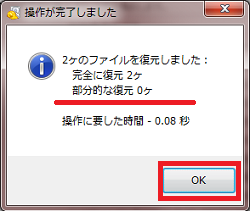







Pingback: ごみ箱に入れずに完全に削除する方法 | 動画ファン