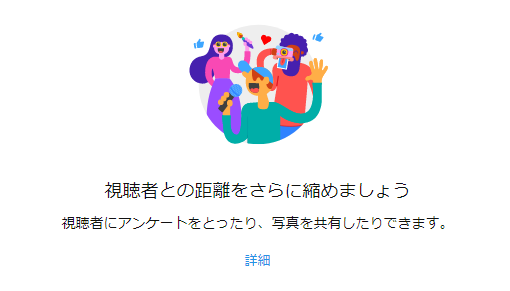
Youtube(ユーチューブ)のチャンネル内にある
コミュニティの使い方です。
Youtubeの基本である動画だけではなく、
画像を投稿したり、ブログのように日記などの文章を
投稿することもできます。
また、アンケートを作って、さらに視聴者さんと
交流を図ることができます。
※すべてのチャンネルが対象です。
詳しい動画解説
↓↓↓
Youtubeコミュニティの使い方
★パソコンから
1、
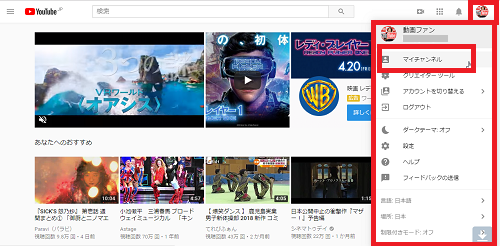
Youtubeにログインをして右上のプロフィール画像をクリックして
(プロフィール画像を設定していない場合はグレーの人型)
一覧の中から「マイチャンネル」をクリックします。
2、
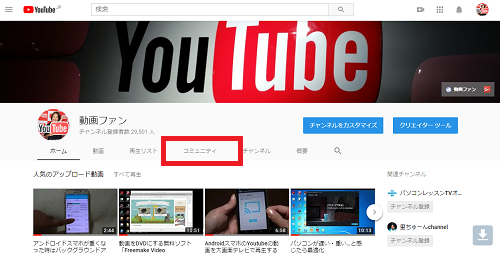
マイチャンネルのトップページが開くので、
こちらの「コミュニティ」をクリックします。
3、
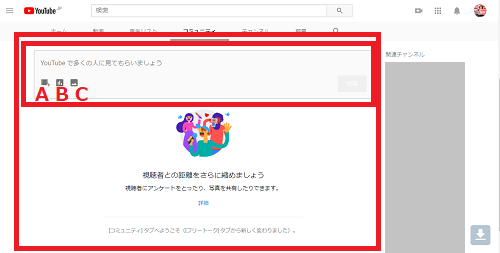
このような画面が開きます。
グレーの枠の中が投稿欄になります。
「Youtubeで多くの人に見てもらいましょう」と書いてある部分を
クリックするとカーソルが点滅して文章の入力ができます。
※文章だけの入力も可能です。
A:動画
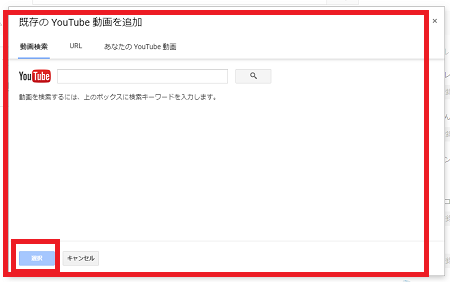
動画検索:キーワードで動画を検索して投稿
URL:動画のURLを直接入力して投稿
あなたのYoutube動画:自分の投稿した動画の中から選択して投稿
B:アンケート
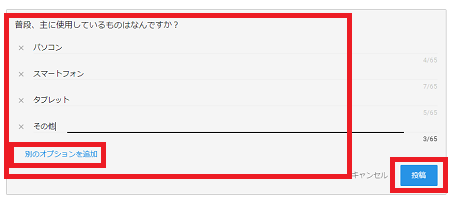
一番上の行に質問内容を入力して、選択肢を追加欄に回答の項目を
入力します。
尚、「別のオプションを追加」をクリックすると選択肢を
増やすことができます。
C:画像
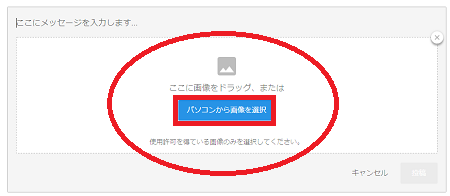
投稿したい画像のあるフォルダを並べて開き、枠内にドラッグするか、
「パソコンから画像を選択」ボタンをクリック
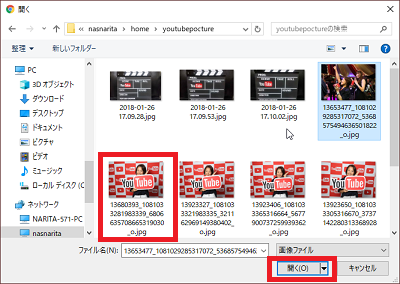
対象と画像を選択して「開く」をクリック

写真が表示されました。
画像の上側に、画像のエピソードなど文章の入力ができます。
よろしければ右下の「投稿」ボタンをクリック
★スマホから
1、
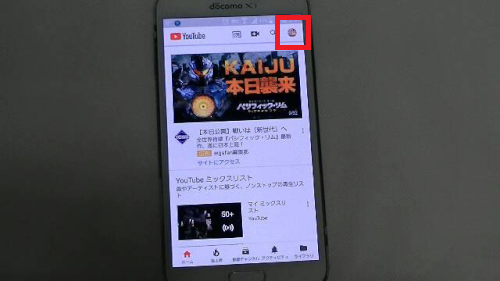
YoutubeアプリからYoutubeを開きログインをして
右上のプロフィール画像をタップします。
2、
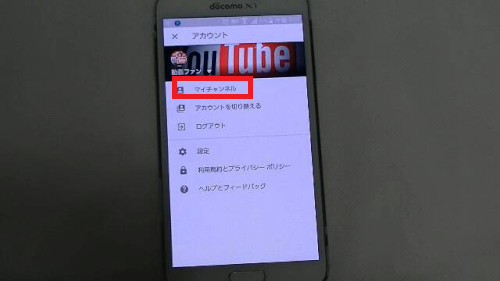
こちらの画面が開くので「マイチャンネル」をタップ
3、
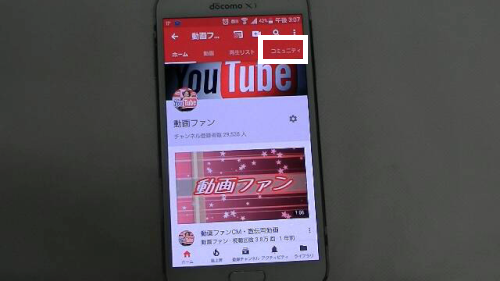
マイチャンネルのトップページが開くので、
こちらの「コミュニティ」をタップします。
4、
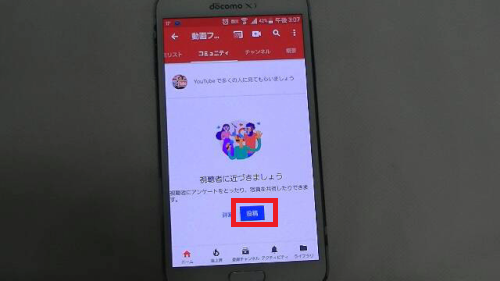
画面中央下側の「投稿」ボタンをタップ
5、
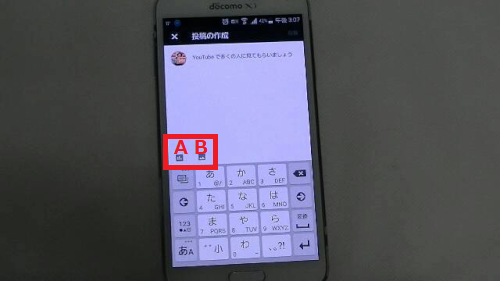
投稿画面が開きます。
「Youtubeで多くの人に見てもらいましょう」と書いてある部分を
タップして文章の入力をします。※文章だけの入力も可能です。
A:アンケート
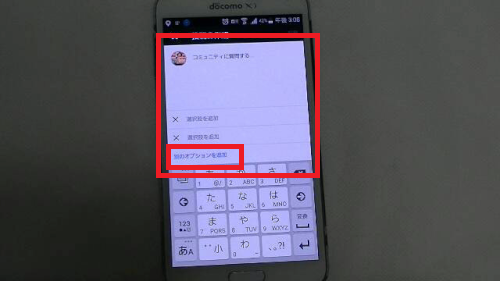
「コミュニティに質問する」に質問内容を入力して、
選択肢を追加欄に回答の項目を入力します。
尚、「別のオプションを追加」をクリックすると選択肢を
増やすことができます。
B:画像
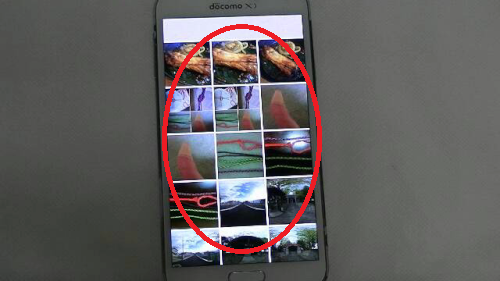
このようにスマホに保存された画像一覧が開くので対象の画像を選択
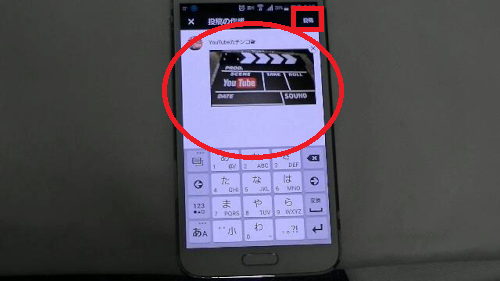
画像の上側に、画像のエピソードなど文章の入力ができます。
よろしければ右上の「投稿」ボタンをタップして投稿完了です。
コミュニティページは…
1、

コミュニティの投稿には通常の動画と同じように「高・低評価」や
コメントができます。

通常のコメント同様、コメントへの返信や
「高・低評価」を付けることができます。
5、
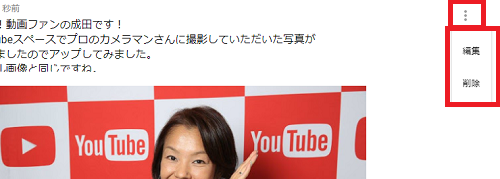
投稿欄の右上の「︙」から、削除、または編集が可能です。








Pingback: Youtube(ユーチューブ)動画投稿方法・視聴アップのワンポイントも。 | 動画ファン