
私も動画の再生には愛用している「GOMプレーヤー」
観れなかった動画ファイルも再生できると、長年人気を得ている
無料の動画再生プレーヤーですが、
無料とは思えないほどいろいろな機能が装備されていて、
このような機能を使うと動画の再生がもっと便利になりますよ。
注目の商品がたくさん!
詳しい動画解説
↓↓↓
GOMプレーヤー便利な使い方
GOMプレーヤーのインストールについてはこちら
↓↓↓
これでもう見れない動画はなし!無料なのに高機能なGOMPLAYER
1、
![1[1]](http://pjoy.net/wp-content/uploads/2017/03/11-2.png)
GOMプレーヤーで動画を再生します。
画面右下にこのようなメニューボタンが表示されています。
※尚一番左の「360度のビデオプレイ」は360度映像の再生になるため割愛します。
2、
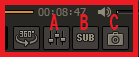
A:コントロールパネル
![3[1]](http://pjoy.net/wp-content/uploads/2017/03/31-1.png)
コントロールパネルとしてこのような画面が開きます。
①映像タブ
![4[1]](http://pjoy.net/wp-content/uploads/2017/03/41-1.png)
「パン&スキャン」をクリックすると画面がズーム表示されます。
数回クリックするともとに戻ります。
![5[1]](http://pjoy.net/wp-content/uploads/2017/03/51-1.png)
「画面キャプチャー」をクリックするとその再生位置を静止画として
保存することができます。
※下記「C」と同様の機能です。
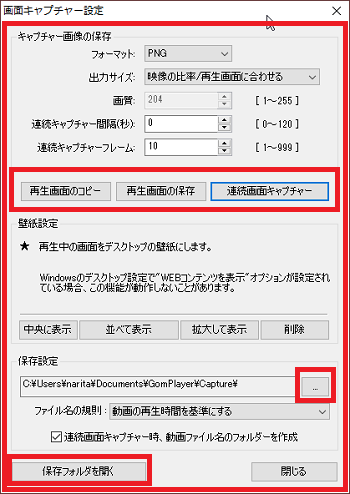
「画面キャプチャーの設定」をクリックするとこちらの設定画面が
開き、保存する画像の形式や保存場所などを設定することができます。
画面中央あたりの「再生画面のコピー」「再生画面の保存」の
クリックで「画面キャプチャー」同様の保存が可能です。
「連続画面キャプチャー」では再生中の画面を連続して静止画で
保存します。
保存設定の「…」から保存場所を変更、指定することができます。
また、「保存フォルダを開く」ボタンで保存先フォルダが開きます。
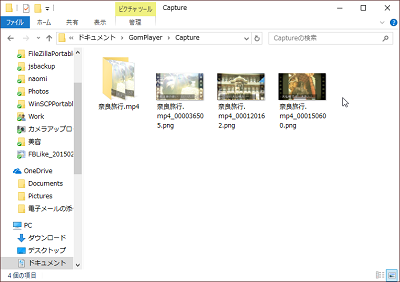
※デフォルトではドキュメント→GOM Player→Captureフォルダに保存
「連続画面キャプチャー」の画像はフォルダでまとめられます。
②音タブ

音声の設定ができます。「デフォルト」の横の「▼」から
![8[1]](http://pjoy.net/wp-content/uploads/2017/03/81-1.png)
音質の変更ができます。
③字幕タブ

字幕表示のサイズや位置、タイミングなど設定できます。
④再生タブ

再生速度で早送り再生やスローモーション再生など、
動画の再生速度を変更できます。
![12[1]](http://pjoy.net/wp-content/uploads/2017/03/121.png)
「速く」をクリックすると画面左下にこのように「1.○倍速で再生」
と表示が出てクリックする毎に0.1倍ずつ速くなります。
※10倍速ほどまで速くできます。
![14[1]](http://pjoy.net/wp-content/uploads/2017/03/141.png)
「遅く」をクリックすると画面左下にこのように「0.○倍速で再生」
と表示が出てクリックする毎に0.1倍ずつ遅くなります。
「標準」をクリックすると1.0倍速(通常の速度)に戻ります。
![11[1]](http://pjoy.net/wp-content/uploads/2017/03/111.png)
リピート再生で「スタート」で開始位置、「終了」で終わりの位置を
設定して、その設定した箇所を繰り返し再生させることができます。
C:再生画面の保存
![2[1]](http://pjoy.net/wp-content/uploads/2017/03/21-1.png)
こちらのボタンをクリックするとその再生位置を静止画として
保存することができます。
B:字幕メニュー
![15[1]](http://pjoy.net/wp-content/uploads/2017/03/151.png)
「字幕の表示」にチェックを入れると字幕を表示可能です。
また「字幕検索」をクリックするとこのような画面が開き、
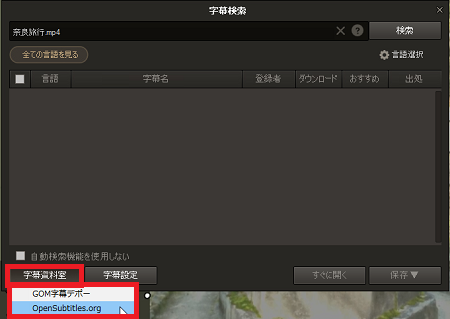
画面左下の「字幕資料室」から動画の対象となる字幕ファイルを
検索、使用することができます。
![17[1]](http://pjoy.net/wp-content/uploads/2017/03/171.png)
例:Open Subtitle.org








コメント