
スマホなどカメラの機能が向上したので、
とりあえず動画で撮影しておいて、決定的な瞬間はその動画から
あとからスクリーンショットで保存する方法も可能になってきました。
そこでこちらのソフト「VideoScreenshot」は動画ファイルから
簡単に決定的な瞬間を静止画で保存、また連続で保存もできるので
自分ではうまくいかないときでもOK。
また、GIFアニメを作成することもできます。
![]()
![]()
![]()
詳しい動画解説
↓↓↓
「VideoScreenshot」のインストール
1、
こちらから公式サイトを開きます。
↓↓↓
2、
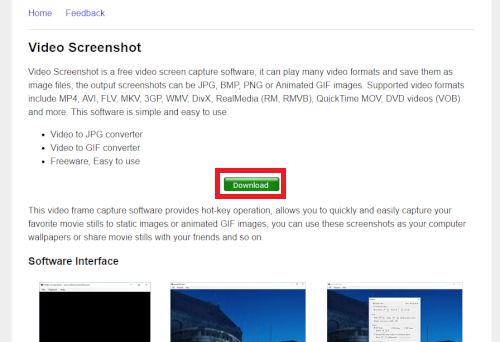
こちらの画面の中央にある「Download」ボタンをクリック
3、
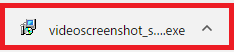
ダウンロードが完了したらこちらをクリック
4、
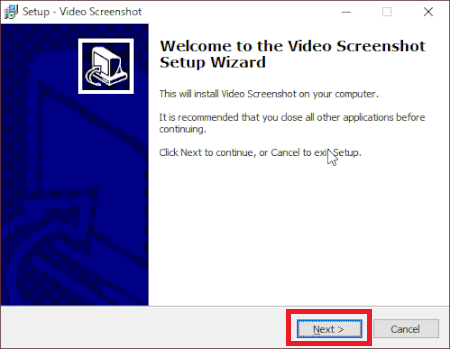
セットアップウィザードが開くので「Next」をクリック
5、
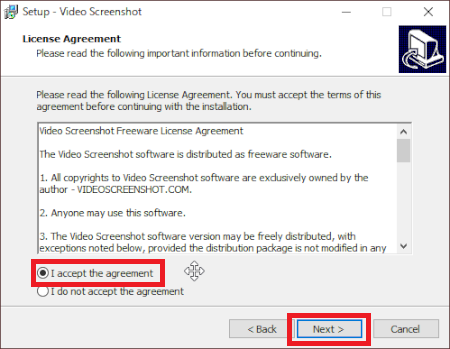
「I accept the agreement」にチェックを入れて「Next」をクリック
6、
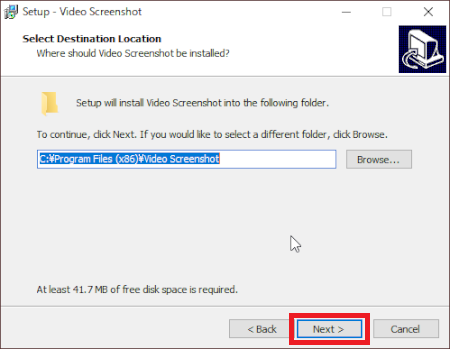
保存先フォルダーの設定になりますが、特に変更はせず
このまま「Next」をクリック
7、
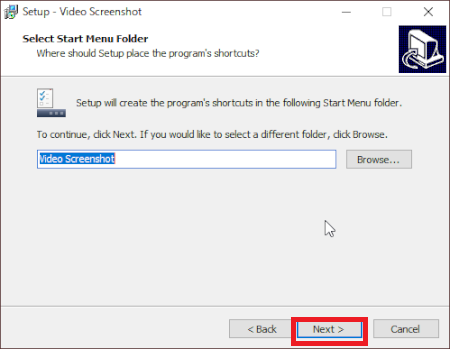
こちらも特に変更はせずこのまま「Next」をクリック
8、
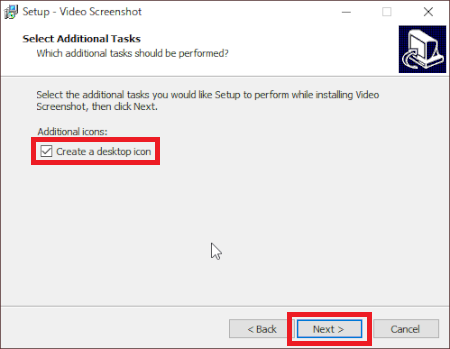
「Create a desktop icon」にチェックを入れると、
デスクトップにショートカットアイコンを作成できます。
「Next」をクリック
9、
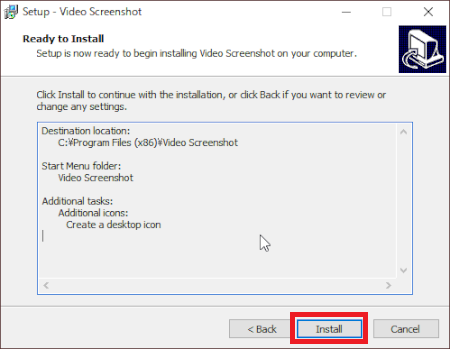
「Install」をクリックするとインストールが開始します。
10、
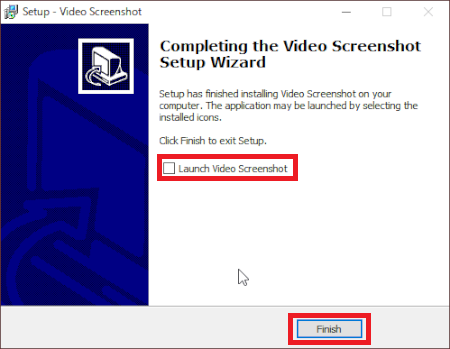
こちらの画面が開いてインストール完了です。
「Launch Video Screenshot」にチェックを入れると、
このあとソフトが起動します。
「Finish」をクリックして完了です。
「VideoScreenshot」で動画から画像作成
1、
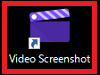
こちらのアイコンから起動します。
2、
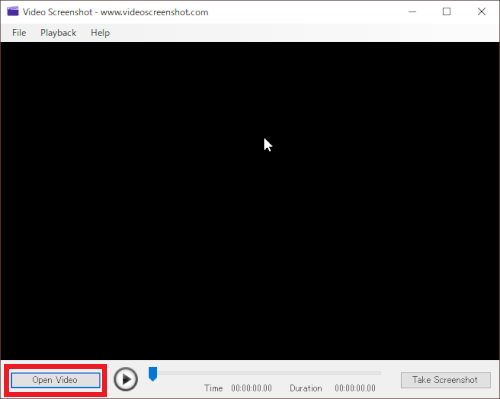
起動画面です。
「Open Video」をクリックして動画ファイルを選択します。
3、
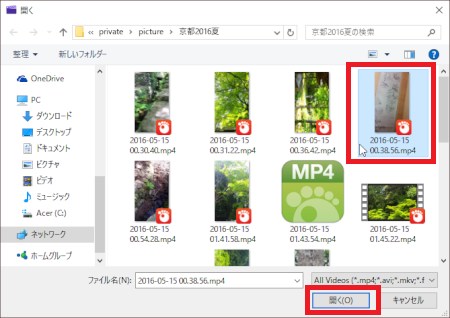
対象の動画ファイルを選択して「開く」をクリック
4、
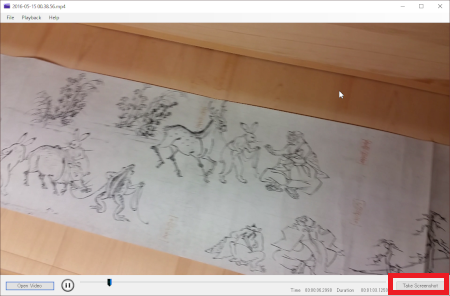
静止画として保存したい場所で一時停止して、
画面右下の「Take Screenshot」をクリック
5、
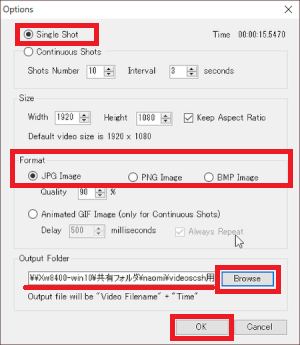
選択した箇所を静止画で1枚だけ保存する場合は、
画面上部の「Single Shot」にチェックを入れ、
「Format」欄で作成したい画像ファイル形式を選択、
「Outoput Folder」の「Browse」ボタンで保存先フォルダを
選択できます。
よろしければ「OK」をクリック
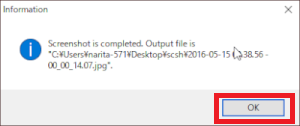
こちらの表示が出たら出力完了です。「OK」をクリック
6、
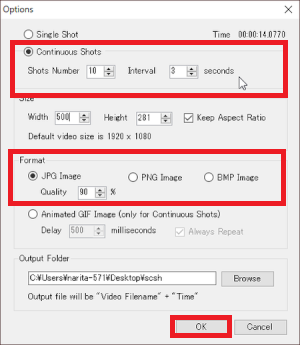
指定した場面以降を連続写真として保存する場合は、
「Continuous Shots」にチェックを入れて、
「Shots Number」 画像の合計出力枚数
「Interval」(指定した場面から)何秒置きに画像を取得するか
こちらの設定をして、「Format」欄で作成したい
画像ファイル形式を選択、よろしければ「OK」をクリックします。
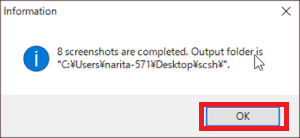
こちらの表示が出たら出力完了です。「OK」をクリック
7、
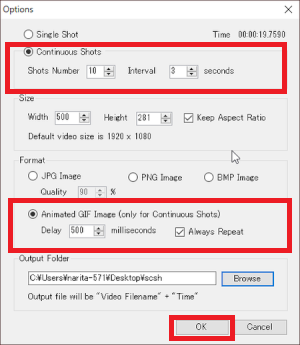
GIFアニメで保存する場合は、
「Continuous Shots」にチェックを入れて、
「Animated GIF Image (only Continuous Shots)」に
チェックを入れて、
Delay 画像一枚あたりの表示時間(単位はミリ秒。 1 秒 = 1000 ミリ秒)
Always Repeat ループ再生をONにする
こちらの設定をして、よろしければ「OK」をクリックします。
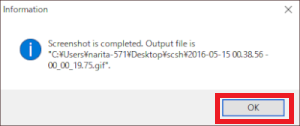
こちらの表示が出たら出力完了です。「OK」をクリック
※
SIZE欄で画像のサイズを変更できます。
「Width」が横幅、「Height」が高さです。
「Keep Aspect Ratio」にチェックを入れておくと、
画像の横縦比を維持され、片方の値が自動で入力されます。
8、
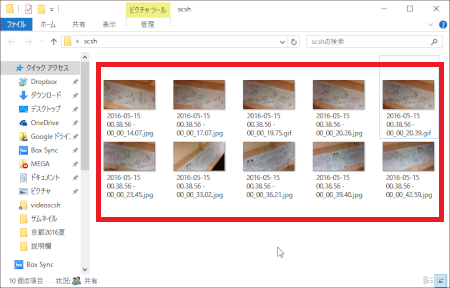
保存された画像です。
9、
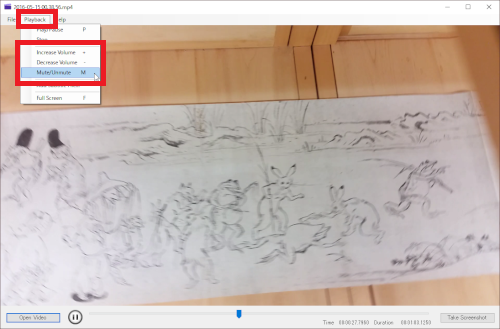
スクリーンショットの編集をする時、動画に音があると音声が出てきて
うるさく感じるときは画面上部の「Playback」→
「Mute / Unmute」で音量ミュートのON / OFFができます。
「Decrease Volume」で音量を下げる、
「Increase Volume」で音量を上げることも可能です。







