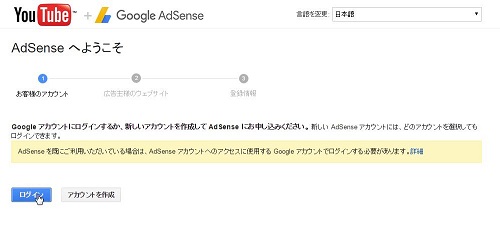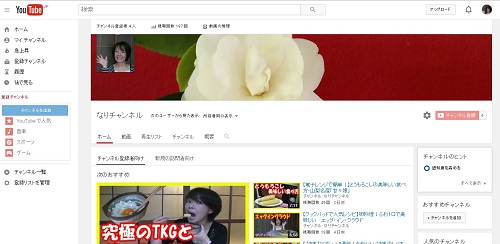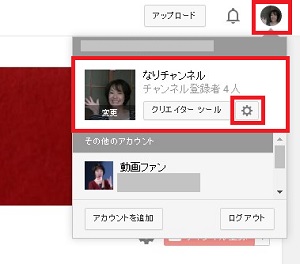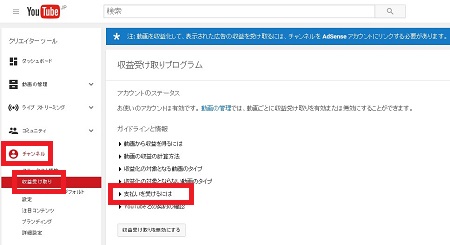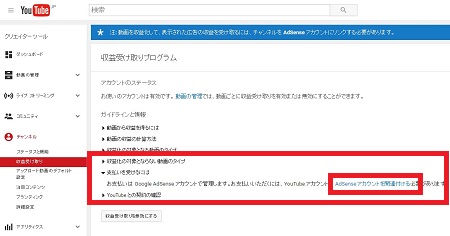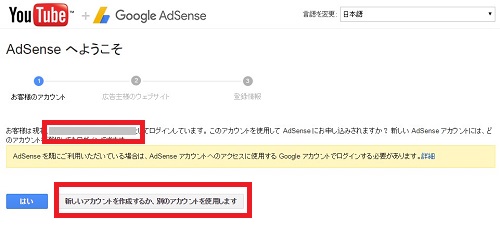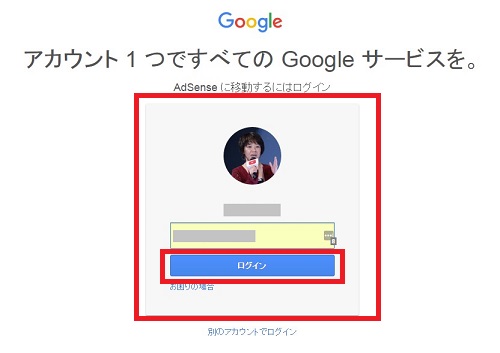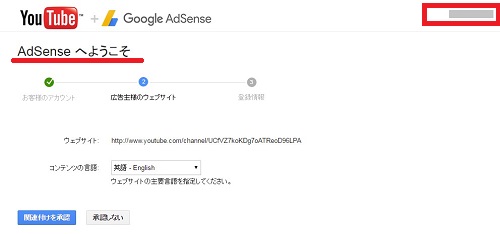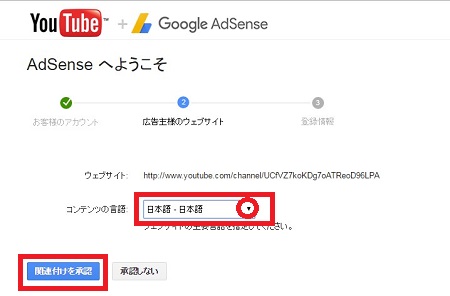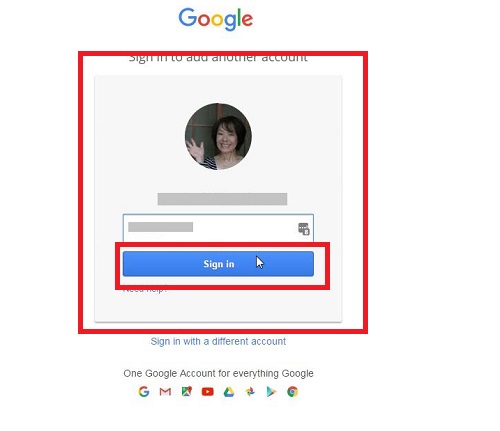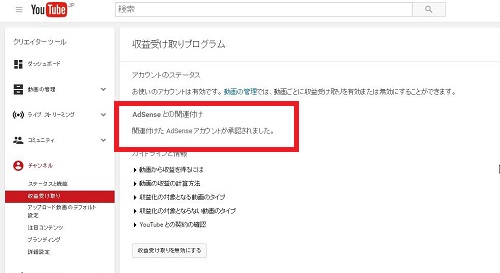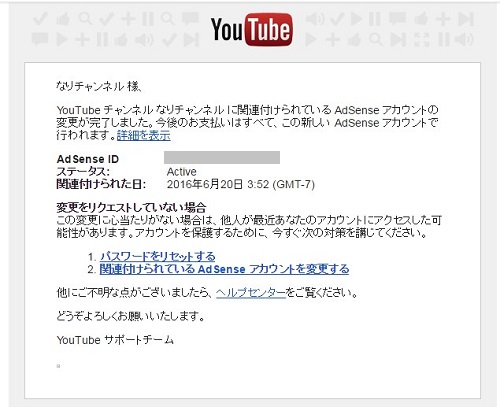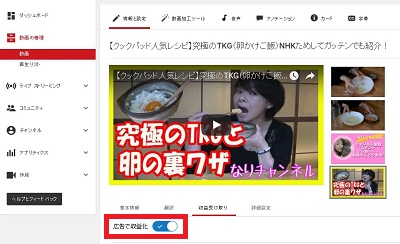YouTubeでお金を稼ぐためにはYouTubeで収益化するだけではなく
Google Adsenseに登録して、そのAdsenseとYoutubeと
サービスを結びつける「関連付け」や「ひも付け」といわれる
設定をしなくてはなりません。
また、Adsenseのアカウントは1人1個しか取得できませんが、
YouTubeアカウントは複数取得でき、別々のYouTubeチャンネルを
1つのAdsenseアカウントにひも付けする方法も併せて、
YouTubeのチャンネルと、GoogleAdsenseをひも付けする
方法についてご案内します。
![]()
![]()
詳しい動画解説
↓↓↓
YouTubeとアドセンスのひも付け
こちらのチャンネルをアドセンスと関連付けていきます。
1、
画面右上のプロフィール写真部分をクリックして
歯車のマークをクリック
2、
こちらの画面が開くので「その他の機能を見る」をクリック
3、
こちらの画面が開きます。
※尚、プロフィール写真から「クリエイターツール」→「チャンネル」からでも開くことができます。
「収益受け取り」欄の「収益受け取りの設定を表示」をクリック
4、
こちらの画面が開きます。
※尚、プロフィール写真から「チャンネル」欄の「収益受け取り」からでも開くことができます。
「収益を受け取るには」と書かれた部分をクリック
5、
クリックした下側にこのような表示が出てきますので、
「Adsenseアカウントを関連付ける」と書かれた部分をクリック
6、
このような画面が開くので、画面下側の「次へ」をクリック
7、
このような画面が開きます。
「お客様は~」と書かれたところに、現在ログインしている
アカウントのメールアドレスが記載されていると思います。
ここに記載されているアドレスがGoogle Adsenseと同じアカウントの
ものでしたら、このまま「はい」をクリックしますが、
Google AdsenseアカウントとYouTubeアカウントが違う場合は、
「新しいアカウントを作成するか、別のアカウントを使用します」を
クリックします。
※複数のYouTubeチャンネルを複数のYouTubeアカウントで使用している場合
チャンネルは複数あっても、1つのYouTubeアカウントしか使用しておらず
そのアカウントとAdsenseアカウントが同じ場合は不要
8、
このような画面が開くので「ログイン」をクリック
9、
GoogleAdsenseの登録をしているアカウント
(メールアドレス・パスワード)でログインします。
9、
このような画面が開くので、画面右上に表示されている
メールアドレスが、GoogleAdsenseアカウントの
メールアドレスか、確認します。
10、
よろしければ「コンテンツの言語」を「日本語」に変更して
「関連付けを承認」ボタンをクリック
11、
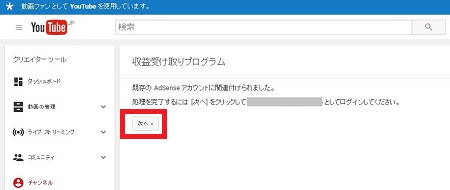
このような画面が開き、新しいチャンネルのアカウントでログインを
し直すように促されますので「次へ」をクリック
12、
新しいチャンネルのアカウントでログイン
13、
こちらの画面が開き、アドセンスとの関連付けが承認されました。
という表示が出て、ひも付けは完了です。
※
関連付け完了のメールが届くのでそちらでも確認できます。
※1
各動画の収益受け取りがONになっているか?
※
プロフィール写真部分をクリックして、「クリエイターツール」
→「チャンネル」→「アップロード動画のデフォルト設定」を
開き、「収益受け取り」のチェックを入れておくと
動画投稿すると自動的に収益受け取りの設定がONになります。
尚、YouTubeの収益化についてはこちらの解説も参考になさってみてください。
→Youtubeに動画をアップロードしたらおこづかい稼ぎ!収益化して広告収入!