パソコンを利用する人は増えましたが、
キーボードの操作、特に文字入力に慣れない…面倒…という人も
多いのではないでしょうか。
WindowsVista以降には標準で音声認識の機能が備わっています。
ブログやSNSも流行しているので、
自分の好きなことや得意なことを発信したくても、
文字入力が億劫で敬遠していた人も、
音声認識を使って、口頭で喋って、文字入力を簡単にしてみましょう。
![]()
詳しい動画解説
↓↓↓
Windows音声認識を使ってみる
WindowsVista以降、音声認識機能があるようですが
こちらではWindows7で使用してみます。
1、
Windowsスタートボタンからコントロールパネルをクリック
2、
「コンピューターの簡単操作」をクリック
3、
音声認識欄の「マイクのセットアップ」をクリックして
まずは、パソコンにマイクの認識をします。
4、
マイクの種類を選択して「次へ」をクリック
5、
マイクの位置を確認してください。「次へ」をクリック。
6、
例文を実際に話してみて、全部読み上げたら「次へ」をクリック
7、
よろしければこのような表示が出ますので「完了」をクリック
もし、聞き取りが不十分だとこのような表示が出ますので、
「←(戻る)」ボタンで戻って「6、」を繰り返します。
8、
今度は「音声認識の開始」をクリックします。
9、
もう一度、「4」~「6」の作業を繰り返し、
こちらのようこそ画面が開くので「次へ」をクリック
10、
こちらは「ドキュメントのレビューを有効にする」にチェックを入れ
「次へ」をクリック
11、
こちらは確認して都合の良い方を選択してください。
「次へ」をクリック
12、
「リファレンスカードの表示」をクリックすると
こちらの画面が開くので、印刷しておくと
音声認識の操作の時に助かります。
「次へ」をクリック
13、
こちらも都合の良い設定をして「次へ」をクリック
14、
「チュートリアルの開始」をクリックして
実際に、音声認識について練習をしてみましょう!
15、
![17[1]](http://pjoy.net/wp-content/uploads/2016/01/171.png)
チュートリアルは 分程度で完了します。
ここからは、実際の作業はすべて音声認識で行います。
「次へ」もマウスでクリックせず音声認識ですすめることができます。
このような画面が開き、1つ1つ進めていきます。
尚、画面上部の左側にマイクのマーク細長い表示が
音声認識になります。
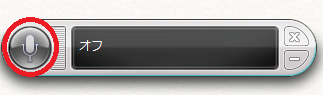
こちらの表示があると、音声認識が使用できます。
マイクのマークがグレーだとオフ、ブルーだとオンです。
音声認識で聞き取りが不十分だとこのような表示が出るので、
認識されるまで話します。
実際の音声認識の使用方法や、コマンドなどはチュートリアルで
確認してみてください。
★★★音声認識をスムーズにするコツ★★★
ゆっくり
はっきり
大きな声で
喋ることがうまく認識されるコツのようです。
アナウンサーのような喋り方を心がけるといいみたいです。

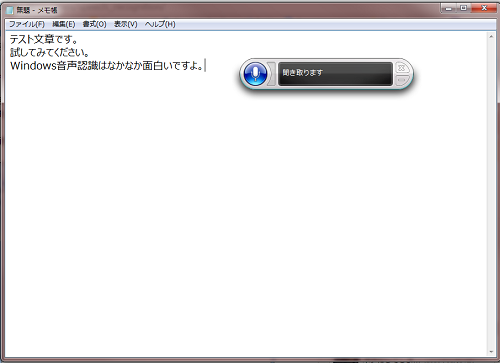
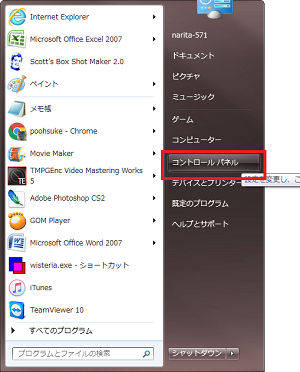
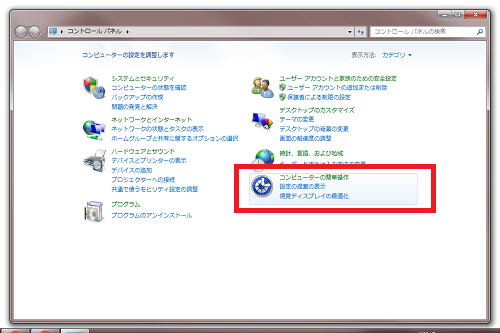
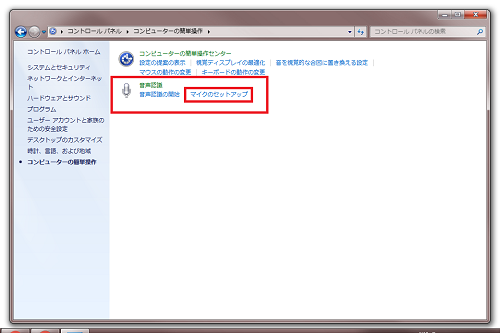
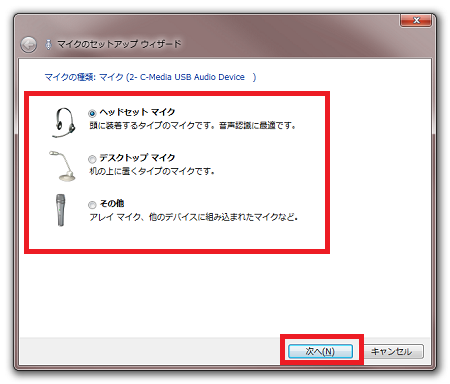
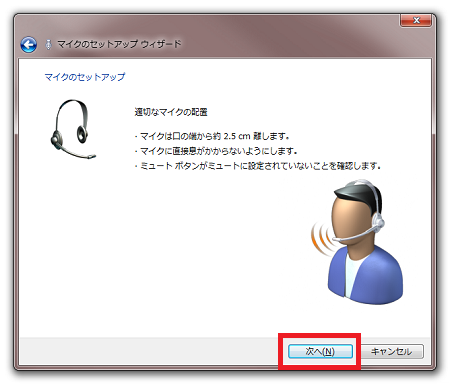
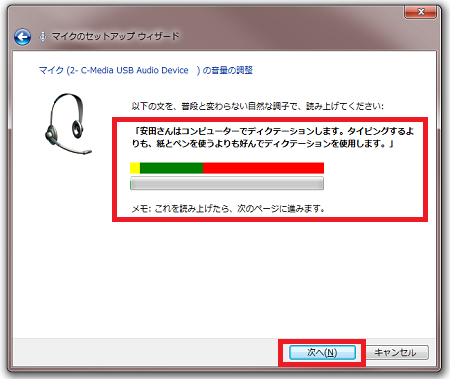
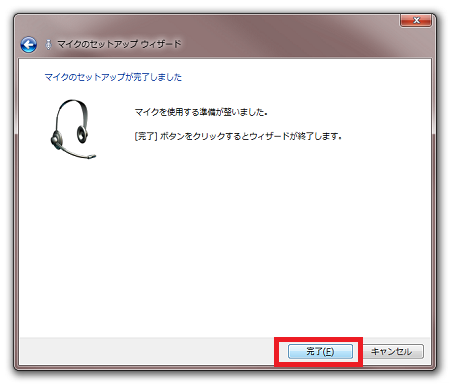
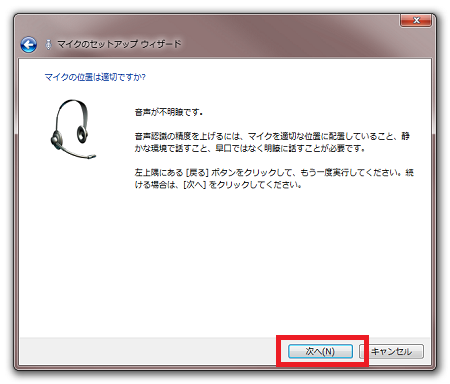
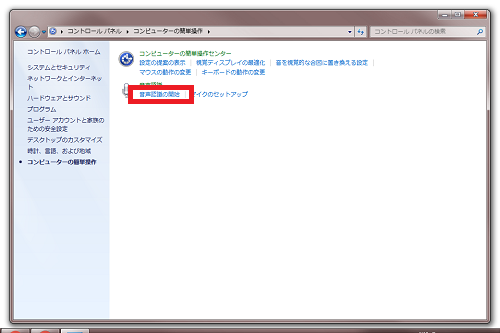
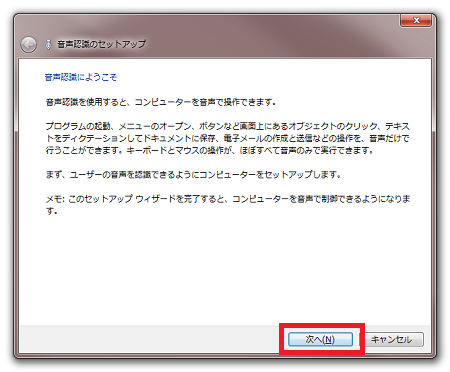
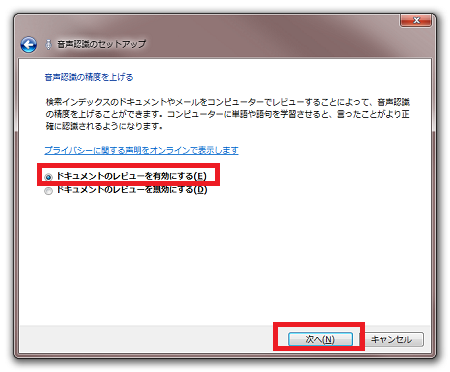
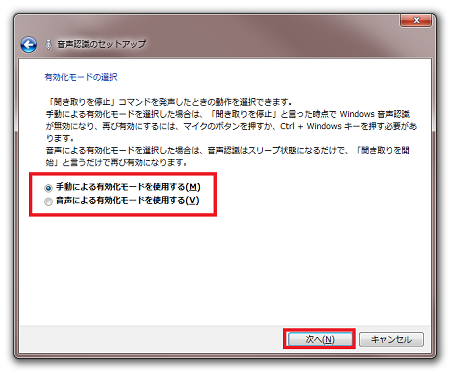
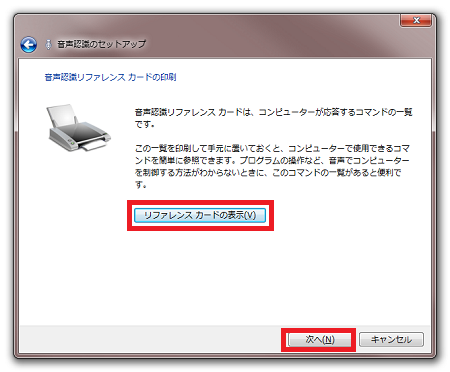
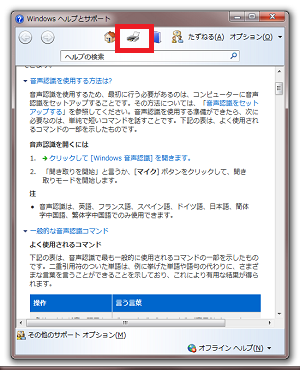
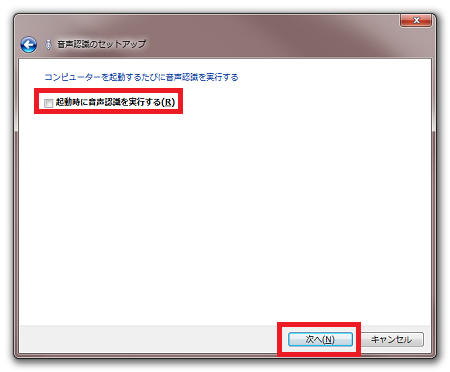
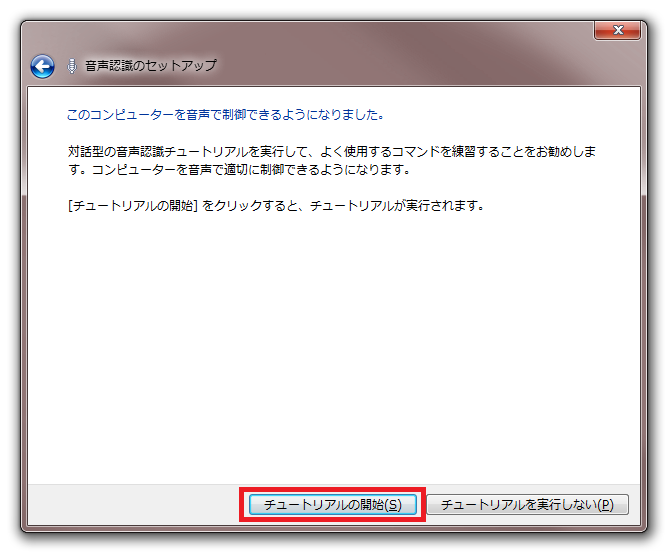
![18[1]](http://pjoy.net/wp-content/uploads/2016/01/181.png)
![20[1]](http://pjoy.net/wp-content/uploads/2016/01/201.png)






