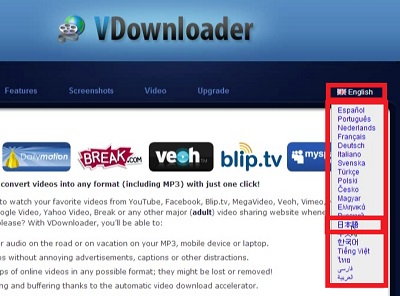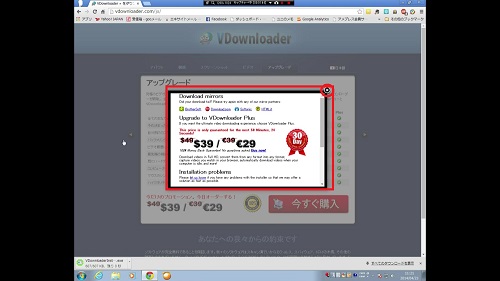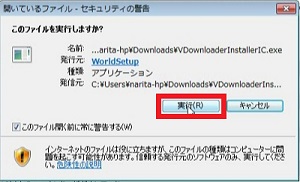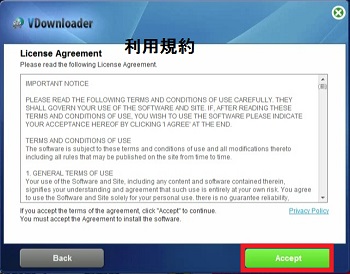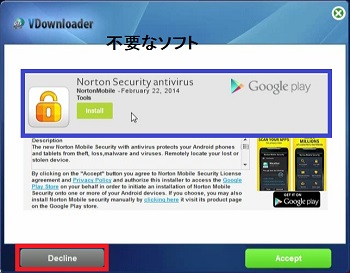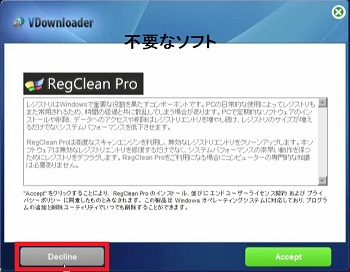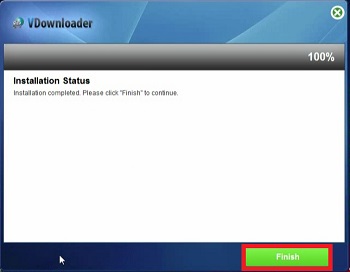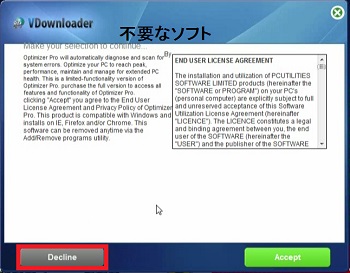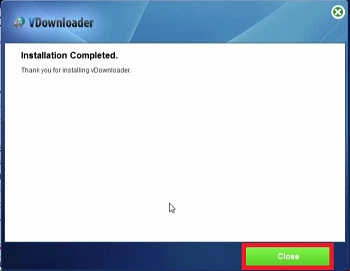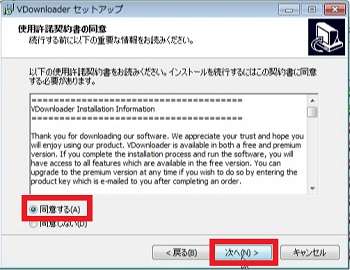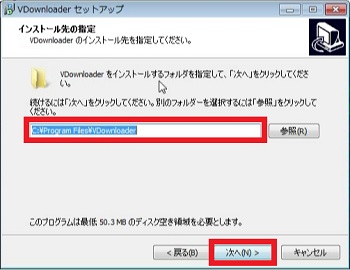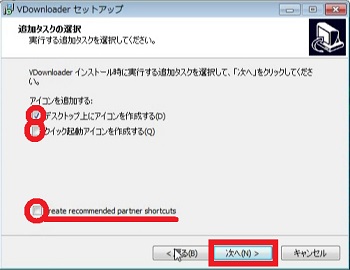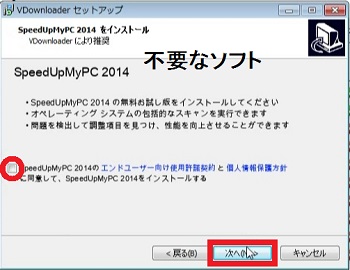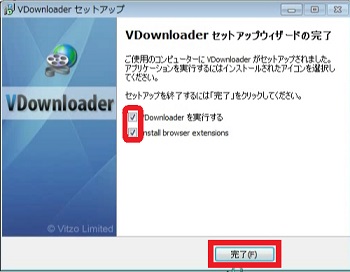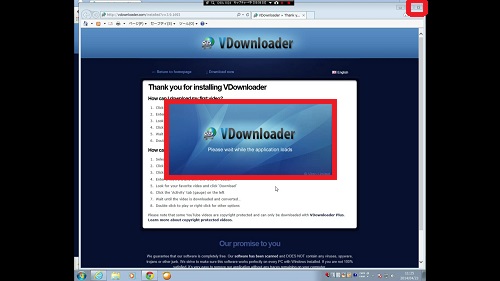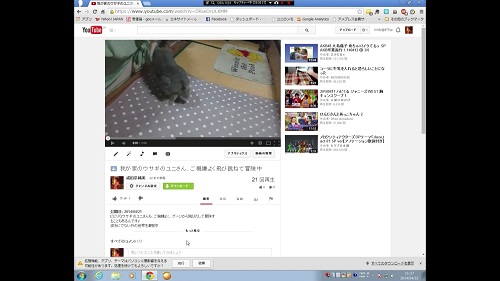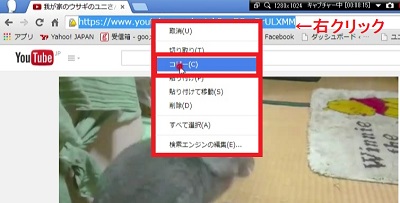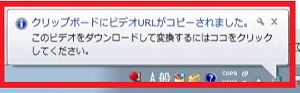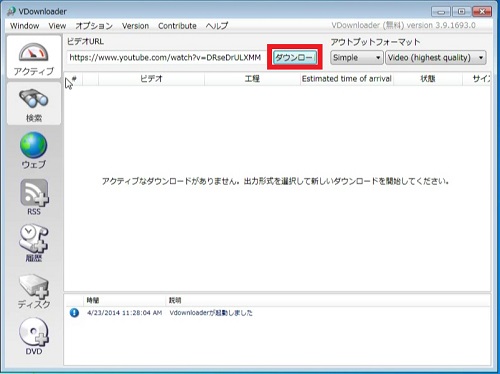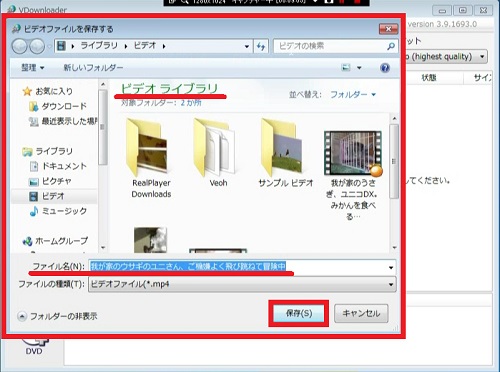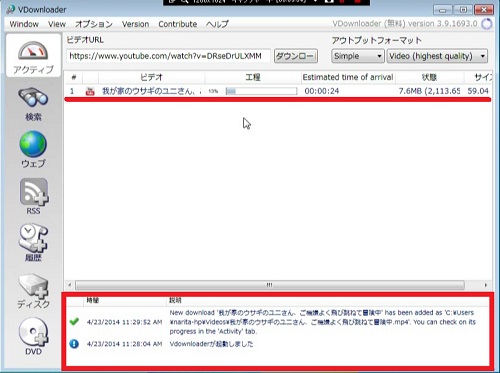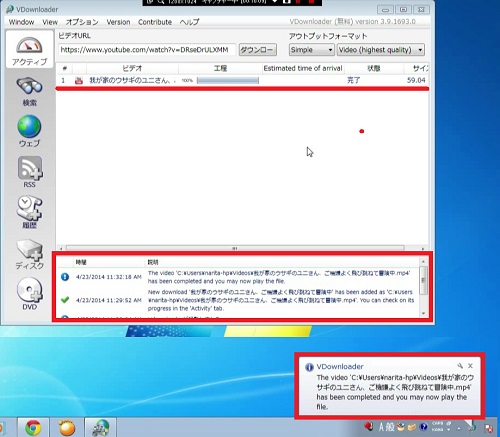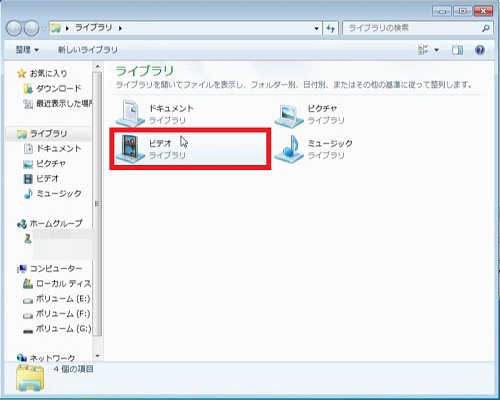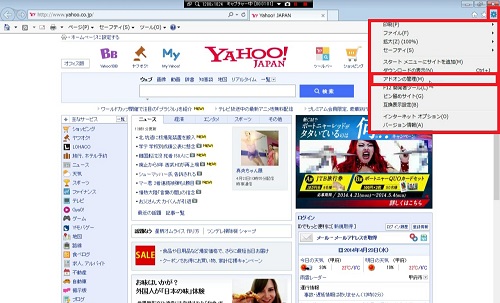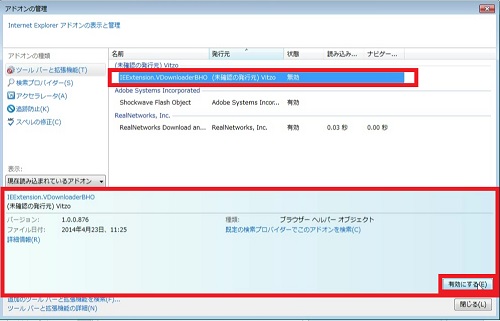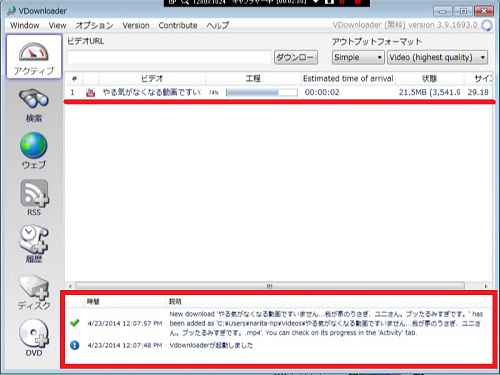無料で使える動画ダウンローダーはたくさんあります。
当サイトでは、インターネットブラウザはGoogleCromeをおすすめしてますが、
InternetExplorerでも便利に使えるダウンロードソフトがたくさんあります。
こちらでは、「VDownloader」をご紹介します。
「VDownloader」はもちろん無料で使えて、InternetExplorerだけではなく
GoogleChromeだって、使えるダウンロードソフトです。
詳しい動画解説はこちら
↓↓↓
1、
英語のページが開きます。
2、
ページ右側の「English」部分にカーソルを合わせると言語の一覧が開きます。
「日本語」をクリックすると、日本語表示になります。
3、
左下の緑色の「Download」ボタンをクリック。
4、
アップグレードについての画面が開きますが、右上の「×」で閉じてOK
5、
画面左下のこちらをクリックして、「VDownloader」をインストールします。
6、
「実行」をクリック
7、
「NEXT」をクリック
8、
利用規約になります。
「Accept」が同意になります。こちらをクリック。
9、
不要なソフトになります。
「Decline(辞退する)」をクリック。
10、
こちらも、不要なソフトになります。
「Decline(辞退する)」をクリック。
11、
「Finish」をクリック。
12、
再度、不要なソフトについて表示が出ます。
「Decline(辞退する)」をクリック。
13、
「Close」をクリック。
14、
日本語でのセットアップウィザードが開始します。
言語は「日本語」を選択して、「OK」をクリック。
15、
「次へ」をクリック
16、
使用許諾契約書になります。
「同意する」にチェックを入れて、「次へ」をクリック
17、
インストールする場所です。
変更しないで、このまま「次へ」をクリック
18、
デスクトップ上にアイコンを作成する
クイック起動アイコンを作成する
どちらも、自由に設定して下さい。作成する場合はそれぞれチェックを入れます。
※ 一番下の「Create recommended~」のチェックは外してOK
19、
不要なソフトになります。
「SpeedUpMyPC2014~」のチェックを外して「次へ」をクリック
20、
確認画面になります。「インストール」をクリック
21、
インストール中…
22、
インストールが完了しました。
「VDownloaderを実行する」
「Instal browser extensions」
それぞれチェックは入れたままでOK。
「VDownloader」が起動して、VDownloaderのホームページが開きます。
これで、「VDownloader」が使えるようになりました!
1、
まずは、ダウンロードしたい、対象の動画を開いておきます。
2、
こちらが、「VDownloader」のアイコン。
こちらをWクリックして、「VDownloader」を起動させます。
※ ダウンロードしたい動画を開くのと、VDownloaderの起動は
どちらが先でもOK
3、
ダウンロードしたい動画のURL(アドレス)をマウスをクリックしたままなぞって
青色に反転させて、選択をする。
4、
その選択したURLの上で右クリックして、一覧の中から「コピー」をクリック。
5、
画面右下に、このような表示が出ます。
6、
VDownloaderを開けてみると、ダウンロードしたい動画のURLが自動的に、
VDownloaderの「ビデオURL」に表示されています。
7、
VDownloader、「ビデオURL」の横の「ダウンロード」ボタンをクリック。
8、
動画を保存する場所を選びます。
好きなところを設定できますが、もともとの設定は
「ビデオ ライブラリ」が設定されています。
ファイル名も好きなように登録できますが、
何も変更しなければ、元の動画のタイトルになります。
すべてよければ「保存」をクリック
9、
動画のダウンロードが始まります。
画面の下側に処理内容が表示されます。
10、
工程の帯がすべて進み、画面下側の処理内容、また画面右下にダウンロード完了を
知らせる画面が開きます。
これで、動画のダウンロードが完了しました!
上記「8」で設定した保存先を開きます。
対象の動画、Wクリックで動画が見られます。
1、
InternetExplorerを開く
2、
画面右上の歯車のマーク(設定)をクリックして
一覧の中から「アドオンの管理」をクリック。
3、
「IEExtensionVDownloaderBHO」をクリックして、
画面下側に表示された部分の「有効にする」ボタンをクリック
4、
InternetExplorerで、ダウンロードしたい動画の対象画面を開くと、
動画の表示されている部分の上に
この「VDownloader」ボタンをクリック。
![]() 「RealPlayer」のダウンローダーが入っている場合、バッティングしてしまいます。
「RealPlayer」のダウンローダーが入っている場合、バッティングしてしまいます。
VDownloaderを使用する時は、上記「2」~「3」の部分で
「RealNetworks Downloads~」を無効にしてからお使いください。
5、
「一般的な使い方」同様、保存先を選択してダウンロードします。
Youtube
Dailymotion
VEOH
Youku
tudou
…など…