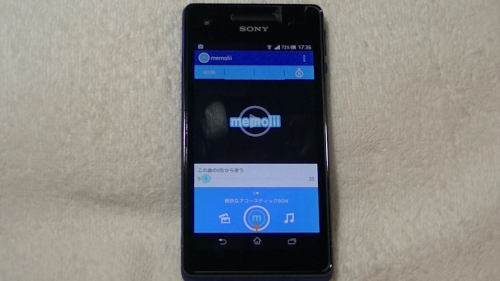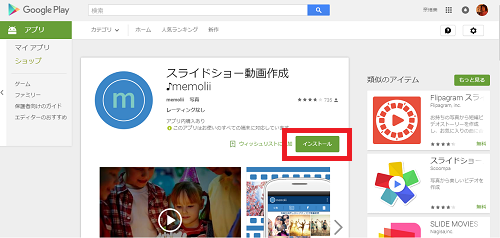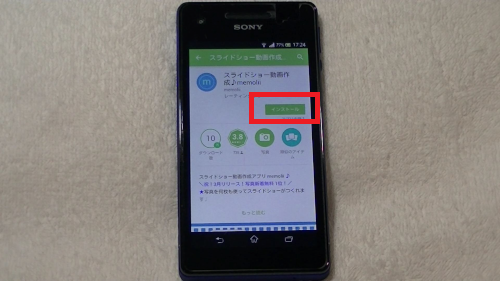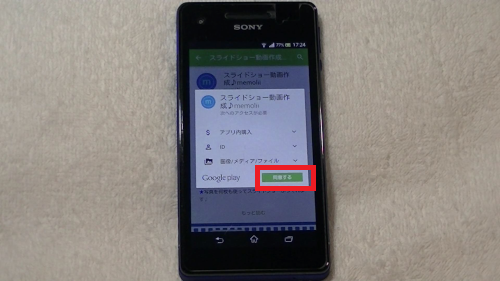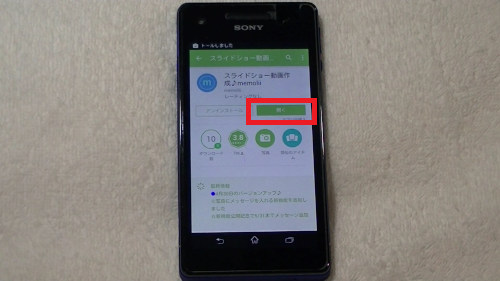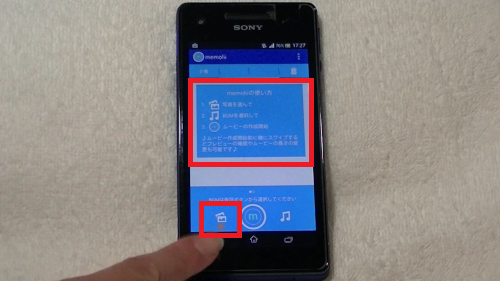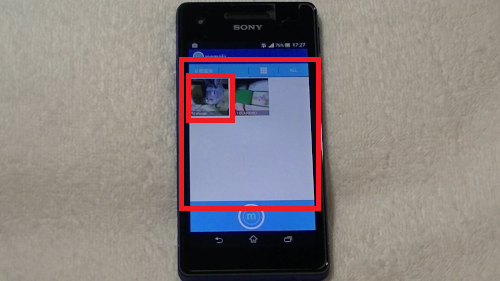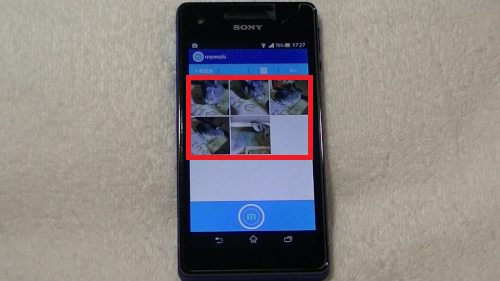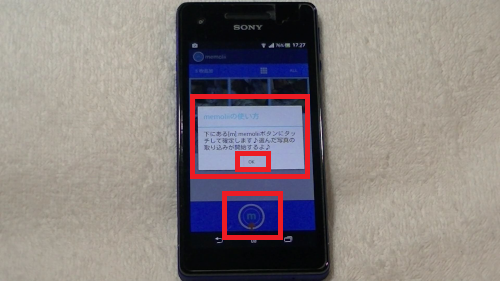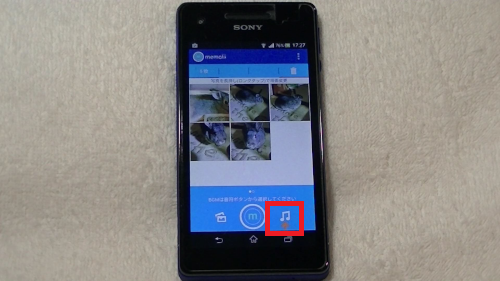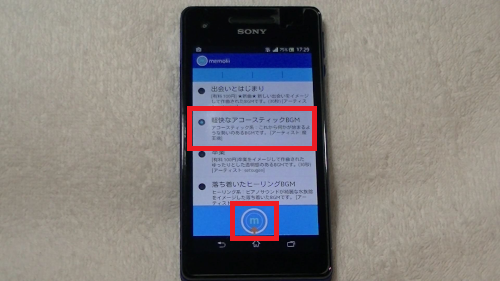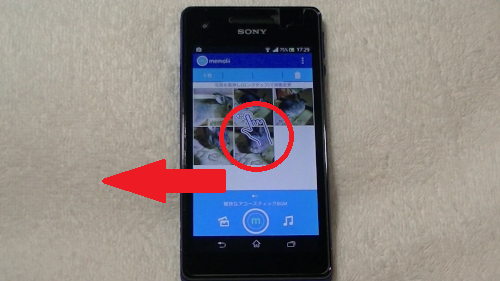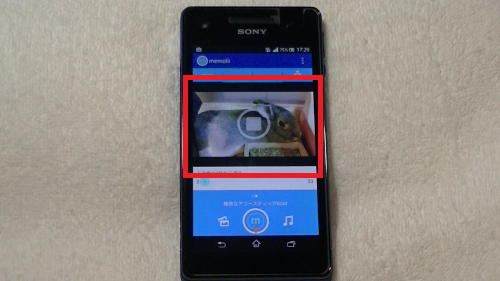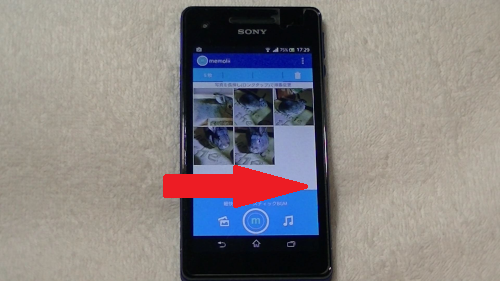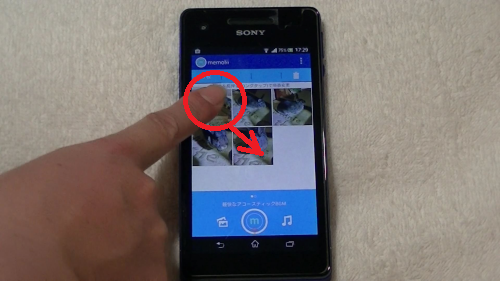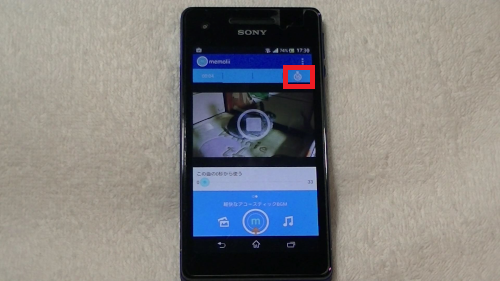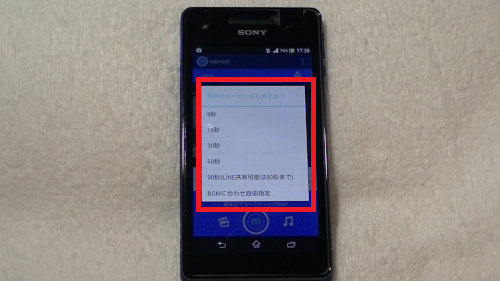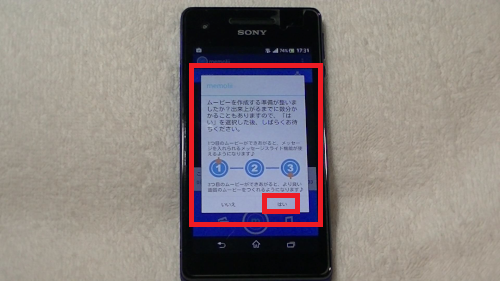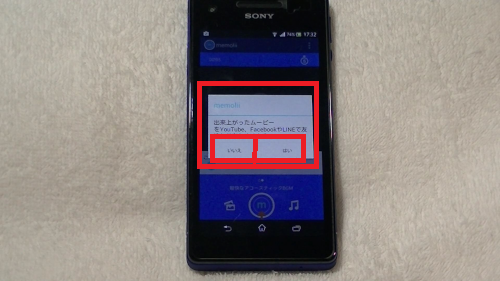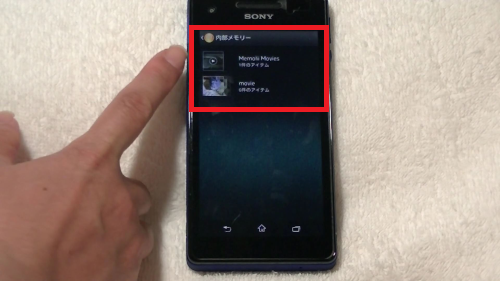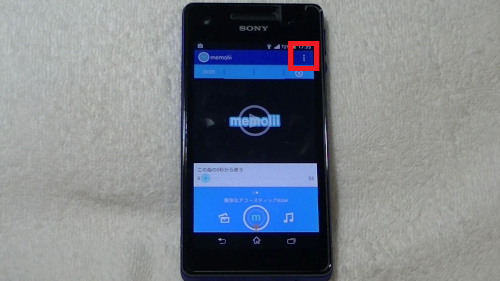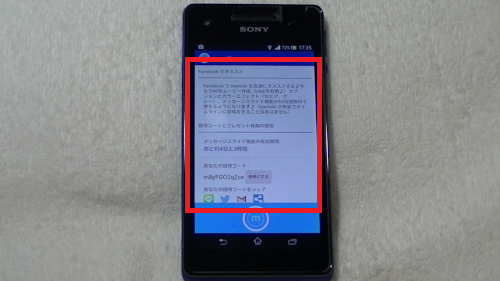2017年12月現在、こちらのアプリの配布は終了しているようです。
スマホのカメラが高性能になったので、写真を撮影することが
多いかと思います。
そこで、多機能となったスマホだけで、
スマホで撮影した写真をつなげて、結婚式の余興などで
良く見かけるスライドショーの動画を作成してみましょう。
BGMも付けられて、簡単に素敵なスライドショーが作れます。
![]()
![]()
![]()
詳しい動画解説
↓↓↓
memolii のインストール
1、
こちらからアプリをインストール
↓↓↓
2、
パソコンからもこちらから、ダウンロードできます。
3、
「Playストア」から開いて、「インストール」をタップ
4、
「同意する」をタップ
5、
こちらのように「開く」の表示になったらインストール完了です!
memolii の使い方
1、
こちらのアイコンから「Adblock Mobile 」を起動します。
2、
初めにこのような解説が表示されます。
1回動画を作成すると、メッセージが入力できるようになり
3回動画を作成すると、高画質の動画が作れるようになるようです。
「つくり始める」をタップ
3、
画面に使い方が出ており、また画面下で使うボタンのところで
オレンジ色の矢印が点滅しているのでわかりやすいです。
初めに画面左の写真を選ぶボタンをタップ。
4、
このように、最初だけ手順を進めるたびに解説の表示が出るので
確認しながら進めることができます。「OK」で先へ進みます。
5、
スマホ本体やSDカードに保存されている画像フォルダが
表示されるので、対象のフォルダを開く。
6、
スライドショーにしたい写真をタップして選んでいきます。
(1回目は5枚までしか選べません)
7、
画面中央下の「m」のマークをタップすると確定になります。
(最初はこちらの解説も出るので「OK」をタップ)
8、
続いてBGMを設定します。
画面右側の音符のマークをタップ
9、
音楽ファイルの選択になります。
A:「memolii」にある音楽を使うことができます。
B:スマホに保存されている、自分の好きな音楽をBGMにすることが
できます。(著作権等に注意)
例:「memolii」にある音楽
10、
音楽が一覧で表示されます。有料のものもあります。
好きな音楽をタップすると音楽が流れて、確認ができます。
よろしければ、画面中央下の「m」のマークをタップして確定
11、
このようなプレビュー画面の案内表示が出るので「OK」をタップ
12、
画面を左へスライドするとプレビュー画面になります。
13、
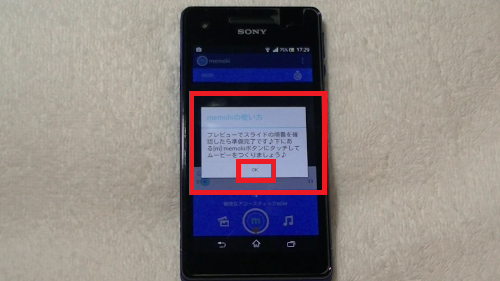
こちらも最初だけの表示です。「OK」をタップ
14、
プレビュー画面で、動画の確認ができます。
15、
また、プレビュー画面を右へスライドすると、
先程の写真の画面に戻ることができます。
16、
写真の順番の入れ替えは、対象の写真をタップしながら
位置を移動させることができます。
17、
プレビュー画面の右上の「⑮」という数字をタップして
写真の表示させる時間の秒数を設定できます。
18、
設定がすべて完了したら、
最後に画面中央下の「m」のマークをタップ
19、
最初の解説と同じ画面が開くので「はい」をタップ
20、
動画作成中はBGMに選択した音楽が流れます。
100%になるまでしばらく待ちます。
長い、大きな動画は時間がかかります。
21、
このような表示が出て完了です。
「はい」をタップすると、作成した動画を確認することができます。
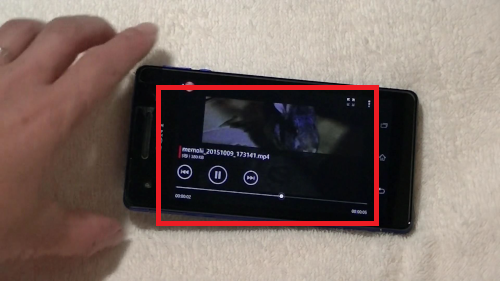
22、
動画の再生が終わるとこちらの画面が開きます。
Youtube やfacebook等へこのまま投稿ができます。
投稿する場合は「はい」をタップして進みます。
23、
続いてこちらの画面が開きます。
続けて、新しい動画を作成する場合は「はい」をタップして
「3」から作業を繰り返します。
また、2回目以降は細かな解説の表示がなくなります。
24、
作成した動画は…
ギャラリーなどのスマホの画像保存フォルダに
「Memolii Movies」というフォルダが作成され
そちらに保存されます。
25、
また、画面右上の「・」が並んだ設定ボタンをタップして
「設定」を開き
facebookでおすすめ等するとサービスが
受けられるようになりますので、気になる方はやってみてください。